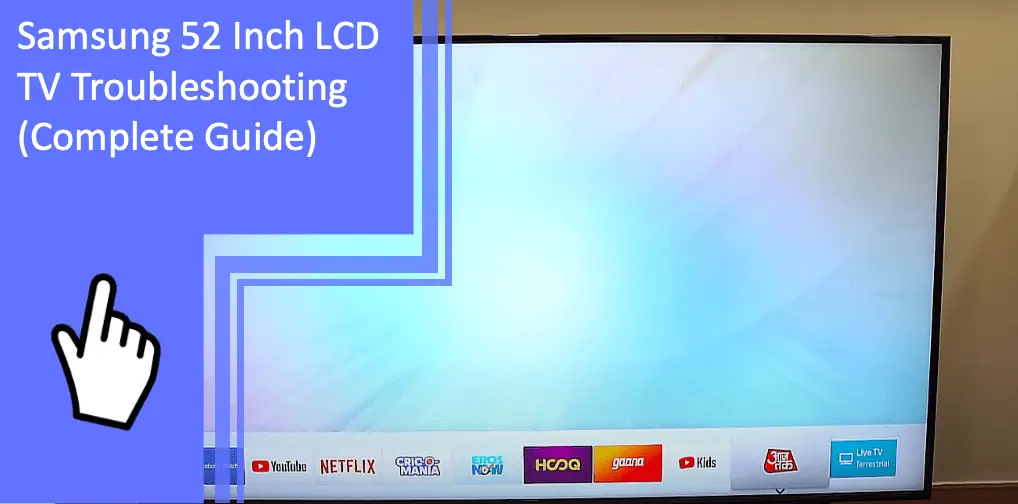For those of you who own a Samsung 52 Inch LCD TV, you know the importance of having a reliable source for troubleshooting any technical issues that may arise. This guide will provide you with information on Samsung 52 Inch LCD TV troubleshooting and getting it running smoothly again. Read on to learn more!
Troubleshooting Of Samsung 52 Inch LCD TV
What you will find in this article
ToggleIf your Samsung 52-inch LCD TV is having problems, there are a few things you can do to troubleshoot it.
Samsung 52 Inch LCD TV Has Sound But No Picture
When you can hear sound but can’t see any picture on your Samsung TV, you should reset it first.
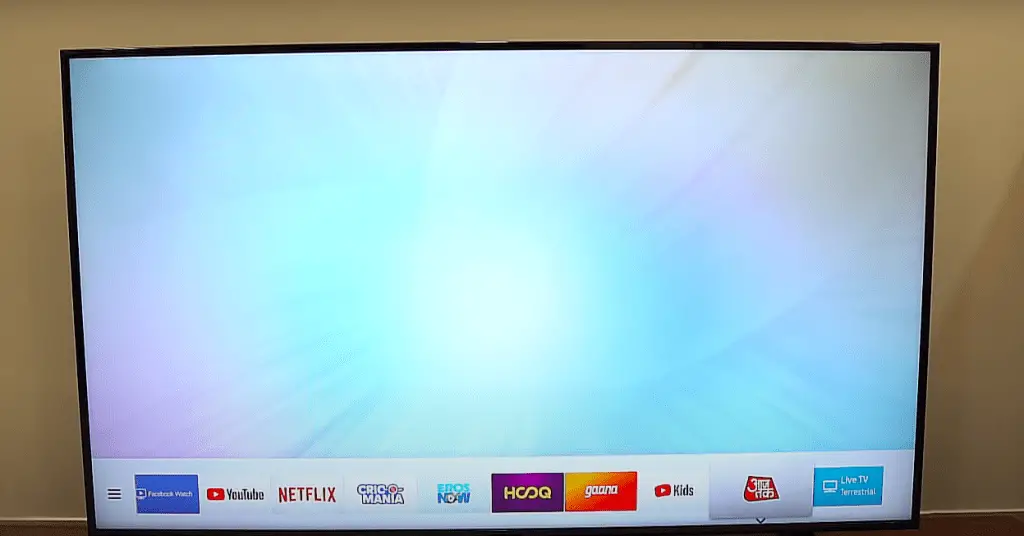
Reset the TV
Doing a factory reset will take the TV back to its original settings.
- Press the Menu button on the remote.
- Go to Settings.
- Select Support> Self Diagnosis> Reset.
- Then, enter the PIN (default PIN is 0000).
- Click OK to continue and follow the instructions to finish resetting.
Power Cycle Your Samsung TV
Unplug your Samsung TV and wait for about 60 seconds. Then, hold the power button on the TV for 30 seconds while it’s unplugged. Once 60 seconds are passed, plug in the TV back.
Check All HDMI Connections
If your TV has HDMI connections, ensure the cables are tightly plugged in. Bad HDMI connections originate from faulty HDMI ports and cables or loose HDMI connections. To prevent loose connections, disconnect all external connections from the TV and reconnect them securely. Also, double-check to make sure you’re on the correct input channel.
Issues With Samsung TV Backlight
If you have a broken TV backlight, it may be causing the no picture, only sound issue. For Samsung LCD TVs, the CFL lights are responsible for this problem. To determine whether you have a broken backlight, turn on your TV and bring a flashlight close to the screen. If you can see an extremely faint picture appearing on the screen, the backlight is broken, and you need to replace it.
Issues With The Samsung TV Screen
However, if the backlight is fine, the issue is probably with the TV screen. Resolving screen issues is more challenging as you have to go through various parts inside the TV to determine which one’s causing the problem. To repair the screen or replace any broken components, you’ll have to take off the back panel of the TV. So it’s better to hire a professional technician.
Troubleshooting Samsung TV No Sound
Samsung TVs often experience sound problems due to bad connections, glitches, or hardware failures.
Make Sure Samsung Sound Output Is Set To TV Speaker
First, press the Source button on the remote and check the input setting on the TV. Next, make sure the sound output is set to your TV speaker. No audio will come through the speakers if the TV source is set to another component.

Run A Diagnostic Test
You can search for audio issues automatically by running the Samsung TV’s built-in sound test.
- Navigate to Settings.
- Select Support> Self Diagnosis.
- Select Sound Test.
During the sound test, a melody will be played. If you can hear the audio normally, the problem is with the connected external device, not the TV itself.
Check The Mute Status
If you can hear no sound, the most apparent reason can be the mute mode. However, you may have accidentally or mistakenly activated the mute mode. So check whether your TV is in mute mode and use the remote to unmute it if necessary.
Check The Sound Settings
Check the TV sound settings to see which output channel is set for sound. If you have external speakers connected to the TV, make sure the audio output is set to them. And activate the internal speakers of the TV if they are disabled.
Check The Language And Region Settings
You should ensure the TV has the correct language set in the settings. Press the Menu button on the remote to go to Settings. Search for the Language/Location section and set it to the USA.
Try Different Output Sources
Check all the output sources and ensure all the connections are securely plugged into the correct ports. Connect a different external device or use a different source port. If you can hear sound now, then the original external device was the one causing the issue. In that case, use a different output source.
Samsung 52 Inch TV On/Off Issue
If your Samsung TV turns on and off randomly, you need to check the external device connections and the TV settings.
Reset Your Samsung TV
Doing a factory reset will take the TV back to its original settings.
- Press the Menu button on the remote.
- Go to Settings.
- Select Support> Self Diagnosis> Reset.
- Then, enter the PIN (default PIN is 0000).
- Click OK to continue and follow the instructions to finish resetting.
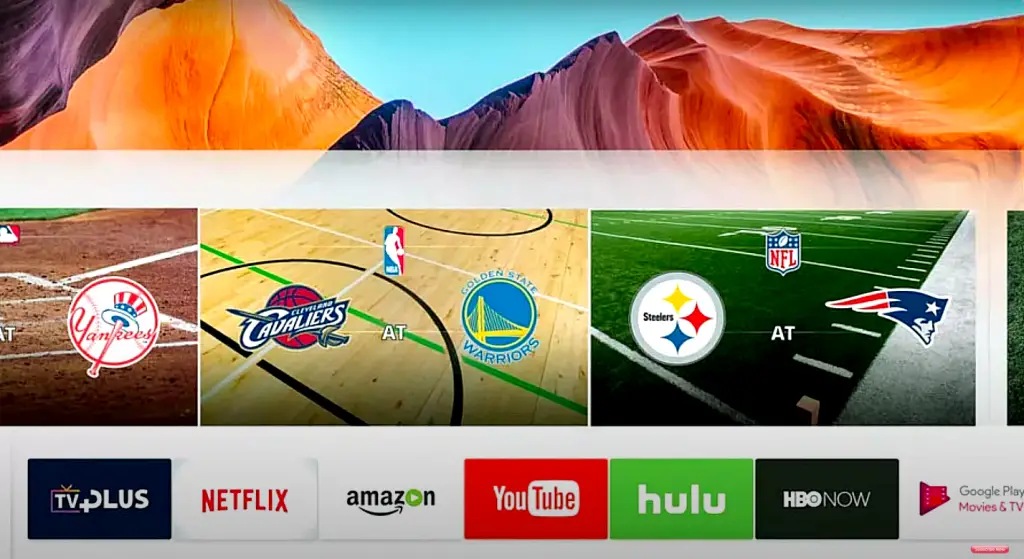
Underrated Capacitors On Power Board
Blown capacitors are responsible for your TV constantly turning on and off. To check your TV for underrated capacitors, take off the back panel and examine the power supply board. You’ll notice the underrated capacitors on the power supply board by their bulging top, which don’t lie flat.
Change The Bad Capacitors
If you have a broken or blown power supply capacitor, you’ll have to replace it with a new one to fix the issue. After opening the back panel of the TV, locate the capacitors on the power supply board. Look for the red capacitor slot on the board with two holes on it. Insert the new capacitor in the slot carefully. After replacing, you’ll have to reconnect the wires. While doing the replacement, keep your TV off for 30 minutes.
Check the Event logs
By checking the event logs, you can find out what’s making your TV turn on and off.
- Go to Menu> Support.
- Select About TV.
- Check the Event Logs.
You’ll see why your TV turns on appearing in the log history. Then you can resolve the issue accordingly.
- Power-on reason: The TV can be powered on by sensors, mobile apps, BT, and voice. Disconnect or deactivate the connected device that powered on the TV to fix the TV turning on itself.
- CEC command: The CEC feature lets you control all HDMI-connected devices with one remote control. To disable this, go to Home> Settings> General> External Device Manager> Anynet+. Deactivate Anynet+ (HDMI-CEC), and it’s done.
- One Invisible connection: When the connection is poor, the TV automatically turns on and off. To fix this, thoroughly check all the cable connections between your TV and OCB.
Check For Any Software Updates
Your TV should automatically update the latest software. If the firmware isn’t up to date, there can be many bugs and glitches. You can also manually check for software updates.
- Open Settings.
- Select Support.
- Select Software Update.
- Click Update Now.
Troubleshooting Samsung 52 Inch TV Vertical Lines And Ghosting
When your TV has vertical lines and ghosting issues, you’ll see colored or black lines or image overlap on the screen.
Bad Connections
Bad connections are often responsible for vertical lines on a Samsung TV screen. Similarly, loose or incompatible connections cause the ghosting issue where double or triple images overlap. To fix this, you’ll need to check the cables and ensure they’re securely connected to the TV.
Processing Issue
Another major reason for vertical lines is the processing issue. This problem originates from the TV’s internal components. If you have a faulty processing board, T-Con, Cof-IC, or scalar PCB, you’ll need professional help to repair the TV. Don’t try to fix it yourself if you don’t possess the necessary technical skills.
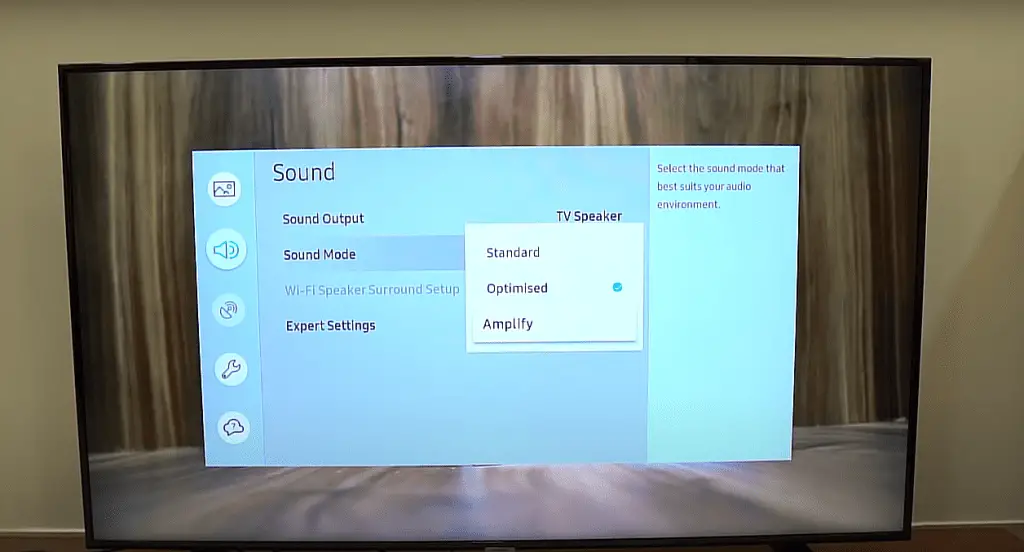
Hardware Malfunctioning
As mentioned above, if vertical lines occur due to internal components malfunctioning, repairing them will resolve this issue.
Reseat Your Cables
Reseating the cables will eliminate the vertical line on the TV screen. To do that:
- Disconnect the power cable from the digital box.
- Take off the back of the digital box to access the coaxial cable connection.
- You will need to remove the cable wall outlet (or splitter) from the coaxial cable.
- Ensure the coaxial cable is finger-tightly attached to the digital box and the cable wall outlet (or splitter).
Remove All Devices And Reconnect
You should disconnect and reconnect all devices; if a faulty or corroded connection is responsible for lines appearing on your TV, you should disconnect and reconnect all devices. When you live in a climate with extreme temperature highs and lows, the chance of corrosion increases. So check the devices and the cables for defects and replace them accordingly.
Update Your Firmware
Outdated firmware also causes all types of issues on Samsung TVs. To update the firmware:
- Go to Settings.
- Select Support.
- Choose Software Update.
- Select Update Now.
Your TV will download the latest update and restart after finishing installing the update.
Samsung 52 Inch TV Don’t Show Picture
When your Samsung TV doesn’t show any picture, only a black screen, it’s called a black screen of death. To fix this, you can try several methods.
Try To Restart Your Samsung TV
To restart your Samsung TV, turn it on first. Then press and hold down the power button on the remote control until the TV turns off and back on. After the TV restarts, it should work normally.
Turn Off The Power Saver Mode
If the power saver mode is on, it may cause the black screen of death. In that case, you need to disable it.
- Go to Menu> Settings.
- Select General.
- Select Power and Energy Saving.
- Switch to Off from On.
Connect An External Monitor
Another way to fix the black TV screen is to use another external monitor. To do that, you need to connect your TV’s HDMI output to the monitor’s HDMI input. Then switch the TV over to the HDMI input of your monitor. The TV should work fine after that.
Enable The Highest Bandwidth On The TV
Your TV screen won’t display correctly if the TV settings are set at a lower bandwidth than the HDMI source. Suppose the HDMI source is set at 2.1, but the TV set is at 1.4; then there will be limited resolution and frame rate. That’s why you should enable the highest bandwidth on your Samsung TV.
Use Low Input Lag In Your TV
Samsung TVs only allow low input lag in Game Mode. The rest of the time, the input lag is higher. You have to enable the Game Mode or set the TV to Game picture mode to enable low input lag.

Reset the Brightness Setting
Adjusting the TV screen brightness can also fix this issue. To do that:
- Press Menu on the remote.
- Go to Picture mode.
- Press the Enter button.
- Use the ▲ or ▼ button to adjust the Brightness level.
Picture Looks Out Of Focus In Samsung 52 Inch
When the picture on TV looks out of focus, the experience will be frustrating. Fortunately, there are several ways you can fix the blurry TV screen.
Adjust The Aspect Ratio Setting
You can adjust the picture size and ratio if the picture looks a bit stretched.
- Go to Settings> All Settings.
- Select Picture.
- Select Picture Size settings.
- Select Picture Size.
From here, you can select the picture aspect ratio.
- 16:9 – The standard widescreen aspect ratio.
- 4:3 – The Low Definition of aspect ratio.
- Custom – Manually customize the aspect ratio.
- Fit to Screen – Full image displayed on the screen with nothing cut off.
Replace The HDMI Cables
Defective or incompatible HDMI cables can also cause blurry images. Replacing the faulty cables with fresh new ones can fix this issue. Besides, you can disconnect and then reconnect the same HDMI cable to the TV.
Disable Motion Interpolation
The motion smoothing feature prevents blurring and ghosting from the fast-moving pictures. This works great for sports events or parades, but it looks more like live/taped video for movies. To fix this, you can disable motion interpolation.
- Go to Settings> Picture.
- Select Expert Settings.
- Select Auto Motion Plus Settings (Picture Clarity Settings).
- Change the setting to Off or Custom instead of the default Auto setting.
For Custom settings, three options are available:
- Blur Reduction
- Judder Reduction
- LED Clear Motion
Make Use Of a Set-Top Box With Appropriate Resolution
If your set-top box resolution is incorrect, it can cause out-of-focus pictures on the TV. Ensure the resolution of the output source matches the resolution of the TV screen.
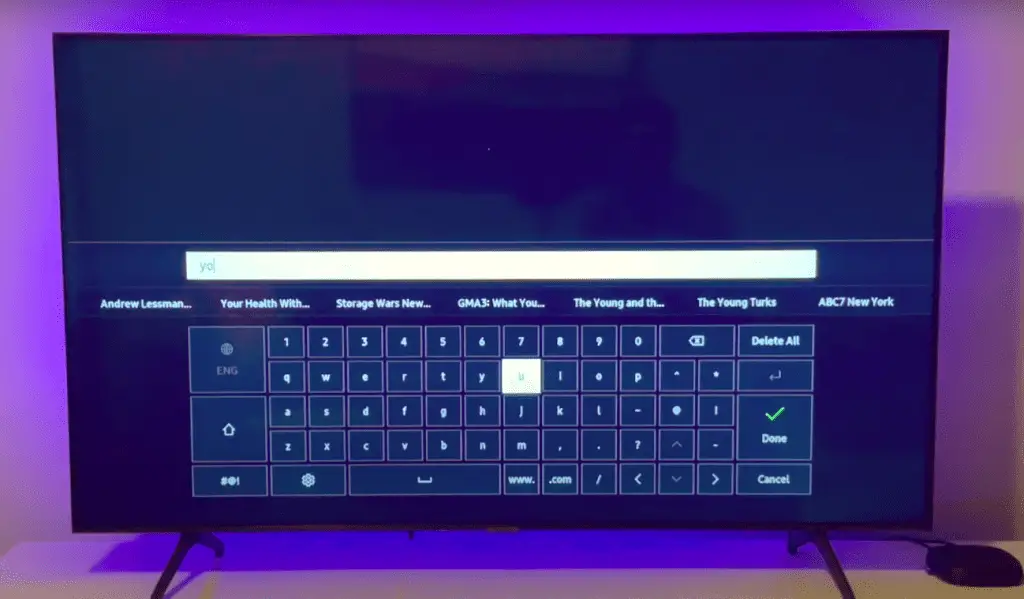
Increase Sharpness
A lower sharpness level softens the image. So if the sharpness setting is too low, it can make the screen look out of focus. To resolve this, you must increase the sharpness level until the screen looks normal. Here’s how to do it:
- On your Samsung remote, press the home button.
- Go to All Settings> Picture> Expert Settings.
- Turn up the Sharpness setting by scrolling down.
Change Your Upscaling Settings In Samsung TV
UHD Upscaling in Samsung TV converts lower-resolution content to UHD-level picture quality. However, when using other external devices like a gaming console, cable box, etc., the output resolution may not match the TV’s resolution. So you need to set the external source output resolution similar to the TV.
Turn On Blur Reduction Features
You can eliminate the out-of-focus picture on the screen by reducing the motion blur. Black Frame Insertion (BFI) is a feature that inserts a black frame between every frame on the screen. This will reduce the motion blur; however, it’ll reduce the brightness as well.
Apps And Wifi Not Working On Samsung 52 Inch TV
For the apps and the internet not working on your TV, you should check the connections and the settings to determine what’s causing the issue.
Change Your Samsung TV Country Code
If a particular app doesn’t support your location, you won’t be able to open it. However, you can access the app by changing your location.
- Open the Smart Hub.
- Press the 2,8, and 9 buttons on the remote.
- Choose any country under Internet Service Location.
- Accept the Terms and Conditions displayed on the screen.
- After the Smart Hub reloads, change your location back to the original one.
Reduce The Number Of Devices Connected To WiFi
If too many devices are connected to the Wi-Fi network simultaneously, the network will become congested. To reduce the number of connected devices, disconnect all other devices except the TV and see if the TV can connect to the internet.
Keep TV Near Router
Keep your TV closer to the router for a fast, uninterrupted internet connection. Make sure nothing is blocking the signal. It’s better to put your router someplace higher so the Wi-Fi signals can reach far and wide.
Take The Smart Hub Connection Test
When your TV can’t maintain an internet connection or the apps are not connecting correctly, you can run a Smart Hub Connection Test to diagnose the issue.
- Go to Menu> Smart Hub/Eden Menu>Settings.
- Select Support> Self Diagnosis.
- The Smart Hub Connection Test will start, and any issues will be highlighted after finishing.
Change IP And DNS Settings
Changing DNS settings on your TV helps improve connectivity issues.
- Press the Menu button on the remote.
- Select Settings> General.
- Select Network> Network Status.
- Select IP Settings.
- Select DNS Settings.
- Choose Enter Manually from Obtain Automatically.
- Input the DNS server address as 8.8.8.8.
Check Your Wireless Network
You can see the signal strength by checking the wireless network.
- Go to Settings.
- Select General> Network.
- Select Open Network Settings.
- Select Wireless.
You can see the number of Wi-Fi bars on the TV screen. If the screen shows full bars, then the network connection is fine. But if only one or two bars are showing, you need to place your router closer or get an expansion router for a better connection.
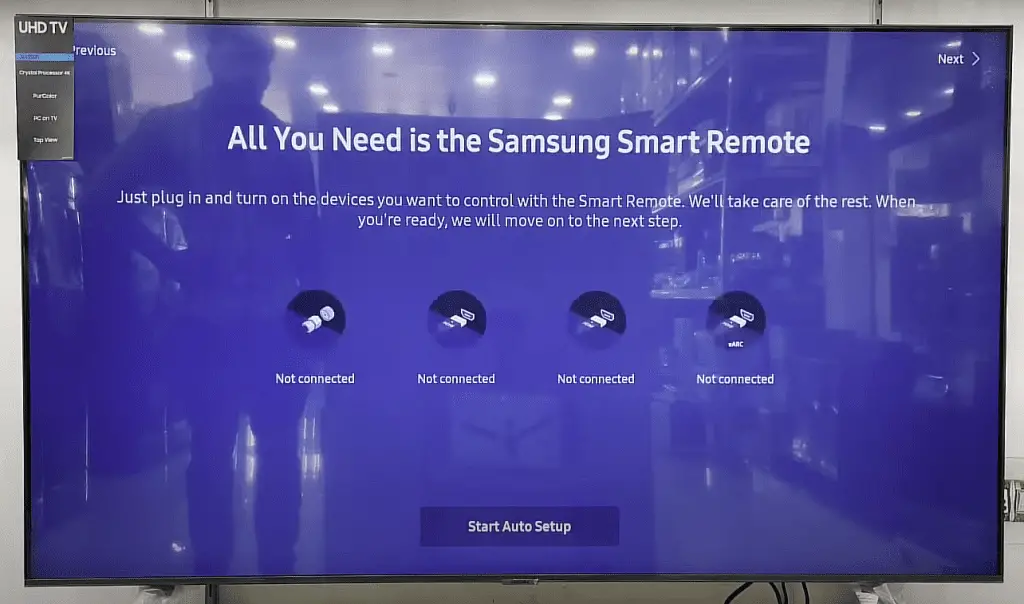
Restart Your Router
Restarting your router will also help improve internet connectivity. To do that, just unplug the Wi-Fi router from the power outlet and plug it back in. Then, when you turn the router on, it’ll restart and work better.
Samsung 52 Inch TV Turns Off Randomly
Samsung TV randomly turning off mostly happens due to issues with TV settings or connection errors with external devices.
Check For Eco Solution Settings
The Eco Solution setting is a power saver feature that turns off the Samsung TV when receiving no input for an extended period. To turn off this feature:
- Go to Settings.
- Select General.
- Select Eco Solution>Auto Power Off.
- Select Off.
Faulty Surge Protectors
Surge protectors are used to safeguarding electronic devices from power disruptions. A faulty surge protector can cause your TV to turn off randomly. If you’re having problems with it, plug your TV power cable directly into the wall outlet. If the TV keeps playing without turning off, then the surge protector was defective, not your TV. In that case, you must replace or repair the surge protector.
Need Recalibration
For better functionality, your TV may need a recalibration. It can be achieved by performing a soft reset. You just have to unplug the TV from the power outlet and wait 30 seconds. Then plug the TV back in and turn it on. It should stop turning off unexpectedly.
Overheating
When a Samsung TV runs for a long time without any breaks, it turns itself off to prevent overheating. This often happens when your video resolution (brightness, color, contrast, and sharpness) is set at a higher value. To resolve this, you need to lower the values of your TV’s video settings and turn the TV off when not in use.
Smart TVs get all sorts of problems, like randomly turning on/off, getting a black screen, having no sound, apps, Wi-Fi not working, etc. But if you know how to troubleshoot, you’ll quickly solve any of these issues. For this reason, the Samsung 52 Inch LCD TV troubleshooting guide is essential for finding the cause and solving the problem.
Frequently Asked Questions
Repairing a cracked flat-screen TV depends on the extent of the damage. For instance, if your TV screen only has a hairline crack or a minor scratch, you can repair it yourself. First, run a dry, clean and soft cloth over the crack. Without rough edges or broken glass, this DIY method will significantly lessen the crack. However, you’ll have to repair or replace the screen for major damage. You can also contact the manufacturer for repair service if you have a warranty.
It’s cheaper to repair a backlight than buy a new Smart TV. Repairing a backlight costs $100-150 on average, while purchasing a Smart TV may cost over a thousand dollars. However, if you have a brand-new TV with a warranty, it’s worth repairing it.
Yes, fixing or repairing old flat-screen TVs is possible; however, it is not recommended. This is because finding parts for older models is more challenging, and fixing them becomes costly.
Factory warranties cover functional failures but not physical damage. Sometimes the internal panel is damaged even if the outer screen doesn’t show any crack. When your TV arrives with a crack before you use it, it’s shipping damage. You need to contact the seller immediately and ask for a replacement.
Yes, LED TVs can get infected with a virus. However, you can scan for viruses on your TV yourself. First, go to Settings, then General. Next, select System Manager and scroll down to the Smart Security option. Select Scan, and you’re done. Finally, you’ll see on the screen whether your TV has viruses.
You can turn on your Samsung TV without a remote by pressing the control button on the TV. All Samsung TVs have a control button that allows you to turn the TV on and off and perform other actions.
More related content
My Samsung TV Remote Keeps Blinking
How To Fix the “Not Available” Message Error on Samsung TV?
Fix Unable To Accept Terms And Conditions Samsung TV Error
How Do I Fix The Greyed-Out Game Mode On My Samsung Smart TV?