Samsung televisions are popular but far from perfect. Many users have issues such as the Samsung TV’s game mode being greyed out. How can you fix this troublesome problem, and what causes the issue?
If you’re dealing with these frustrating issues, we’re here to help. Read on to learn how to adjust your Samsung TV Game Mode settings and to fix the issue of settings being grayed out. Be sure to keep reading at the end for a quick FAQ section!
Why Are Some Settings Greyed Out On my Samsung TV?
What you will find in this article
ToggleThe reason for a setting turning grey is simple. In almost every situation, a grey setting means that a setting is not available.
Typically, the reason for this is source, settings, or connections. For example, your television may not support Game Mode on a specific system. They may also support only certain resolutions. The issue is specific to your setup. You should search to see if anyone has precisely your television model and gaming system to see how they fixed the problem. Thankfully, there are a few broader fixes you can use. Read on to learn how to fix this issue in most situations.
How do I Fix the Greyed Out Menu On my Samsung Smart TV?
A quick way to fix this issue is with a quick reset. Hold down the Back or Return button until your television reverts to its previous screen. You can then turn the television off by holding down the power button.
Hold the button for 30-60 seconds. Doing so will force your television into a power cycle. A power cycle fully drains your system of electricity and can solve most software issues.
Once enough time passes, plug your television back in. Start your television up as it was before and try to activate Game Mode. If the issue was a software glitch, this fix should solve your problem.
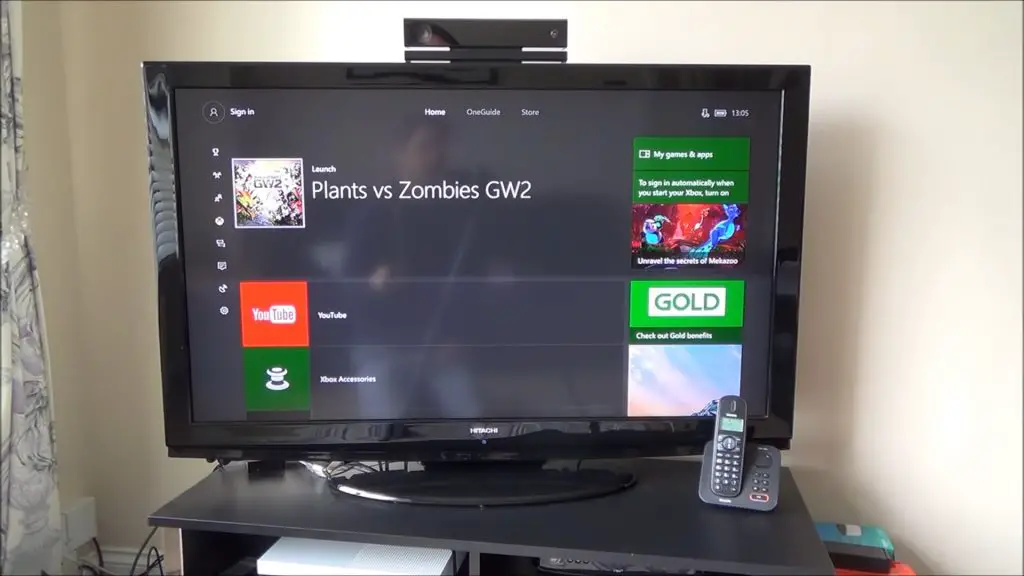
How to Turn On Game Mode On Samsung Smart TV?
To turn on Game Mode, navigate to your Menu. You can complete this task with a remote by pressing the Home button. If not, use the buttons on the side of your television.
Navigate to Settings, then All Settings. Afterward, select Game Mode Settings. In this menu, you can turn Game Mode on or off. Once it’s on, you can alter the settings to your liking.
1. Turn Off Game Mode On Samsung Smart TV
If you’re trying to turn your Samsung TV’s Game Mode on or off, the process is the same. Navigate to Game Mode Settings as said above. Once here, you can deactivate the feature if you want. If you have a Samsung TV stuck in Game Mode, this is a great fix.
2. Game Mode on Samsung TV Greyed Out
You’re not the only one looking for a solution if you’ve run into the annoying problem where Samsung Game Motion Plus is greyed out on your Smart TV. It can be disappointing, though, if you discover that Game Motion Plus is greyed out because these settings are not available. Additionally, those trying to optimize their display settings for gaming may find it unpleasant to run into the problem where Game Mode on a Samsung monitor is greyed out.
Often, this is the result of a lack of compatibility between your devices (also called samsung monitor game mode greyed out). If you’re using Samsung Game Motion Plus with your PS5, this is sometimes the problem. Using too many features at once can cause some to fail to activate.
You’re not the only one having trouble accessing Samsung Game Motion Plus on your Samsung Smart TV. With better action and less input lag, Samsung Game action Plus can improve your gaming experience. There are several circumstances, nevertheless, in which this feature might not be available. In order to ensure that your gaming experience is as seamless as possible, we’ll look into the possible causes of its unavailability and offer remedies.
You might be using an input device that isn’t supported if the picture size settings on your Samsung TV are grayed out. The settings could be grayed out, for instance, if you’re trying to adjust the picture size while watching a Blu-ray disc.Try switching the input source to another one, such as HDMI or AV, to resolve this.
You may also have the Intelligent Mode setting selected if the Samsung TV picture size settings are grayed out. A function called Intelligent Mode automatically adjusts the visual settings based on the content you are watching. Go to Settings > Picture > Expert Settings and uncheck the box next to Intelligent Mode to turn off the feature.
3. Should I Turn Game Mode On or Off Samsung TV?
Ultimately, Game Mode is a personal preference. Using the feature will make your Samsung TV change to better complement video gaming rather than television or cinema.
Many of these features are great, but not everyone will want them. Motion blur, color differences, volume settings, and more are located within Game Mode.
Consider changing the settings around to your preference. Game Mode is not mandatory to play video games, so change things to your liking!

Samsung Smart TV Will Not Switch to Game Mode
If you find Game Mode greyed out on your Samsung TV, your television won’t switch to Game Mode. However, you may also find that the function seems operational but isn’t working.
There is likely a software glitch stopping you from changing settings. Perform a hard reset or a factory restart.
A factory restart will change your settings back to their original default. Make sure you keep a note of any settings you have changed. By doing so, you’ll make it easier to set your preferences again.
Samsung TV Stuck in Game Mode
If your Samsung TV is stuck in Game Mode, it may negatively impact your viewing experience. The quickest fix is a factory reset, as stated above.
A factory reset will force your settings to their original default. Since Game Mode isn’t an original default setting, a factory reset will forcefully remove the feature. If a factory reset doesn’t work, you may have a severe software glitch. Consider contacting Samsung’s customer service.
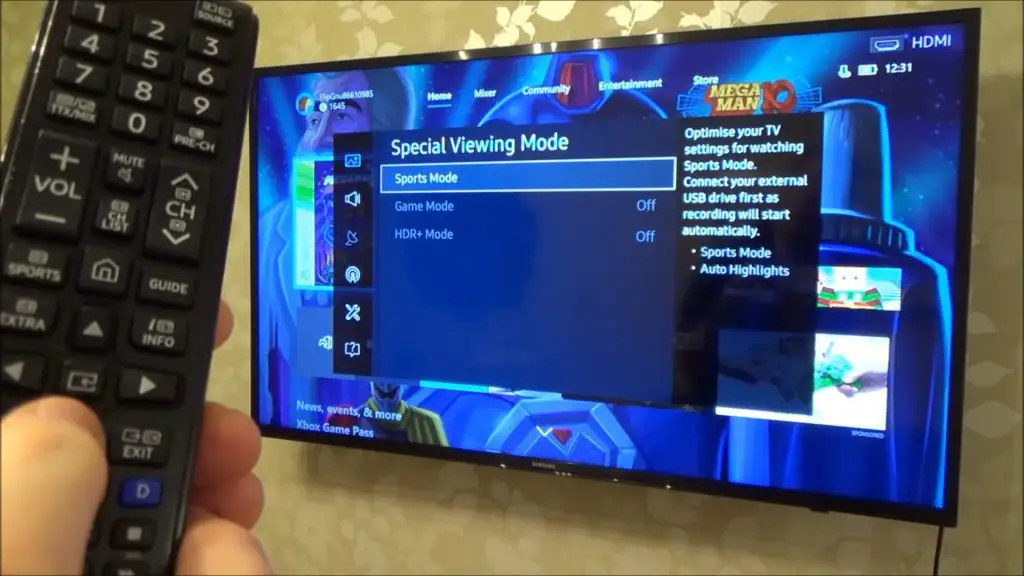
Samsung TV Game Mode On or Off PS5
Game Mode is compatible with the PlayStation 5. However, that doesn’t guarantee you will prefer using it. Some users state that the Game Mode feature causes screen flickers or tearing. At times, the television may flicker black and turn Game Mode off and on. If you have these issues, disable Game Mode.
Auto Game Mode Stopped Working
The Auto Game mode may fail to function from a software glitch. As mentioned above, a factory reset or hard restart is fantastic for fixing these glitches.
You can also disable the feature if it’s negatively impacting your gaming experience. Consider using the default settings with your Samsung TV and altering them to your preferences.

Color Settings Are Greyed Out When Source is a PC
If your Samsung TV’s Game mode is greyed out for PC input, your PC may not be compatible. If you’re connecting multiple outputs to your PC (dual monitor and television, for example), your PC may not support so many devices. In the latter’s case, Game Mode may not function.
Game Motion Plus Not Working (Or not available)
If you find Game Motion Plus not working, you may want to reset your Samsung TV with your remote. You can also reset your Samsung TV remote itself if the issue is that it isn’t selecting the feature.
It can be confusing and irritating for people trying to customize their gaming experience when they run into the problem that Game Motion Plus options are not available on their Samsung Smart TV. Game Motion Plus is a useful feature for gamers because it is made to improve motion clarity and lessen judder during fast-paced action. If you discover that certain settings are not accessible, there could be a number of causes. Your game console’s compatibility issues or a software bug following a recent upgrade could be to blame for the absence of Game Motion Plus settings. Let’s examine the probable causes and workable remedies for this issue in more detail so that you can maximize your gaming visuals as intended.
Samsung TV Game Mode Greyed Out After Update
A frequent cause of this issue is that your device is connected to the wrong HDMI port. Examine the ports and ensure that your device is connected. If you’re using the incorrect port, many features may fail to function.
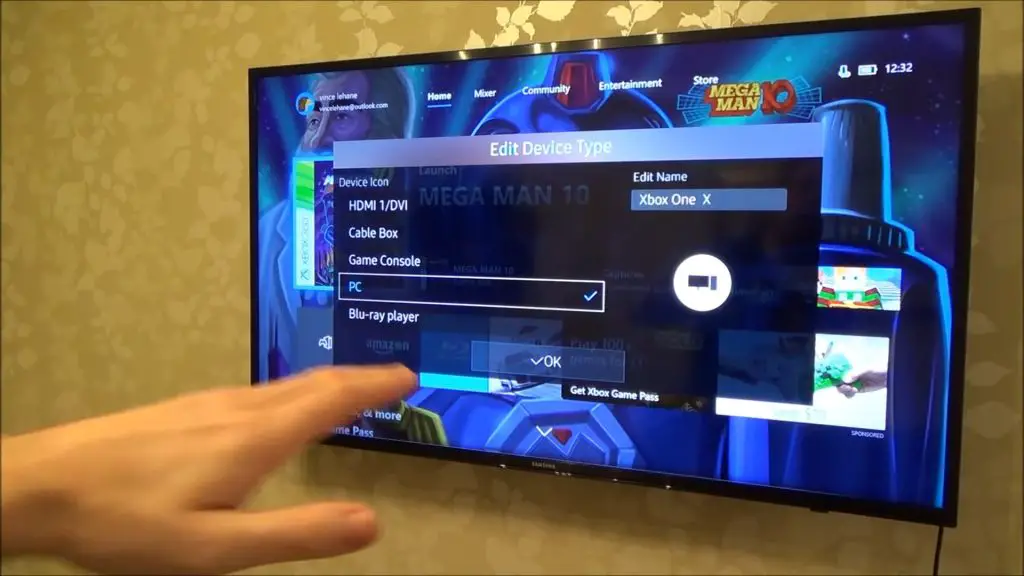
Game Mode HDR+ Greyed Out Samsung TV
This issue is often a problem with using the wrong HDMI port. If you aren’t using an HDMI port, your alternative video input method your television may not support. Consider contacting Samsung to see if your device supports Game Mode HDR+.
Hisense game mode setting may be greyed out
Several factors could lead to this. You might be utilizing an unsupported input source, for example. The settings could be grayed out, for instance, if you try to activate game mode while watching a Blu-ray disc. Try switching the input source to another one, such as HDMI or AV, to resolve this.
Your activation of the Auto Game Mode feature is another possibility. When it detects a game console attached to the TV, the Auto Game Mode feature turns on game mode automatically. Go to Settings > Picture > Game Mode and uncheck the box next to Auto Game Mode to turn off Auto Game Mode.
The Hisense game mode setting may need to be reset to factory defaults if you have attempted the aforementioned fixes and it is still greyed out. Go to Settings > System > Reset and choose Reset to Factory Settings to accomplish this. Your TV’s settings, including those for game mode, will be reset as a result.
Samsung TV software update option greyed out
You might not be connected to the internet, which would create this problem. Go to Settings > Network > Network Status to check the status of your internet connection. Try connecting to an alternative network or restarting your router if the connection is not established.
You may also have the Auto Update setting disabled if the Samsung TV software update option is greyed out. Your TV’s Auto Update feature downloads and installs software updates for you automatically. Go to Settings > Support > Software Update and tick the box next to Auto Update to enable automatic updates.
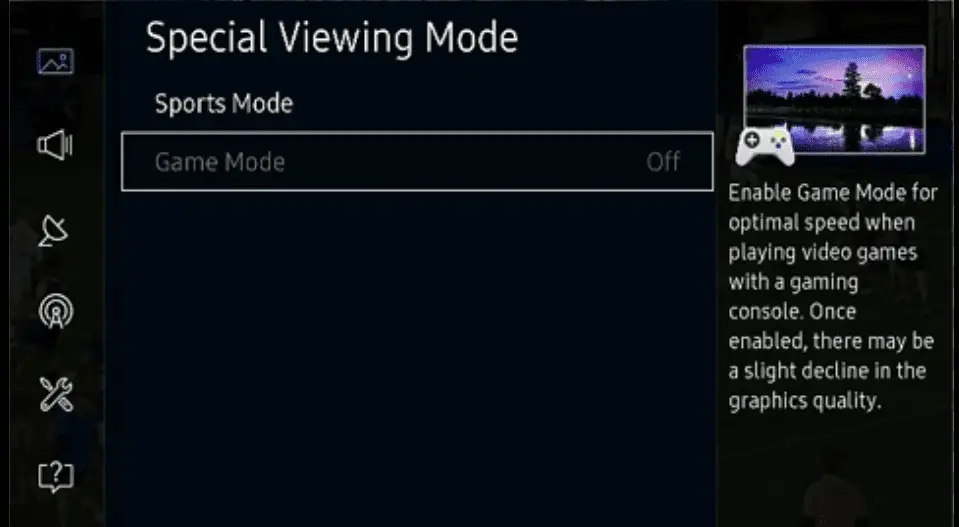
Samsung TV plug and play greyed out
There are various potential causes for this issue. You might not be utilizing a supported input source, for example. For instance, the settings may be grayed out if you attempt to use plug and play with a Blu-ray disc player. Try connecting the TV to a different device to resolve this.
There’s also a chance that you don’t have Auto Plug and Play enabled. Devices connected to the TV are automatically recognized and set up using the Auto Plug & Play feature. Go to Settings > General > External Device Manager > Auto Device Detection and check the box next to Auto Plug and Play to enable this feature.
If you have tried the above solutions and the Samsung TV plug and play option is still greyed out, you may need to reset your TV to factory settings. To do this, go to Settings > Support > Self Diagnosis > Reset and select Reset to Factory Settings. This will restore your TV to its original settings, including the plug and play settings
Samsung start setup greyed out
One option is that the basic setup procedure has already been finished. Go to Settings > General > About to find out. You have finished the first setup procedure if the Model Name and Serial Number fields are visible.
There’s also a chance that you have the Auto Start Setup setting disabled. When you turn on the TV for the first time, a feature called Auto Start Setup initiates the first setup procedure automatically. Go to Settings > General > Auto Start Setup and tick the box next to Auto Start Setup to enable Auto Start Setup.
If you have tried the above solutions and the Samsung start setup option is still greyed out, you may need to reset your TV to factory settings as previously mentioned.
Device care greyed out Samsung TV
Here is the answer of why the Device Care feature on a Samsung TV can be disabled. First, there’s a chance the TV isn’t online. Connecting to the internet is required for Device Care to download updates and run troubleshooting checks. Go to Settings > Network > Network Status to check the status of your internet connection. Try connecting to an alternative network or restarting your router if the connection is not established.
Second, you can deactivate the Auto Device Care setting. Device scans and upgrades are carried out automatically by the Auto Device Care feature. Go to Settings > Support > Self Diagnosis > Device Care and check the box next to Auto Device Care to enable auto device care.
If you have tried both of these solutions and the Device Care option is still greyed out, then your TV may be defective. Contact Samsung customer support for help.
Samsung film mode greyed out
There are a few reasons why the Samsung Film Mode option can be disabled. First, there’s a chance the TV’s input source is incompatible. Film Mode is only accessible when the TV is attached to a source that is streaming content at 24 frames per second, such as a Blu-ray player.
Second, you can activate the Intelligent Mode preset. A function called Intelligent Mode automatically adjusts the visual settings based on the content you are watching. Go to Settings > Picture > Expert Settings and uncheck the box next to Intelligent Mode to turn off the feature.
Finally, the TV may be defective. If you have tried both of these solutions and the Film Mode option is still greyed out, then your TV may be defective. Contact Samsung customer support for help.
Samsung TV color setting greyed out
There are a few reasons why the Samsung TV’s color setting can be grayed out. The TV can initially be in demo mode. A function called Demo Mode is employed to display the TV in a shop environment. Numerous parameters, including the color setting, are locked in Demo Mode. Go to Settings > General > Demo Mode and uncheck the box to the right of Demo Mode to turn it off.
Second, the TV might be attached to an input source that is not supported. For instance, the settings may be grayed out if you try to adjust the color settings while watching a Blu-ray disc. Try switching the input source to an alternative one, like HDMI or AV.
Samsung TV reset greyed out
There are several reasons why the Reset option on a Samsung TV can be disabled. The TV can initially be in demo mode. A function called Demo Mode is employed to display the TV in a shop environment. Many of the settings, including the Reset option, are locked in Demo Mode. Go to Settings > General > Demo Mode and uncheck the box to the right of Demo Mode to turn it off.
Second, the TV might be attached to an input source that is not supported. For instance, the option can be disabled if you try to reset the TV while you are playing a Blu-ray disc. Try switching the input source to an alternative one, like HDMI or AV.
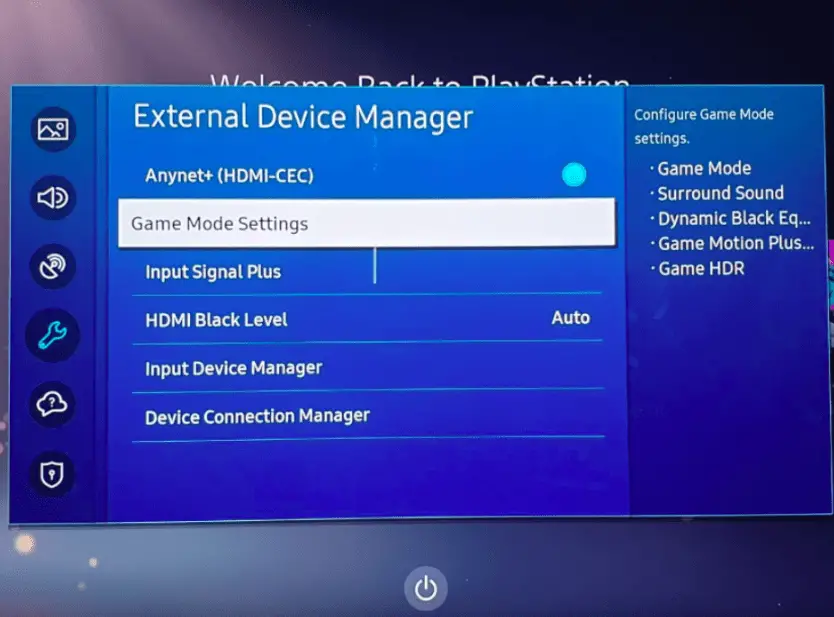
Samsung TV gamma greyed out
Let’s check some of the reasons why the Gamma setting on a Samsung TV can be grayed out. First, the TV might not be set to the expert settings. Only the Expert Settings mode offers gamma. Go to Settings > Picture > Expert Settings and click the box next to Expert Settings to activate the setting.
Second, the TV might be attached to an input source that is not supported. The gamma settings, for instance, can be inaccessible if you try to adjust them while watching a Blu-ray disc. Try switching the input source to an alternative one, like HDMI or AV.
Samsung TV dolby digital greyed out
The TV might not be connected to a Dolby Digital-capable device, to start. If you try to watch a Blu-ray disc that is encoded in Dolby Digital but the TV is not connected to a Blu-ray player that supports Dolby Digital, for example, the Dolby Digital setting will be grayed out.
Second, the input source on the TV might not be set to the appropriate one. For instance, if you try to watch a Blu-ray disc that is encoded in Dolby Digital but the TV is set to the HDMI input that is connected to your cable box, the Dolby Digital setting will be disabled. Make sure that the TV is set to the input source that is connected to the device that is outputting Dolby Digital.
Samsung smart switch apps greyed out
For various reasons, the Samsung Smart Switch app could display apps that are grayed out. The apps might not work with the TV, to start. Only a few apps are supported by Samsung Smart Switch. Go to the Samsung Smart Switch website and search for the app to see if it is supported by your TV.
Second, the TV might not have the apps installed. Only the apps that are already loaded on the old smartphone can be transferred using Samsung Smart Switch. Search for the app in the Samsung Apps Store to install it on your TV.
Samsung TV fine tune greyed out
A Samsung TV may have the Fine Tune feature disabled for a variety of reasons. First, the TV might not be set to the expert settings. Only the Expert Settings setting offers Fine Tune. Go to Settings > Picture > Expert Settings and click the box next to Expert Settings to activate the setting.
Second, the TV might be attached to an input source that is not supported. For instance, the Fine Tune options may be unavailable if you attempt to adjust them while playing a Blu-ray disc. Try switching the input source to an alternative one, like HDMI or AV.
Conclusion
Though frustrating, troubleshooting a Samsung TV’s greyed-out Game Mode is simple. Consider a factory reset in the case of a severe software glitch. If you cannot fix the issue yourself, consider contacting customer support. To learn more about your home technology, ensure you browse our informative site. If you have any remaining questions, keep reading for a brief FAQ section.
Frequently Asked Questions
You may ask, “How do I fix the greyed-out menu on my Samsung smart TV?” Most often, you can fix the problem with a power cycle. If this fails, you may have issues with your settings. You may also have an issue with your Samsung account for TV.
The “secret menu” is easier to access than you may think. Press and hold the task management button. This button is to the left of your home button. On most models, holding this button for roughly one full second will make the menu appear.
No, not all models support Game mode. However, most of the newer models support Game Mode. The setting is meant to complement users that purchase a television for gaming.
You can activate Game Mode by navigating to your Settings menu and selecting All Settings. Afterward, select Game Mode Settings and choose to enable Game Mode.
“Disabled Mode” is not a setting for a Samsung TV. You may be dealing with Demo Mode, which causes your television to revert all changes every 30 minutes. This setting is for demonstrating the television in a retail store. If you find your Samsung 4K TV’s Game Mode greyed out, this can cause the problem.
It’s essential to comprehend the answer to the query “why is Game Mode unavailable on Samsung TV” if you want to fix this annoying problem. Game Mode is a highly desired feature that enhances gaming performance on your screen by lowering input lag and improving the overall experience. There are times, though, when it feels inaccessible. This may be caused by a number of things, such as problems with certain gaming systems or bugs in the program after updates. You should investigate the underlying causes and use the appropriate troubleshooting techniques to recover access to this useful function. You can check and implement the procedures outlined in this article.
The reason behind the grayed-out option is likely that you have an app running in the background, such as Amazon Prime Video or Netflix. To resolve this, grab your remote and press the “Exit” button to close any open apps. Now, navigate to the settings menu using your remote control, usually represented by a gear icon. Once in the settings, ensure that no apps are actively running. If everything is clear, go back to the “General” section, and you should find that the factory reset option is no longer grayed out. This simple process should help you perform the factory reset on your Samsung Smart TV without any issues.
More articles related
How To Check Samsung TV Model Year?

