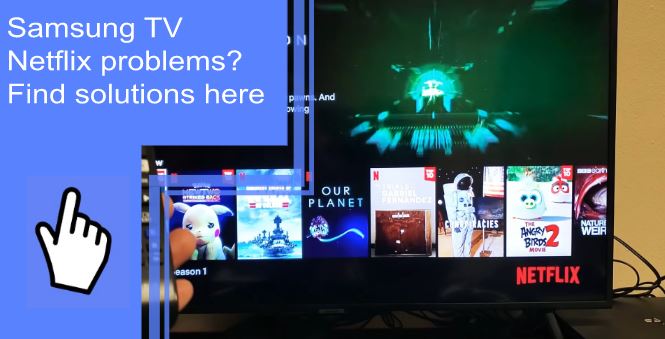If you have a Samsung Smart TV, one of the most popular apps you can use with it is Netflix. Netflix is a subscription service that gives you access to hundreds of movies, series, and Netflix-exclusive entertainment.
Do you have a Samsung TV that’s giving you Netflix problems? This article goes over ways to troubleshoot any issues that may arise, like how to get Netflix on Samsung TV. Keep reading to learn more.
Why Is Netflix Not Working on My Samsung Smart TV?
What you will find in this article
ToggleThere are many reasons your Samsung TV is giving you Netflix problems. Some common causes include the following:
- Account issues
- Internet problems
- TV needs updates
- Netflix needs updates
Is Netflix Not Working on Your Samsung Smart TV? Here’s What To Do
This next section will discuss why Netflix is not working on your Smart TV.
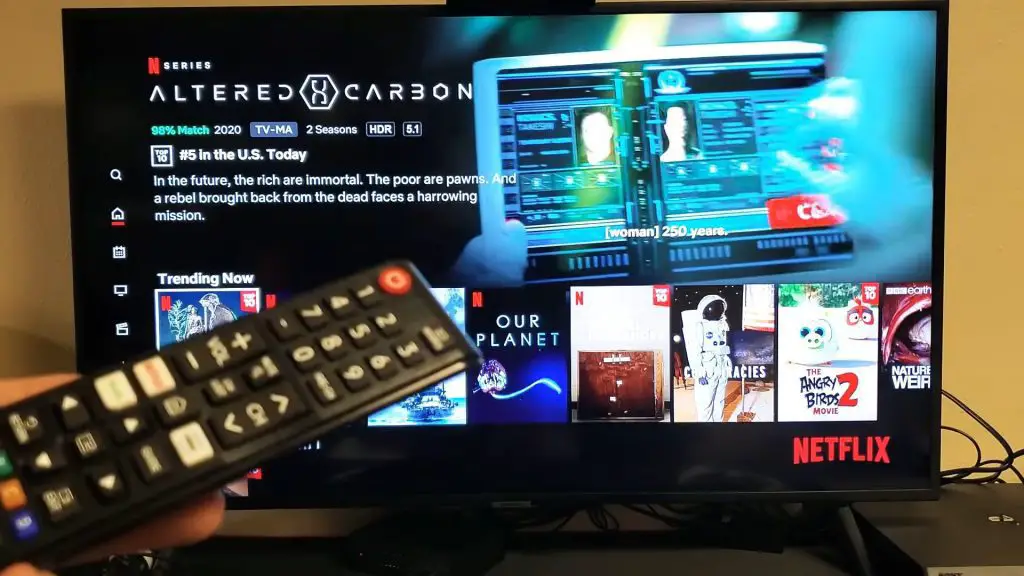
Is Netflix Down?
The first thing you can check is if Netflix is down. Several websites track if a website is down or not. You could also try checking Netflix’s official social media, such as Twitter or Facebook, to see if they report any outages.
1. Unplug Your Samsung Smart TV
A common way to fix any device problem is to turn it off and back on again. In many cases, this is all you need to resolve a minor issue. For example, turn off your Samsung TV, and unplug it for at least 30 seconds before turning it back on.
2. Sign Out of Netflix
Another option is to sign out of Netflix on your Samsung TV and sign back in again. This process gives Netflix a soft reset that may fix minor issues.
How To Sign Out of Netflix Using the Konami Code?
Many smart TVs have a secret feature that allows you to use the Konami Code to sign out of Netflix and locate the settings. On a Samsung Smart TV, the code is Up, Up, Down, Down, Left, Right, Left, Right, Up, Up, Up, Up. This code is a variation of the original Konami Code often found in video games.
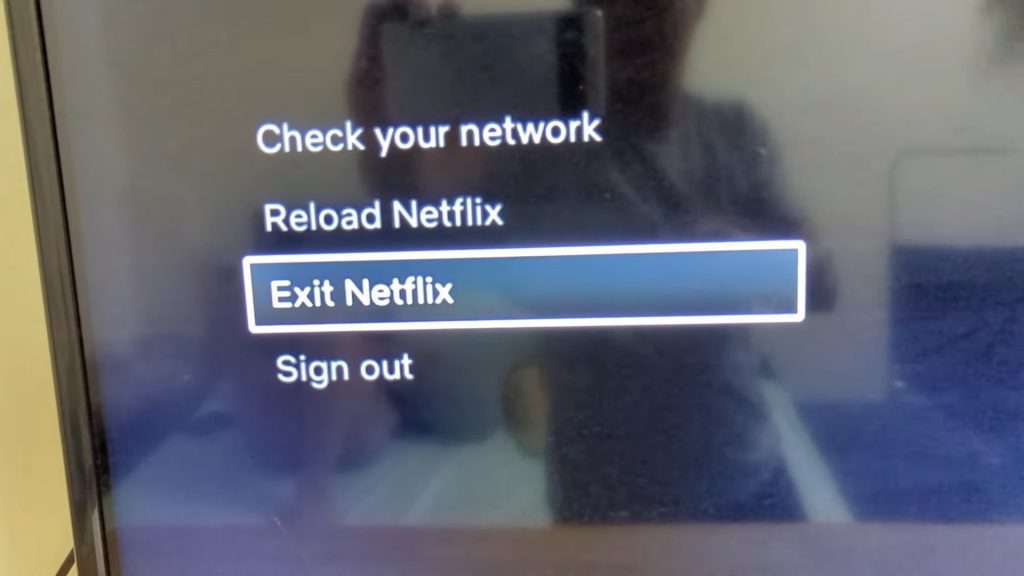
How To Sign Out of Netflix Using Settings?
To sign out using the settings, start on the Netflix home screen. From here, you’ll find the menu at the top of the screen. It will either say “Settings,” or it will be a Settings icon.
Go into settings, and navigate to the option “Sign Out.”
3. Uninstall Netflix
If nothing is working, one option would be to uninstall Netflix altogether. You can reinstall it after. This process often will fix a minor software issue, such as if an update was installed incorrectly.
How To Uninstall Netflix on Your Samsung Smart TV
If you’re wondering how to uninstall Netflix on Samsung TV, start by pressing the home button on your smart remote and go to apps. From here, navigate to the Netflix app and press the down button.
This process should open a drop-down menu. Inside the menu, you’ll find the option to uninstall or delete the Netflix app.
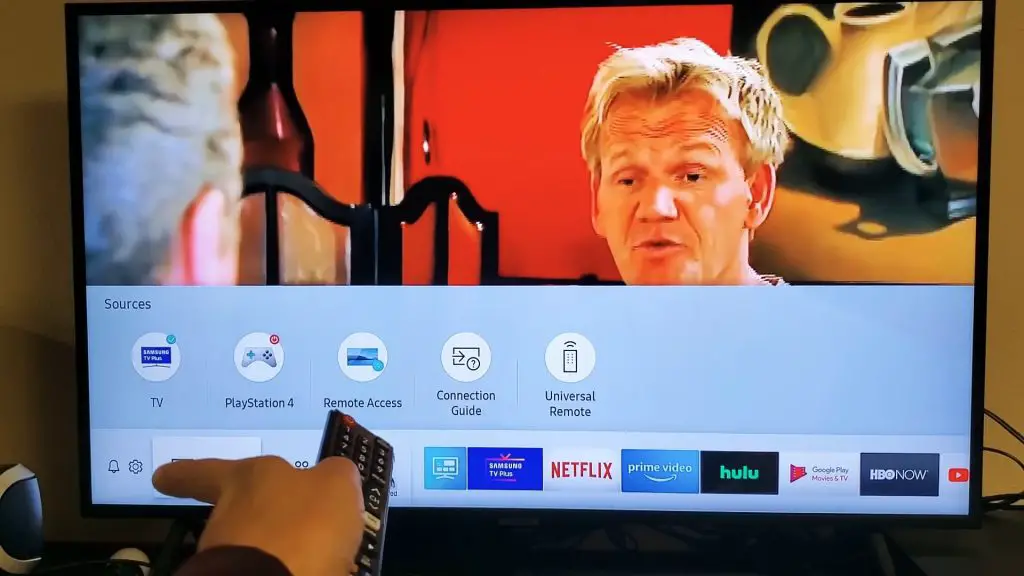
4. Disable Samsung Instant On
Instant On is a feature that keeps Wi-Fi in standby mode so your TV can use all its apps and features the moment you turn it on.
It also allows the TV to install updates when you’re not using it. However, some users have found that turning off this feature stops the TV from having software issues. If you want to disable Instant On, be extremely careful, as the setting is hidden in a service menu.
How To Disable Samsung Instant On
Start with your TV turned off. You can access the service menu by pressing Info, Menu, Mute, and Power. When the TV turns on after pressing the power buttonhttps://avengercontroller.com/how-to-factory-reset-samsung-tv/, you’ll be in the service menu.
Go to Option and Factory Reset. Only click Factory Reset once and give the TV a few seconds to bring you to the Factory Reset Menu. Otherwise, you may Factory Reset your TV.
Next, go to MRT Options. From here, you should find an option that says Instant On. Click on this to turn it off. Also, turn off the possibility that says Instant On Support.
After you’ve done this, press back several times to be brought back to the main menu, and then power off your TV. Let the TV sit for at least 30 seconds before turning it on as usual.
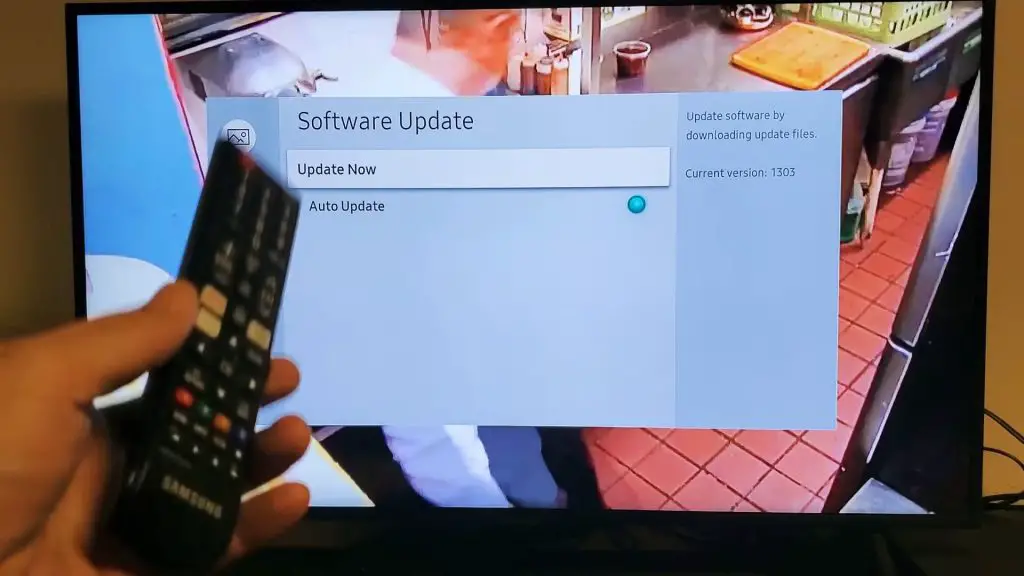
5. Check for Updates
If your TV is not working as expected, it may need an update. You can find the updates in the setting menu. Most TVs will stay up to date on their own.
Check for Netflix App Updates
Here’s how to update Netflix on TV. Start by pressing the home button on your TV to check for app updates and navigate down to Apps.
From here, navigate to the Netflix app and press the down button. You should see an option to check for updates in the drop-down menu. Updates change the Netflix software version.
Check for Samsung Smart TV Updates
While your TV will push automatic updates if you want to update manually, start by hitting the home button on your remote and navigating to settings. Inside settings, go to Support, Software Update, and choose Update Now.
6. Is Your Internet Working?
If Netflix is not working, it may be that your internet is not working. First, check the connection status on your TV through the Internet options, and check the connection status of your home Internet.
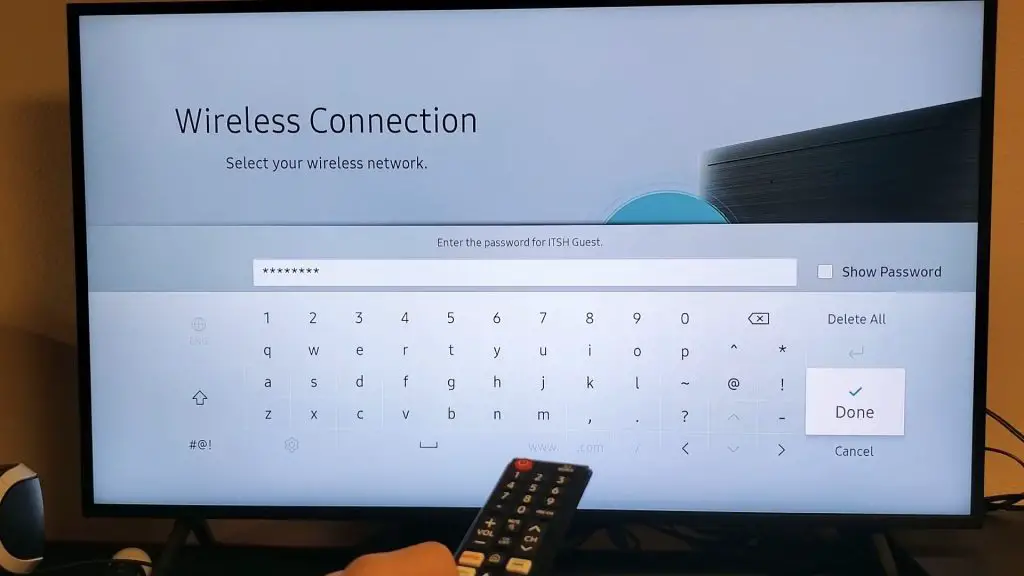
7. Is Your Netflix Plan Active?
You may need to reactivate your subscription if you can load Netflix but can’t watch anything. If you try to sign into Netflix, you will be prompted to choose a plan if you don’t have one active.
Netflix Might Be Blocked
Some countries and some homes may have Netflix blocked for several reasons. If this is the case, you can try using a VPN or contacting the IT professional in charge of your home network.
8. Reset Your Smart Hub
Resetting your Samsung Smart Hub Netflix will delete all your apps and user settings. This option is perfect for users who want to start fresh.
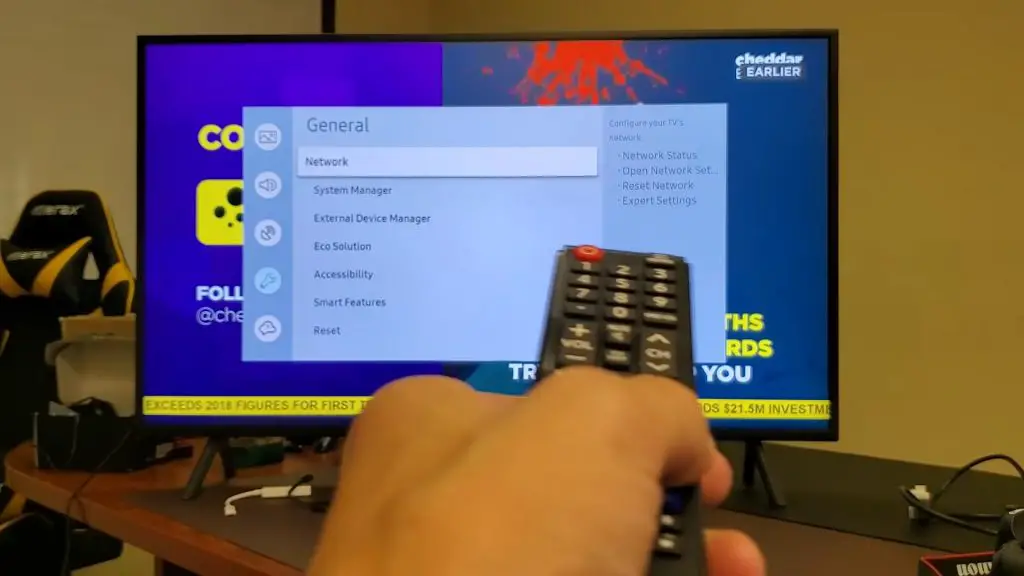
How To Reset Your Samsung Smart TV Smart Hub
For how to reset Netflix on Samsung TV, start by hitting the home button on the remote and going to Menu. Navigate to Settings, All Settings, Support, and Device Care.
From here, select Self Diagnosis and choose the option to reset the Smart Hub. It will prompt you for a PIN. Either use one that you created, or the default pin is 0000.
Why Does Samsung TV Have So Many Problems With Netflix?
Many common issues are due to software updates or poor internet connection.
Netflix Not Loading on Samsung TV
If the app is not loading, try checking your internet connection. You can also try checking the TV and the app for Updates.
Samsung Smart TV Netflix Problems Screen Blinking
The most common issue if your screen is blinking is the eco-sensor malfunctioning. This sensor turns off your TV after a period of inactivity. You can turn this off in the settings.
Netflix Sign-In Problems on Samsung Smart TV
If Netflix is loading fine but you can’t sign in, it may be that you forgot your password. While on the Netflix app or the Netflix website on a computer, you can select to reset your password and follow the prompts on the screen.
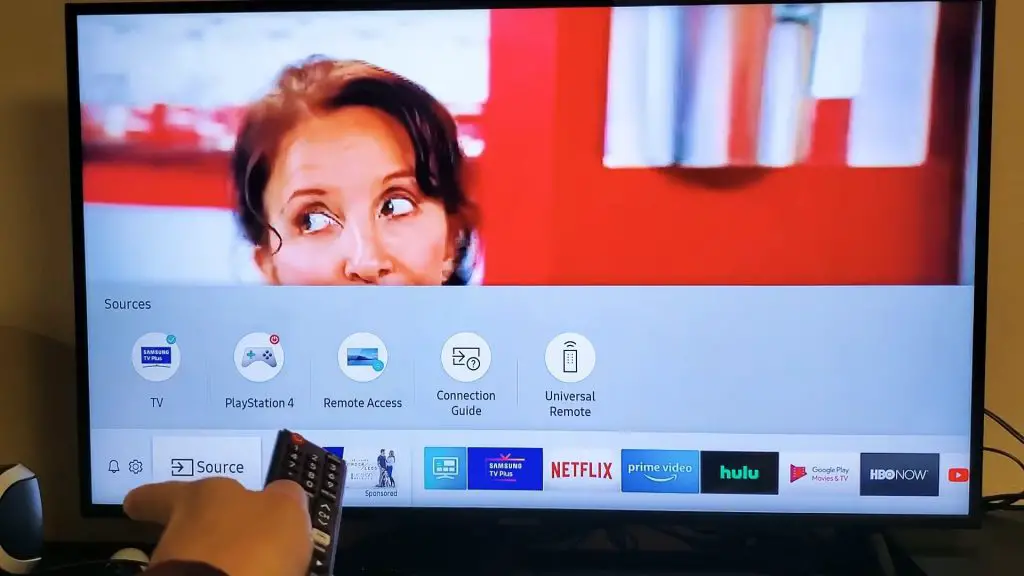
Samsung Smart TV Problems With Netflix: We’re Having trouble Playing This Title At the Moment.
When your Netflix says, “We’re having trouble playing this title right now,” the most common problem is the internet. To fix problems with Netflix on Samsung TV, check your wifi or internet settings to ensure you have a strong connection, and reset your modem if necessary. It may also be a server-side issue from Netflix itself and should right itself eventually.
Netflix Sound Problems on Samsung Smart TV
The most common issue when you have no sound is a faulty HDMI cable. Try reinserting it or replacing it with a new one. Alternatively, if you’re using external speakers, ensure their connection is stable. It may also be worth checking the mute or volume settings.
Netflix Audio Problems with Samsung Smart TV
Ensure all cables from the TV are fully plugged in and working correctly, especially lines from external speakers. Also, check the mute and volume settings.

Samsung TV Picture Size Problems with Netflix
If you need to change the picture size on your Samsung TV, start by hitting home on your remote. Go to Settings, Picture, Picture Size Settings, and Picture Size. Here you’ll be able to select a size that works for your TV.
Samsung TV Retail Mode Netflix Login Problems
If you’re having trouble logging into your Netflix, try resetting the password or checking your internet settings.
Samsung TV Netflix Login Problems: Can’t Type Email
If you can’t type in your email, start by selecting the keyboard settings on your TV and selecting Leanback Keyboard to ensure that the keyboard appears as needed.
Also, if you have any devices connected to the TV through WiFi, try disconnecting them if the TV reads them as an input device.
Samsung TV Netflix Login Problems: Keyboard Missing
If the keyboard is missing, you can fix this in settings. Start by pressing home on your remote, going to Settings, System Preferences, and Keyboard. Under the current keyboard, select Leanback Keyboard.
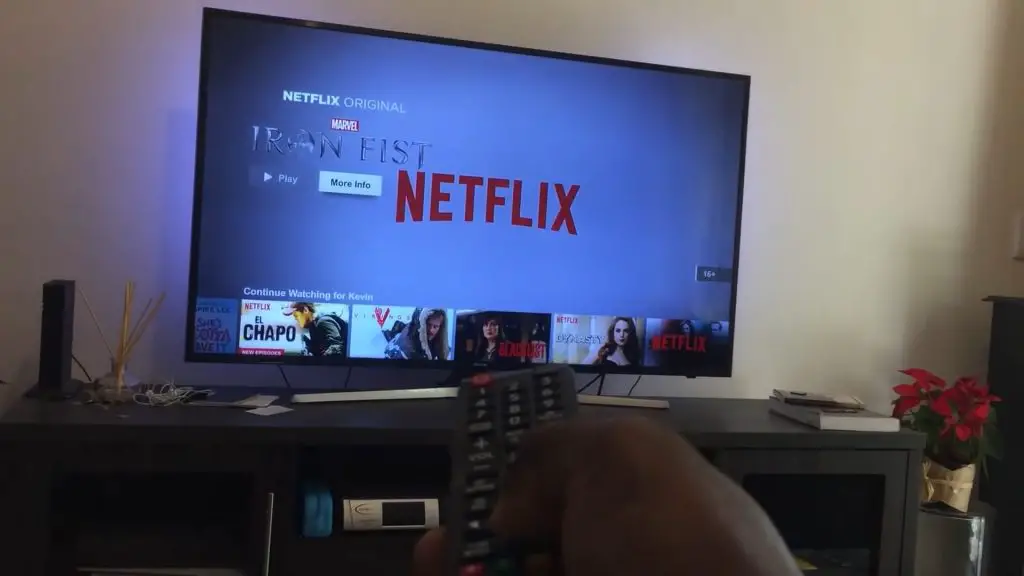
Samsung TV Frozen on Netflix
If your TV is frozen, try turning it off and back on again. You may need to unplug the TV if it is fully unresponsive.
Netflix Freezing on Smart TV
If Netflix is freezing but is otherwise working fine, it is more than likely your internet connection that is to blame. First, try resetting your home modem.
This Netflix Has Been Terminated
This message usually means that there is a networking issue that no longer lets your TV access Netflix. Check your Netflix settings on another device and ensure that your TV is approved. Then, go to Netflix com and activate Samsung.
Netflix Has Been Terminated and Is No Longer Available
This status usually means that something is stopping Netflix from reaching your TV. Check your Netflix settings on another device to ensure the TV wasn’t deactivated.
Samsung 55 Inch Smart TV Netflix Problems
Most issues with Netflix on a Smart TV come from a faulty internet connection, or your TV or Netflix app may need updates.
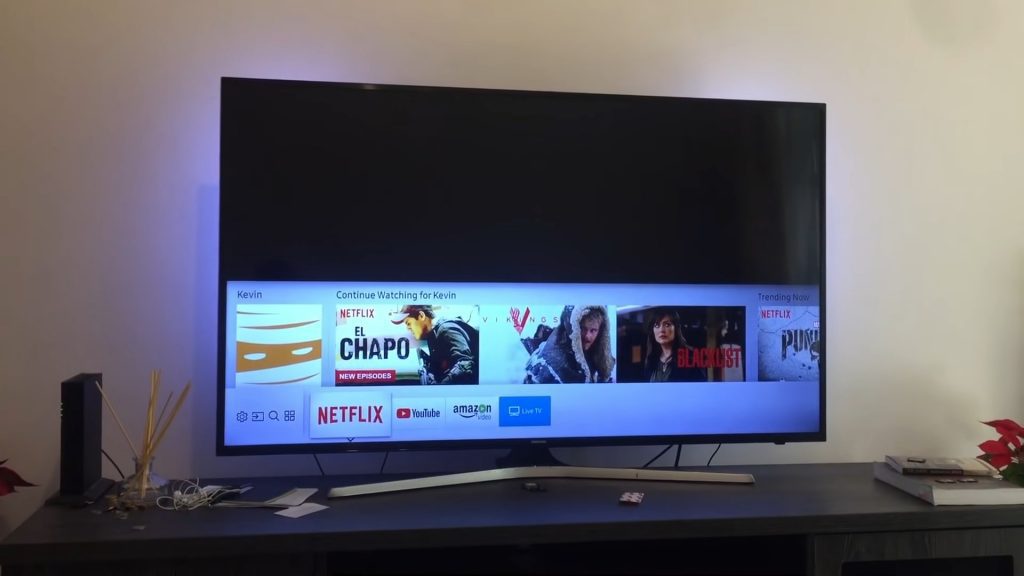
Netflix Freezes, Stops Responding or Gets Stuck Loading, But the Device Isn’t Frozen.
If Netflix is not responding, you may have a faulty internet connection, or the app may need to be updated.
Netflix Keeps Crashing on Samsung Smart TV
If Netflix keeps crashing, it likely needs to be updated.
Samsung TV Netflix Black Screen
A minor software glitch likely causes this. Try turning the TV off and back on before restarting the Netflix app.
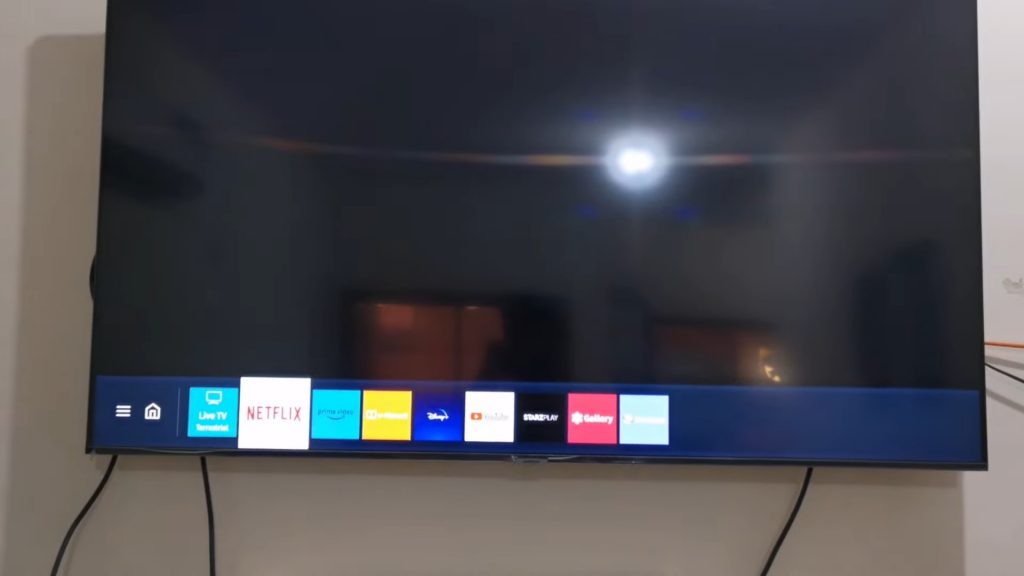
No Netflix App on Samsung TV
You can download Netflix from the Samsung app store if your TV doesn’t have the app installed.
2016 Problems With Samsung Ultra TV and Netflix
If you’re having trouble with Netflix, try checking your internet connection. You can also try updating your TV and the Netflix app.
Samsung Smart TV Netflix App Problems 2017
The most common cause is a faulty internet connection. Your TV or app may also need updates.
If you enjoy using Netflix on your Samsung Smart TV, we hope this article gives you some answers to common Samsung TV Netflix problems that may arise.
Frequently Asked Questions
Either a poor internet connection or the app likely needs updates.
A bad internet connection likely causes your Samsung TV to drop Netflix.
A poor internet connection usually causes Netflix not to work.
This process will shut down the app, erase all your user’s data, and turn it back on again. You’ll have to reenter your email and password.
The easiest way to reset an app is to turn the TV off and back on again.