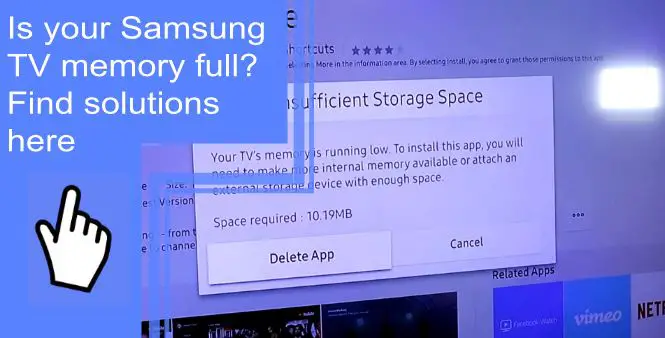If you’ve ever encountered the “memory full” error on your Samsung TV, you know how frustrating it can be. Fortunately, there are a few things you can do to clear up some space and get your TV back to normal. This blog post will walk you through some of the most effective solutions for Samsung TV memory full.
Why is my Samsung smart TV out of memory?
What you will find in this article
ToggleIf your Samsung smart TV is out of memory, it may be because you have too many apps installed or because you have installed too large apps. If you’re still having trouble after taking these steps, you may need to factory reset your TV.
What to Do When Your Samsung TV Runs Out of Storage?
If the Samsung TV runs low on storage, you can do a few things to free up space. There are a few ways to free up memory on your TV:
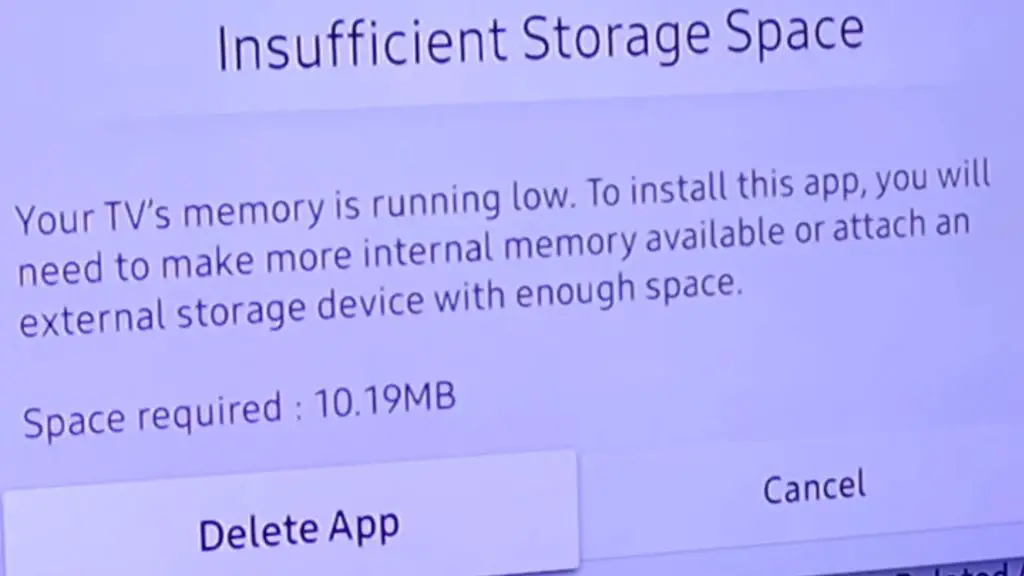
1. Check Your Samsung TV’s Memory Limit
If your Samsung TV has a buffer, lagging, or freezing issue, it may be due to full memory. To check your TV’s memory limit:
To find the Apps page for your Samsung TV, open the Apps section of your Smart Hub menu.
- There should be the More Apps icon at the bottom of your screen.
- Click “More Apps.”
- You can see how much storage is left in the bottom left-hand corner.
You’ll find this information upfront and open when browsing through your apps. Samsung TVs, however, require a little extra digging:
- To get to the settings for Samsung TV, navigate to the Settings menu.
- You will primarily find an “Information” or “About” option under Settings.
- If you don’t need a whole acre, consider buying just the property.
- For example, if you’re looking to access Storage Space, you’d find it underneath Information/About/Properties.
If your Memory Limit is full, you may need to clear some space on your TV. One way to do this is to delete unused apps or files that take up space on your TV’s internal storage. Also, you might want to try uninstalling any apps you no longer use or need.
2. Add External Storage to Your Samsung TV
Samsung TVs have built-in storage, but if you want more room, you can add external storage. For example, if you have a USB drive, you can plug it into your TV and store media on it.
i. Format the External Storage Device on the TV
If your Samsung TV’s memory is full, and you want to add external storage, you may need to format the external storage device. To do this, follow these steps:
- Push the Home button on your remote.
- Head to the Settings tab.
- Once you have selected Storage & Reset,
- Select your USB flash drive.
- Choose the Format as a Device Storage option.
- The formatting process will begin and may take a few minutes to complete. Once it is finished, your external storage device will be ready for use again.
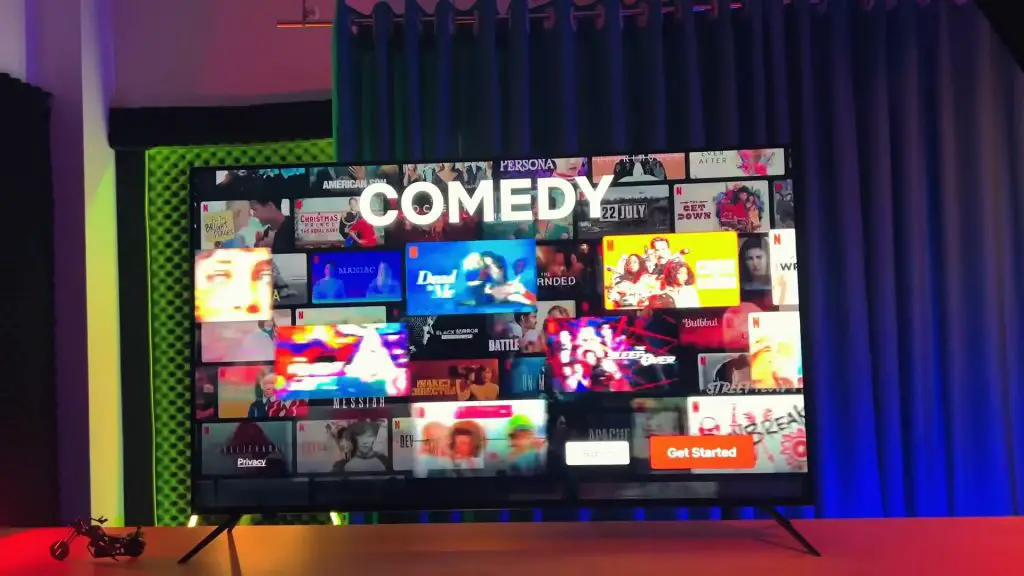
ii. MiniTool Partition Wizard for External Storage
With the help of this tool, you can create cells, unhide partitions, move/resize partitions, extend sections, migrate operating systems to solid-state drives or hard drives, and convert dynamic disks to basic disks.
Following these steps, you can format your USB drive using MiniTool Partition Wizard.
- Start MiniTool Partition Wizard after inserting the USB drive into the computer’s USB port.
- Click Format in the MiniTool Partition Wizard main interface after right-clicking your USB.
- Select FAT32 in the pop-up window, and then hit OK to process the changes. As you can see, most Samsung TVs accept FAT32 files. Therefore, the FAT32 file system is recommended.
- Apply now to complete the pending process.
Using MiniTool Partition Wizard, you can convert NTFS-formatted USBs to FAT32.
3. Delete Apps and the Cache on Your Samsung TV
If your Samsung TV is running low on storage space, there are a few ways to free some space. One way is to delete any unused apps from your TV.
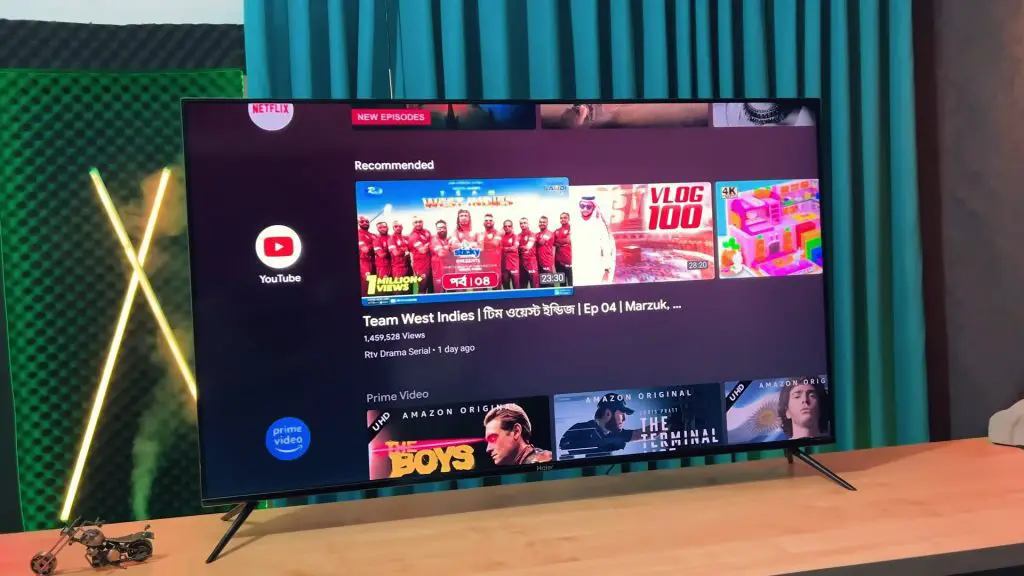
i. Clear the Cache and App Data of Your Samsung TV
Following are the steps for deleting app cache data:
- Push the Home button on your remote.
- Click on Settings.
- Choose Apps.
- Go to System Apps.
- To clear an app’s cache, select it from this list.
- Choose Clears Cache.
- Select confirm to make the change.
ii. Uninstall Apps From Your Samsung TV
After that, you should delete all the apps you don’t need anymore.
- Push the Home key on the remote.
- Scroll to the bottom of the Home screen and select the Options button.
- Select Delete.
- To remove apps from your device, choose the ones you want to eliminate.
iii. Delete Pre-installed Apps From Your Samsung TV
- Press the ‘Home’ button on your remote control.
- Select ‘Apps’ and ‘Settings.’
- You can remove an app by hovering over it.
- Click on ‘Deep Link Test’.
- Select ‘Cancel’ from the notification prompt.
- Confirm the deletion by clicking ‘Delete.’

iv. Switch to Developer Mode
If your Samsung TV is running slowly or you see errors when trying to launch apps, it may be time to switch to Developer Mode. This mode will disable some of the features and functions of your TV, but it will also give you more free space.
The developer mode on your Samsung TV can be accessed by following these steps:
- First, push the ‘Home’ button on the remote.
- Next, search and select ‘Apps.’
- Next, tap simultaneously on numbers 1, 2, 3, 4, and 5.
- Finally, turn on the ‘Developer’ mode by clicking the ‘OK’ button.
- To access this mode, you’ll need to restart your TV.
4. Reset Smart Hub on Your Samsung TV
If your Samsung TV is having an issue with its storage, one potential solution is to reset the Smart Hub. To reset the smart hub:
- First, on your remote, press the ‘Home’ button.
- Next, go to the ‘Settings’ tab and select ‘Support.’
- Next, select the ‘Self Diagnosis’ tab under the ‘Device Care’ menu.
- Finally, choose ‘Factory Reset’ from the menu.
- For those without a PIN, simply enter ‘0000’.
5. Factory Reset Samsung TV
To do a factory reset on your Samsung Smart TV:
- Go to the Settings menu.
- Select Support.
- Select Self Diagnosis.
- Select reset.
- If prompted for a PIN, enter the default PIN 0000.
- To confirm the reset, select OK.

Factory Reset Samsung D Series Smart TV
For ten to twelve seconds, press and hold the Exit button. A new window will appear saying, “All settings have been reset to factory defaults.”. Click OK.
Factory Reset Samsung E, F, H, HU, J, JU, JS, K, KS, KU, M, N, NU, Q, and R Series Smart TV
To do a factory reset on these Samsung TVs:
- Go to the Settings menu.
- Select Support.
- Select Self Diagnosis.
- Select reset.
- If prompted for a PIN, enter the default PIN 0000.
- To confirm the reset, select OK.

Factory Reset Samsung A and T Series Smart TV
Follow the steps below.
- Use the remote control to open the Smart Hub Menu.
- Select General from Settings.
- Type your PIN after selecting Reset.
- Once you click OK, your TV automatically turns off.
- Complete the setup by turning on the TV
6. Contact Support
Contact the support team for assistance if your Samsung TV is experiencing any issues. The support team can be reached by phone at 1-800-SAMSUNG (726-7864). You can also visit the Samsung website for live chat support or to submit a support ticket.
Samsung TV memory full after factory reset
If your Samsung TV memory is full after a factory reset. One is to delete some files or applications that take up space on your TV. Another solution is to purchase a USB drive that can be used to store additional data.
If you’re not sure what’s taking up space on your TV, you can check the Settings menu to see a breakdown of how much space is being used by each file or application. If you still can’t free up enough space, contact Samsung customer support for more help.
Smart TV does not have enough space to install software updates, but the only apps I have are ones Samsung pre-installed
If your Samsung TV’s memory is full, it may be caused by bloatware. Bloatware is pre-installed software that comes with your device. It includes things like games, weather, news, etc. Some people don’t mind them, while others want to remove them because they take up too much space. However, uninstalling apps and resetting the TV may fix this problem.
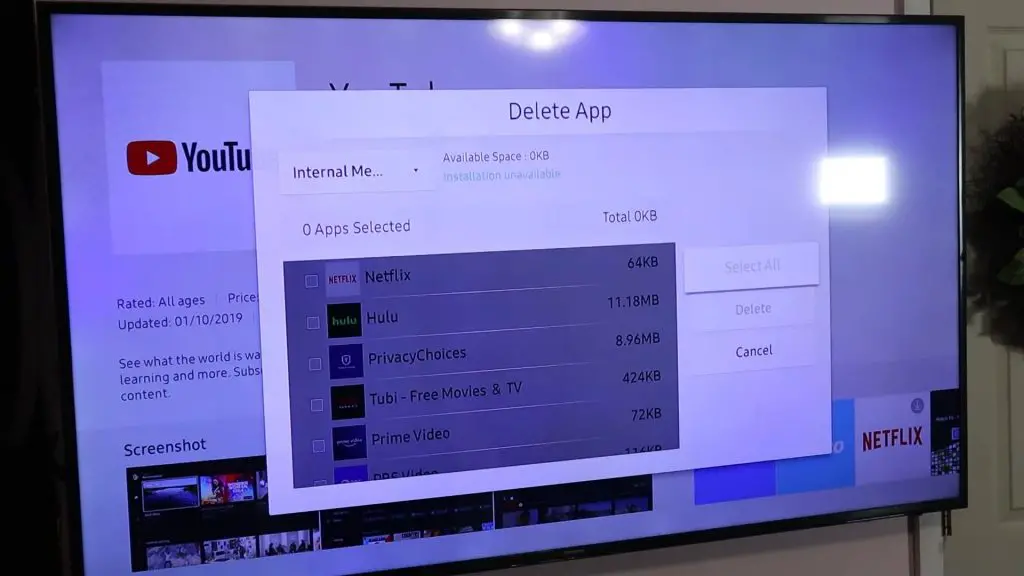
Samsung TV- Memory full, cannot delete any apps
If apps still take up space after you’ve deleted some, you can try moving them to a USB storage device. If your Samsung TV still doesn’t have enough memory after following these steps, you may need to get a larger USB storage device or delete some of your saved data.
Memory Full – Can’t Install App
If your Samsung TV is displaying a “memory full” error when you try to install an app, there are a few possible solutions:
1. Clear the cache of your Samsung TV. This will free up some memory and allow you to install the app.
2. Delete some apps or files stored on your Samsung TV. This will also free up memory and allow you to install the app.
3. Connect a USB drive to your Samsung TV and move some files off of the TV onto the drive. This will free up even more memory, allowing you to install the app.
If your Samsung TV memory is full, you can do a few things to free up space. One option is to delete any unused apps or app data. You can also clear the cache for all installed apps. If you have photos or videos stored on your TV, you can move them to a USB drive or external hard drive. Finally, you can try factory resetting your TV, which will erase all your data and start you from scratch. Thanks for reading!
Frequently Asked Questions:
If you’re Samsung Smart TV is displaying the “not enough memory” error, it’s likely because your TV’s internal storage is full. This can happen if you have a lot of
There is no way to upgrade the memory on a smart TV, just like the internal storage.
To clear the memory on your TV and improve its performance, follow these steps:
-Push the Home button on your remote.
-Click on Settings.
-Choose Apps.
-Go to System Apps.
-To clear an app’s cache, select it from this list.
-Choose Clears Cache.
-Select confirm to make the change.
If your Samsung TV is experiencing lag or slow performance, one potential reason could be that the memory is full. You can free up some memory if it’s full by deleting unnecessary files and apps.