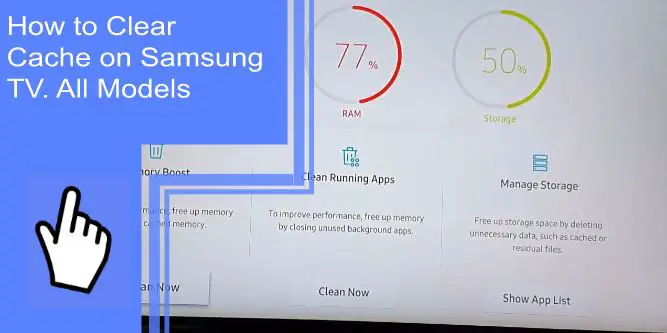Are you experiencing a slow or lagging system on your Samsung TV? If your TV shows signs of slowing down yet you haven’t filled up your storage, you need to clear the cache on your Samsung tv. The cache is a temporary storage to your memory that eases your app or TV usage.
But using this temporary data comes at a cost. The more it’ assists’ you in customizing your apps and improves your TV’s performance. However, it also fills your temporary storage. Therefore, you must clean your cache to maintain the TV’s performance. But do you know how to clear the cache on Samsung tv 2022? Here’s a guide on how to clear the cache on Samsung TV 2022.
What Is Cache Storage?
What you will find in this article
ToggleDo you get similar search suggestions per your previous searches or app usage on your TV? Cache storage keeps tabs on your TV usage and tries to predict patterns accordingly. It is a temporary data storage that stores different types of data like favorites or previous calculations that may consume a lot of processing power if you must redo them.
This data helps you retrieve your information or give suggestions based on previous searches, TV computations, or usage. Since cache storage uses Random Access Memory, it helps systems recover data easily and quickly.
It eliminates the need for searching for data and information from the numerous layers in the ROM, increasing the system’s speed and performance. In addition, each app has assigned cache storage for its usage.
The data continues to grow and could affect the TV’s performance if not properly managed. So you also need to know how to clear the cache on older Samsung TVs too.
Common Reasons Why You Need to Clear Cache Data on Samsung TV
So, how do you clear the cache on your Samsung? Clearing your cache data affects your TV’s performance. A heavy-laden cache often slows down your performance.
The TV takes a long time to perform standard operations because of slow data retrieval. This is because it has to go through different subsets of data to find the needed data for specific instructions.
Clearing the cache improves the data retrieval performance affecting the overall performance of your TV. Check out these common reasons why you should clear your cache data.
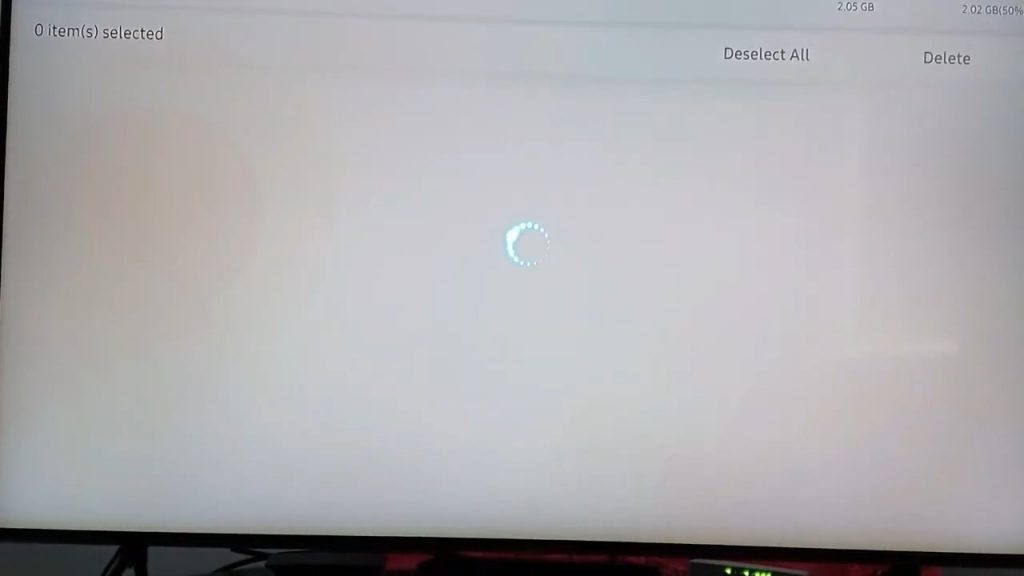
1. Increased Speed
Clearing the cache memory on your Samsung TV improves the speed and quality of performance. Cache storage acts as temporary storage (RAM) on your TV. You don’t have to go to the main storage to access data that the TV has been working on when you are using it.
Cache storage has a high priority in your TV’s CPU. However, having it full because of extensive temporary data stored on your TV slows down how it communicates and retrieves information from the data layers.
Smart TVs pick up images, videos, and login sequences when loading certain apps. Having a full cache limits the amount of cache data you can store when installing new apps, influencing the time taken when loading to open it. When you clear this cache data, you make room to store needed cache data to improve its functionality.
2. Protection From Malware
Corrupted cache data feeds the app or your device, influencing its performance or causing problems with the app. This data carries around the risk of malware and other cyber threats. Deleting it helps you cope and stay updated with the latest cyber security measures installed in these apps.
Also, storing old app data in the cache can easily corrupt the app and your TV. For example, the app has numerous updates and upgrades if you are using old cached data. The information the app relays will be misleading or incorrect, making the app or website unreliable.
Using updated cache storage from a previous web session on your TV won’t update the dynamic content between your sessions. Be keen to notice such glitches and delete your cache storage to ‘renew’ your stored data. It helps you protect the relevance of the data or the app used on your Samsung TV.
3. Improved Performance
Usually, cache storage should improve your TV’s performance because it loads data from previous sessions, quickening your loading time. In addition, it relieves the strain on resources that have to retrieve data from the primary storage.
However, having full cache storage doesn’t fulfill this purpose. This filled-up memory clogs your temporary storage making it difficult to retrieve data for your TV usage. It redirects your resources to the ROM, where they have to look through different subsets of data to get their required data.
Clearing this data optimizes the internal memory of your smart TV. It provides each task or app with the standard internal free memory to operate efficiently. In turn, it improves your operations and performance with short loading periods.
4. Space
Cache data storage uses the temporary access memory in your smart TV from your previous sessions. Though it makes your TV faster, it hoards memory and space that you could use to run other apps effectively. It occupies the internal memory limiting the storage to the cached apps.
To start or operate other tasks or apps, they have to search through different subsets of data in the main memory, making it slow and frustrating. Clearing the cache data frees up space in your internal memory for optimized performance.
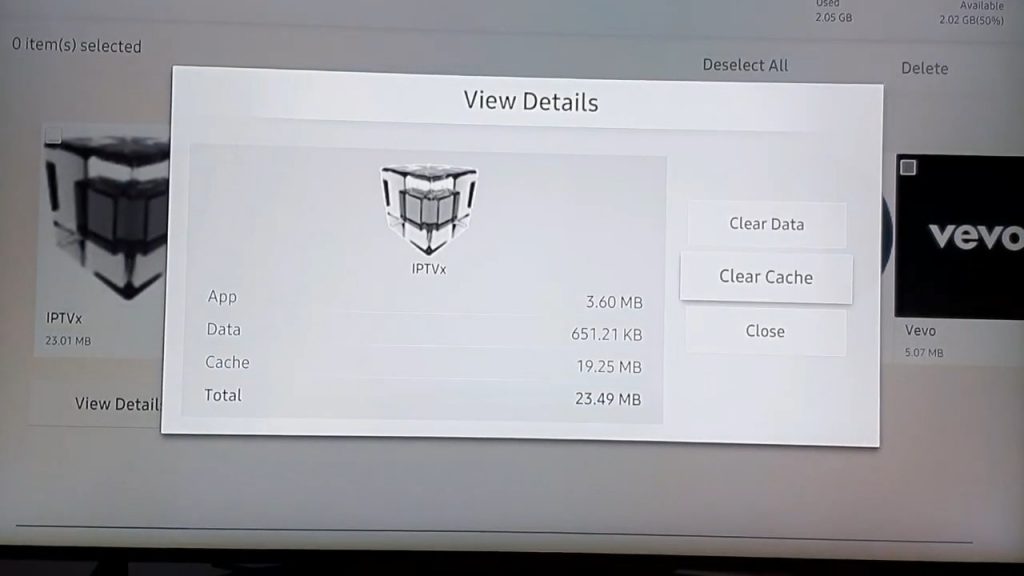
How To Clear Cache on Samsung TV?
Clearing cache on Samsung smart TV is an easy step-by-step process that you can do quickly. Each model has different specifications, but generally, you initiate the action from the settings menu.
Some TVs will require you to clear the cache for every app in your Samsung TV. This process could take longer since you must access each app and clear the cache individually for an effective deletion.
For newer models, you can clear the cache from one place directly. This process helps you save time and increase the TV’s effectiveness wholesomely.
The good news is that there is an option for all Samsung TV models. Learn how to clear the cache when using these Samsung TV models.
2019 Samsung TV Models
The 2019 TV models’ process is similar to the 2020 models. First, switch on your TV and go to Home on the remote. Then, go to Settings, then Self Diagnosis. Next, choose TV Device Manager, then select Manage Storage.
Next, choose the apps you want to clear your cache from. Next, choose View Details from each app and clear the cache. Finally, close the settings tab and re-evaluate your TV’s storage and performance.
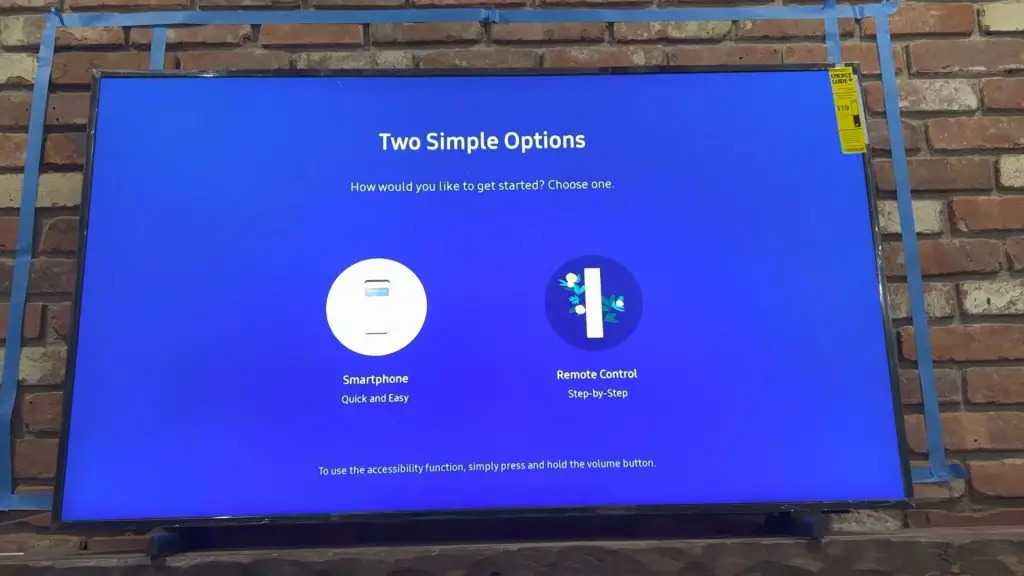
2020 and Above Models
2020 and newer models have a direct way of clearing the cache. Follow these steps to clear the cache on Samsung TV:
- Press the Home button on your remote button, then to Support.
- Choose the Device care option from the subsequent menu.
- The TV will scan and evaluate its storage and give you a feedback report.
- Select Manage storage from the options available at the bottom of the screen.
- Check any app that you want to clear the cache from. Prioritize apps consuming the highest amount of space.
- If you want to check on the app data details, click on the down arrow on the app and select view details to expand the menu. You can use it to analyze which apps need to be cleared first.
- Select Clear Data and Clear cache to free up more space in your Samsung TV.
- Go back to your Home Screen and evaluate your storage to check for any changes. Your TV should be quicker and more efficient if the issue has been resolved.
Samsung 7 Series TV
The Samsung 7 series TV follows the same procedure as other previous models. Follow these steps to clear the cache:
- Switch on your smart TV.
- Go to the Home button on your Samsung remote.
- Select Settings, then the Support option, and Self Diagnosis.
- Go to the TV device manager, then choose to manage storage.
- Select the Apps that you’d want to clear the cache, starting with those that consume the largest space.
- Close the settings tab and go back to Home.
Samsung Q/TL/S TV Models
Do you need to know how to clear the cache on Samsung Q60 TVs? The older Samsung models in the Q/TL/S TV models use a different approach to clear cache. Use these steps to clear the cache on these models:
- Open your smart TV
- Go to Broadcasting on your Settings tab
- Select Expert settings
- Choose HbbTV settings and Clear your Browsing data
- Delete the Cookie data by selecting Yes against the Cookie data option
If this version doesn’t work for you, you can delete all data by resetting the TV. The disadvantage of this option is that it deletes your entire data, and you have to start saving your passwords and restoring your downloaded files.

For MU/M/NU/RU/Q and Frame Model TVs
These are models manufactured between the 2017 to 2019 period. To clear the cache on these models:
- Open your smart TV
- Press the Home button on your remote
- Go to Broadcasting on your settings tab, then select Expert settings
- Select the HbbTV settings, then click on Delete browsing data to clear your cache
For K/KU/KS Smart TV models
These models are from 2016 and are slightly different from other models. However, the cache-clearing process doesn’t differ as much. Use these steps to clear the cache data in this Samsung TV model:
- Switch on your smart TV
- Press the Home button on your remote
- Go to the settings tab, then choose Broadcasting
- Select Expert settings and then HbbTV settings
- Select and confirm the Delete browsing data option to clear your cache
For J/JU/JS Model TVs
For these 2015 models, you’ve got to use a different approach. Follow this guide:
- Open your web browser application
- Select the Gear icon on the top right corner of your screen
- Go to Settings and select Privacy & Settings from the left-hand side menu of the app
- Scroll down to find the Delete Browsing Data option
- Confirm your option to clear the cache
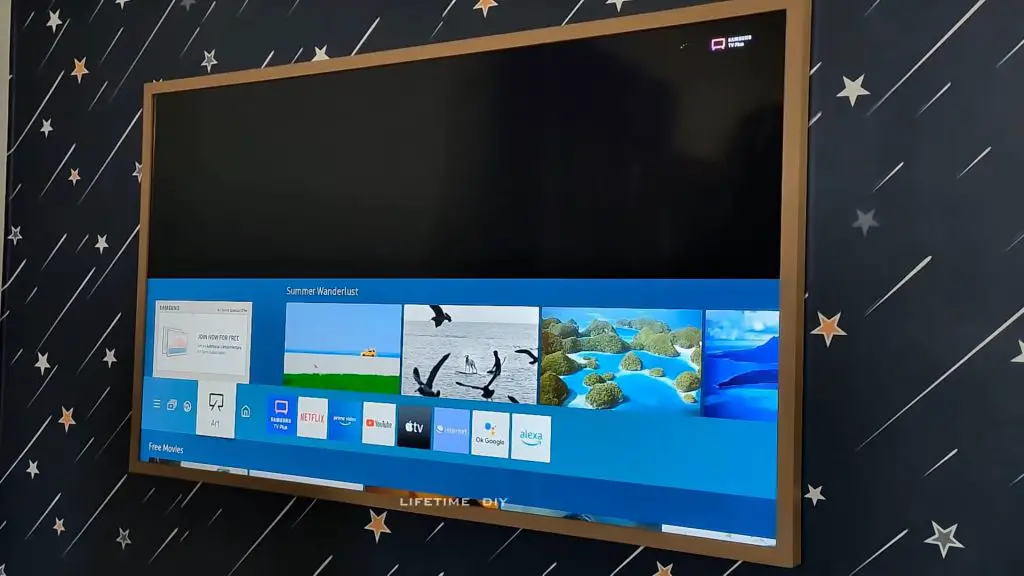
No Clear Cache Option on Samsung TV
If there is no clear cache option on Samsung TV, opt for resetting your Samsung TV. This option deletes your data, files, and apps, restoring their original state. To reset your Samsung TV, follow these steps:
- Press the Home button on your remote
- Go to Settings, then the Support option
- Select the Self-diagnosis, the reset option
- Enter your pin if you’ve set one. If you haven’t set your pin, use the 0000 as the default pin
- Confirm your option to complete the process
For newer models with a shipping year of not less than 2021, use this procedure to factory reset Samsung TVs:
- Press the Home button on your remote
- Go to settings, then General
- Scroll down your options menu and click Reset
- Enter your set pin or if you don’t have one, enter 0000 as your pin
- Affirm your option to complete the operation
It’s rare not to find the clear cache option in a smart Samsung TV, especially for newer models. Likewise, the reset option comes in handy but has dire consequences. Contact the customer care center to get guidance on resetting Samsung TVs.
If you notice your TV lagging or slow to open apps or complete tasks, the cache memory could be full. Cache memory should help you reduce the system’s data retrieval time, not elongate. Any contraindications should push you to clear the cache memory on a Samsung TV.
Once you clear the cache on Samsung smart TV, you’ll optimize its performance by performing a Samsung Smart TV clear memory and releasing it for use with other apps. As a result, it improves its performance allowing you to enjoy using your smart TV.
Frequently Asked Questions
You can clear cache or data from the memory storage.
Clearing cached data on your Samsung TV optimizes its performance and effectively helps you manage the RAM.
Your Samsung TV memory could have a lot of files, apps, and downloaded or cached data are filling up its memory.
You can manually clear the cache from each app individually.
Have your Samsung TV complete the storage evaluation before selecting multiple apps on the provided list to clear the cached data.