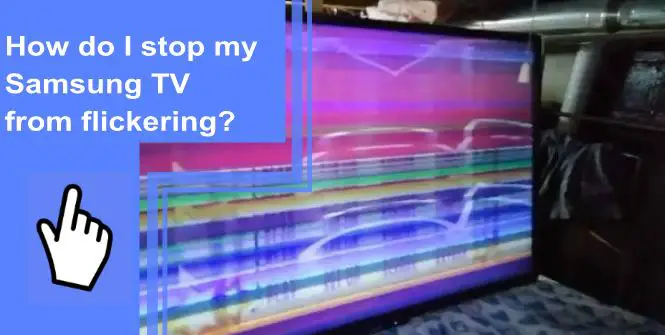You may wonder: How do I fix my Samsung TV from flickering? The flickering screen is a common issue with TVs that many people experience—no need to worry. You can fix this issue with many troubleshooting steps. After reading this article, you will find a fix for your flickering lines.
Can You Fix a TV Screen With Lines?
What you will find in this article
ToggleIf your Samsung TV has lines, you can fix this dilemma. Fixes such as unplugging the Samsung flat-screen TV and plugging it back in can resolve your issue. You can try many troubleshooting fixes before presuming the TV needs expert repair or replacement. Samsung TV troubleshooting should be your first step to fixing lines on your TV.
What Causes a Line on a TV Screen?
Several things can cause Samsung TV screen flickering lines. A loose connection, a broken screen, or a busted TAB could all cause your line issue. It may be challenging to narrow it down to one problem. In any case, there is a fix.

How Do I Stop my Samsung TV from Flickering?
You can try many different things to stop your Samsung TV from flickering. Whether it is an issue due to a bad cable or a loose board, there is a fix. Read below to learn more about how to fix the various flickering problems.
1. Unplug Samsung TV From the Wall
The first thing you should try with Samsung TV screen flickering lines is to unplug your TV. This forces a restart of your TV’s internal computers. Unplug your TV from the wall or outlet for at least 30 seconds. After 30 seconds, plug your TV back in. If this does not resolve your problem, move on.
2. Turn off Energy Saving Mode
The following resolution to Samsung TV flickering lines is to turn off the energy-saving mode. To do this, follow these steps:
- Push the home button on your TV remote.
- Next, navigate to and select Settings.
- Select General Settings.
- Choose Eco Solution.
- Select Power Saving Mode.
- Last, choose the OFF choice to disable the energy-saving mode.
3. Adjust your Screen’s Minimum Backlight
If turning the energy-saving mode off on your TV did not suffice, try adjusting the screen’s backlight, also known as the Brightness. Follow these steps to adjust your TV’s backlight:
- Foremost, push the home or menu button on your TV remote.
- Select the option Picture Menu.
- Then, choose the Backlight option in the Picture Menu Settings.
- Adjust your Brightness or Backlight by moving the brightness slider on the screen.

4. Reset Samsung Picture Settings
The following solution to lines on a Samsung TV is to reset the picture settings. Check out the below steps to learn how to reset your TV’s picture settings:
- Press the menu or home button.
- Navigate to Settings.
- Next, go to Picture Settings.
- Select Expert Settings.
- Find and choose Reset Picture.
- Last, select Yes to confirm.
5. Change the Video Source
So you still have lines on your Samsung TV? Try changing the video source on your Samsung TV. You can change your TV’s video source by following these steps:
- Push the Source button on your Samsung remote
- Flip the TV to another source, like HDMI or AV.
- Skim through all the Sources to ensure all have flickering or not.
6. Inspect All Connections
If changing your TV’s source didn’t work, you can inspect all connections next. Check all cable junctions, such as power cables and audio ports. Ensure there are no loose connections or damaged wires present. If there are any loose connections, try to tighten the cable links. Replace any broken cables or wires.

7. Update Samsung TV OS
You should always download your TV software as soon as it’s available. You can execute this in one of three ways:
- Automatic.
- Using the internet.
- Using a USB flash drive.
Follow the next steps to grasp how to update your TV in different ways:
Automatic:
- Press the menu button on your Samsung.
- Find Settings.
- Navigate to Support and select it.
- Find Software Update, and choose it.
- Select Auto Update to turn it on or off.
Internet:
- Go to your Settings by pressing your home or menu button.
- Select Support.
- Find and choose Software Update.
- Choose Update Now.
USB:
- Visit the Samsung Download Center and download your specific Samsung TV update.
- Once the file has fully downloaded onto your computer, locate it and unzip it.
- Move or copy and paste all files in the zipped file to your USB flash drive. Please do not put them in another folder, or your TV will struggle to find them.
- Connect your USB drive containing the software update to the USB port on your Samsung TV.
- Use your TV’s remote to find Settings on your TV.
- Choose Support.
- Once in Support, select Software Update.
- Then, choose Update Now.
- Confirm by selecting Yes.
8. Factory Reset Samsung TV
A factory reset can be a straightforward solution to lines on your TV. You can do this in a few simple steps as follows:
- Press the home button on your remote.
- Find your TV’s Settings, and select General Settings.
- Select Reset, and you must enter your TV’s PIN; 0000 is the default.
- Select OK. Your TV will restart, signaling the reset was successful.
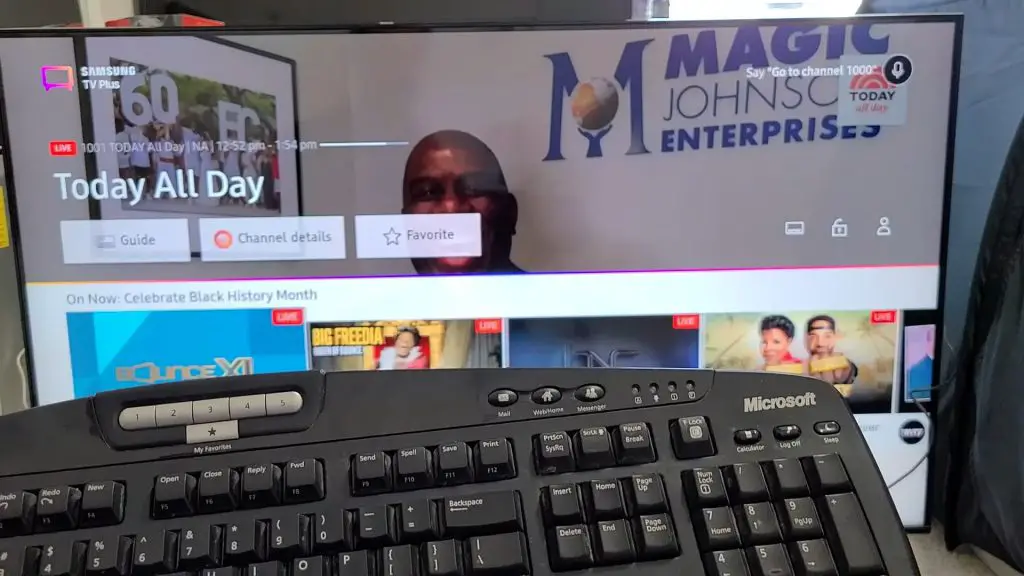
9. Factory Reset Samsung TV Without Remote
No remote? No problem! You can easily factory reset your Samsung TV with or without a remote. Check out the below steps to learn how to factory reset your TV without the remote:
- Unplug your Samsung TV from the outlet.
- Find the Power and Volume Button on your TV.
- Press and hold both of the buttons at the same time for 30 seconds.
- While holding the buttons down, have another person plug your TV back into the socket.
10. Consider the Room’s Lighting Levels
If factory resetting your Samsung TV did not fix the problem, consider the room’s lighting. Samsung TVs have automatic Brightness, ECO sensor, or motion-sensing lighting; these features can cause lines on your TV. This feature automatically adjusts your Samsung TV’s Brightness according to the room’s lighting. To turn off your TV’s motion lighting, follow the below steps to learn how:
- Press the home button on your TV control.
- Find and select Systems Settings.
- Choose Eco Solution.
- Find the option Eco Sensor, and turn Ambient Lighting off.
11. Investigate Internal Hardware Problems
Finally, running a simple internal diagnostic can look into the internal hardware issues of your TV. To perform a self-diagnosis, follow these steps:
- Find and open Settings.
- Choose Support.
- Select Device Care.
- Choose Self Diagnosis.
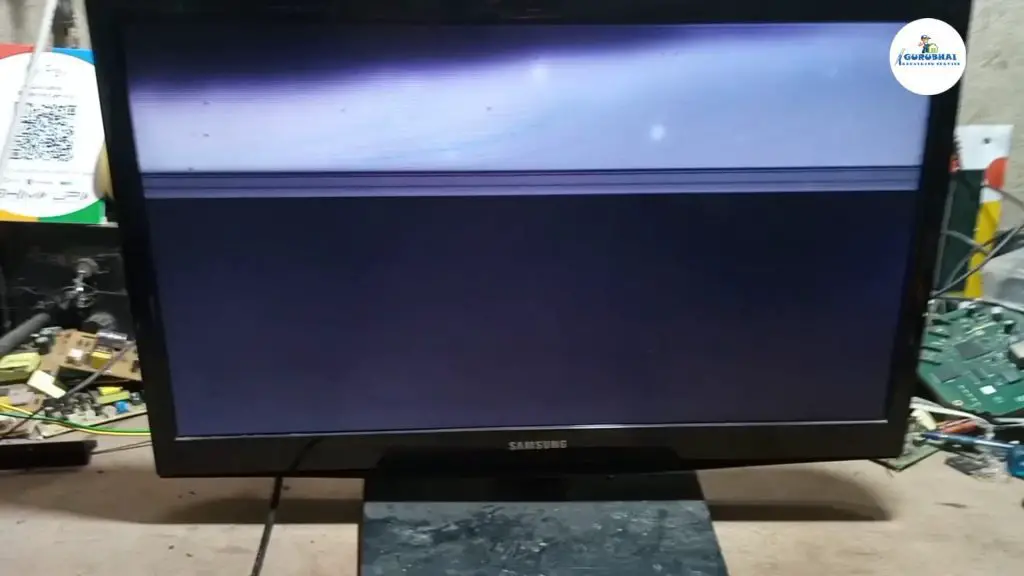
Samsung TV Flickering Horizontal Lines
Unconnected or damaged cables usually cause Samsung ultra HD TV flickering horizontal lines. Check all your cables, like HDMI or power cables, to ensure no broken wires or loose connections.
Samsung TV Flickering Recall
In many instances, your TV could be on recall for flickering lines. Call your nearest Samsung TV dealer to ensure there are no Samsung TV flickering line recalls.
Samsung TV Flickering at Top of the Screen
If your Samsung TV is flickering at the top of your screen, it could likely be a bad connection or ground in your TV. Unplug all cables, like DVD or CD players, to see if that is the issue. If that is the issue, check for any causes from magnetic devices. Magnetic devices can interfere with your TV’s ground. Try playing a video from an internal source like Hulu, Youtube, or Netflix to see if the problem persists.
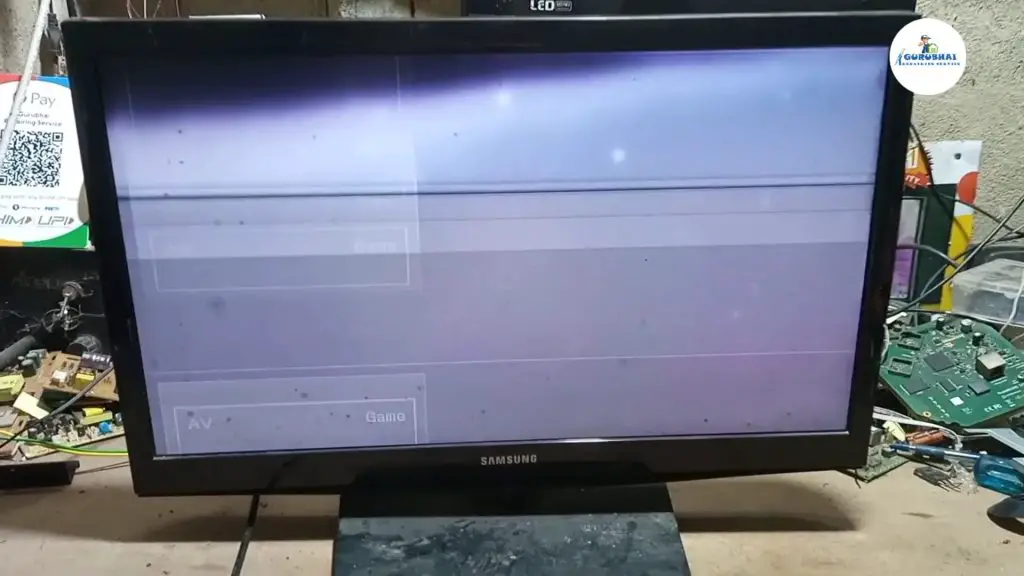
Samsung TV Flickering On and Off
One likely cause of your TV flashing on and off could be a weak broadcast signal. It is not commonly a crash of your device. There is an easy Samsung TV flickering screen fix. Try things like updating your software and checking cable connections.
Samsung TV Flickering at Bottom of Screen
Suppose your Samsung TV flickering lines are at the bottom of your screen. This is likely due to your display cable acting up. Changing the wire should resolve the issue. More rarely, you need an expert to open and check your display or video card.
Flashing Red Lines in Game Mode
The flashing red line in game mode could be due to a faulty TAB or Totalizator Agency Board. To test this issue, turn off game mode. If that is not an option, you will likely need to replace your TV’s TAB.
Samsung TV Flickering Black Line on the Middle of the Screen
If your Samsung TV has a flickering black line down the center of your TV, it may be a processing problem. It could also be a bad connection. With a bad link, you can likely fix it with simple troubleshooting steps. With a processing issue, you will want to call your Samsung dealer.

Samsung UHD TV Intermittent Vertical Black Flickering Flashing Line
The first thing to do when your Samsung UHD TV has vertical flashing lines is to check all cables for damage. You can reset your device by following the above steps if you see no visible damage. Unplug all your cables for roughly 30 seconds before plugging them back in
One Thin Black Line Down the Left Side of the Screen and the Screen Flashing
Likely if you have a black line down the left side of your TV with the screen flashing, it is a TCON board or TAB problem. Check the TAB connections to the LCD panel by gently pressing down on the black line. Sometimes, these fragile connections will lift off. If pressing on the line does not work, consider replacing the board.
Screen Flickered and Had Crosshair Lines
If your screen flickered and had a crosshair line, this could be another TAB-related issue. First, test all sources to see if it is all or only specific screens. Troubleshoot by following the above steps to see if that fixes the Samsung TV flickering lines issue. If the troubleshooting steps did not work and the crosshair persists, consider replacing your Samsung TV.
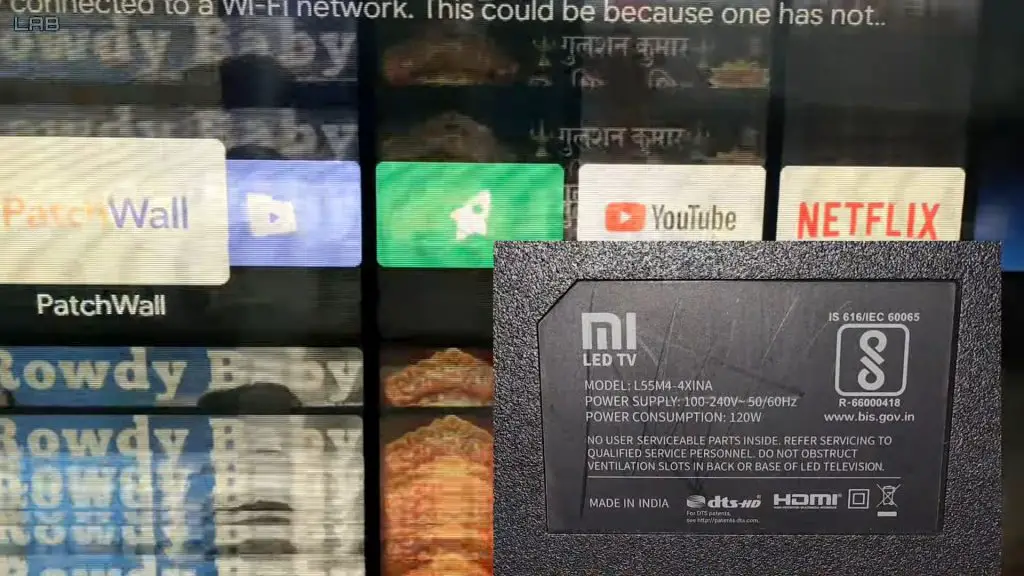
Samsung TV Bottom Half Flickering
One of the last problems to cover is your Samsung TV’s bottom half flickering. Try turning off ECO mode, which has caused flickering in many TVs. If that does not fix it, try to grab both sides of your TV and gently flex it to see if that fixes the issue. If not, it is likely an inverter, panel, or connection problem.
Conclusion
You can try several fixes before presuming your Samsung TV is a goner. Whether you try to update your TV’s software or reset the picture settings, you are sure to fix your TV. After reading this article, you should have an answer to “Why is my TV flickering with lines?” In any case, you can stop your Samsung TV from flickering by following the above protocols.
Frequently Asked Questions
There are several causes for your Samsung TV to start flickering suddenly. Many issues like bad connections or TAB problems above are likely the cause. A few other causes for your TV to suddenly start flickering can entail:
-Overheating.
-Motherboard issues.
-Magnetic interference.
-Damaged screen.
There are many causes of flickering horizontal lines on a TV screen (Samsung). Commonly the reason for horizontal lines is bad connections with the TV or cables. Your cables can come loose. If they are not securely fastened to your TV ports like power or audio output, it can cause an issue.
Many troubleshooting steps can fix a flickering TV. Yet, if the troubleshooting steps do not resolve your issue, you likely have an internal problem. In that case, it is best to call a Samsung professional to come to take a look at your Samsung TV.
The cost of fixing a flickering TV can vary depending on the issue’s severity and cause. The average price of repairing your TV is $207. Though, there is a broad range of $60 to $350 to fix your TV. Common fixes, such as replacing a motherboard or power supply, are roughly $250. Bulb replacements in your TV can cost around $85 to $90. Keep in mind there will always be labor costs. A repair shop will commonly charge $60 to $125 an hour.
Fixing the flickering problems of your Samsung TV is not rocket science. Most of the time, you can improve your flickering issue with the simple troubleshooting steps above. Unfortunately, troubleshooting does not always fix the problem. You rarely have to replace the entire TV. If troubleshooting does not resolve your issue, consult a Samsung professional to check your TV.