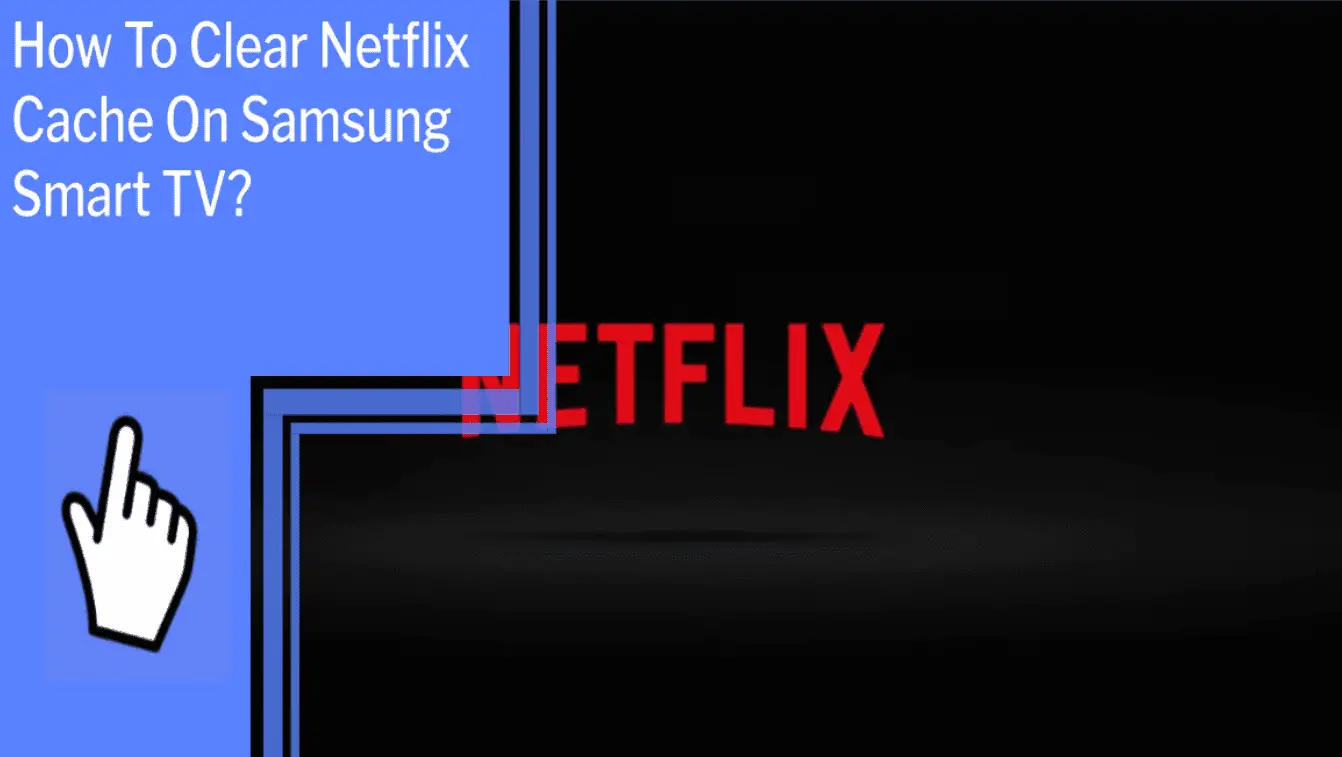If you’re a Netflix user on a Samsung Smart TV, then you know it’s important to keep your streaming experience running smoothly. Clearing the Netflix cache is one way to do that – it can help protect against malware or virus attacks, fix lag and slowness, and free up internal storage space.
In this article, I’ll walk you through the steps of how to clear Netflix cache on Samsung Smart TV, plus give you troubleshooting tips to help you get back up and running. So don’t be intimidated – with a few simple steps, you can take control of your Netflix experience and enjoy all your favorite shows and movies.
Let’s get started!
Key Takeaways
What you will find in this article
Toggle- Clearing the Netflix cache on Samsung Smart TV is important for a seamless streaming experience.
- Clearing cache improves system performance and speed.
- Clearing cache can fix lag and slowness in applications.
- Clearing cache also helps protect against malware or virus attacks.
What is Netflix Cache?
Netflix cache is a temporary storage of data that helps the streaming service run smoother, but it needs to be cleared regularly to ensure a seamless viewing experience. Cache management is an integral part of a smooth viewing experience. By clearing the Netflix cache, users can ensure they’re receiving the best possible streaming performance. It can also help alleviate any potential lagging or buffering issues that may arise.
Clearing the cache can also help protect against malware or viruses, as well as improve system performance and speed. It’s important for users to take control of their streaming experience and ensure they’re getting the most out of it. Knowing how to properly manage the Netflix cache is key to a successful streaming experience.
With that knowledge, users can enjoy an uninterrupted viewing experience. Moving forward, it’s important to understand the benefit of clearing the Netflix cache.
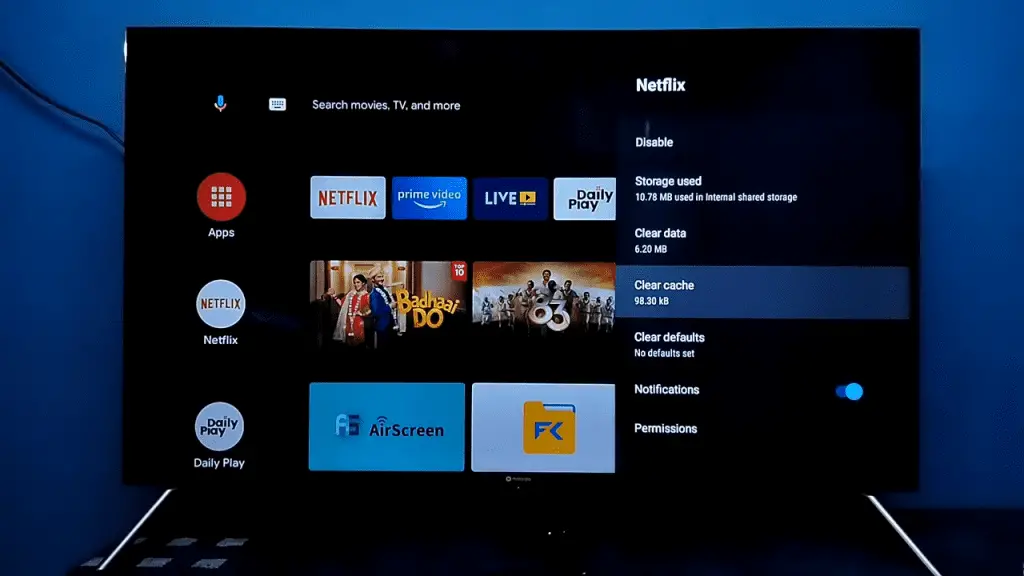
What is the Benefit of Clearing Netflix Cache?
By clearing the app’s data, you can improve performance and increase the internal storage space on your device. Clearing the Netflix cache is beneficial for a number of reasons. First, it improves streaming performance, reducing lags and buffering. Additionally, it can help protect against malware and virus attacks, as well as fix application slowness.
Moreover, clearing the cache regularly helps to free up internal storage, giving you more space for other apps and data. However, it’s important to consider the potential risks of not clearing the Netflix cache regularly. Not doing so can lead to a slower streaming experience, as well as increased susceptibility to virus attacks.
So, it’s important to make sure that you’re clearing the cache regularly for a seamless streaming experience. Moving on, let’s take a look at how to clear the Netflix cache on Samsung Smart TV.
How to Clear Netflix Cache on Samsung Smart TV?
Having a seamless streaming experience is key for any movie night, so make sure you keep your Samsung Smart TV up to date and free of cache! Netflix cache troubleshooting is easier than you think and involves just a few simple steps:
- Press the Home button on the remote.
- Go to Settings > Apps > System apps.
- Select Netflix and click on Clear Cache.
- Select Clear all data and press ok.
Clear your Netflix cache to improve streaming performance, and make sure you’re getting the most out of your device. Not only will doing this help with buffering and loading times, but it will also guard against malware and virus attacks.
Enjoy your movie night and take control of your viewing experience with some simple troubleshooting tips.

Troubleshooting Tips for Clearing Netflix Cache
Troubleshooting the occasional streaming issue can be a quick and easy task if you know the right steps to take. One of these steps is clearing the app’s cache to ensure a smooth viewing experience. Clearing the Netflix cache on Samsung Smart TV can help resolve common issues like buffering, loading screen, and lag.
Before clearing the cache, try power resetting your TV to see if that helps. If not, follow these steps to clear the cache:
- Press the home button on the remote.
- Go to settings.
- Scroll down to support.
- Select device care.
- Select manage storage.
- Find the Netflix app.
- Select view details.
- Select clear cache.
- Finally, select clear all data.
Doing this should give your Smart TV a performance boost and ensure a seamless streaming experience.
Conclusion
Clearing your Netflix cache is an important part of maintaining a smooth streaming experience. It not only improves system performance but it also helps protect against malware and virus attacks. With a few simple steps, you can clear the Netflix cache on your Samsung Smart TV and enjoy a better, more secure streaming experience.
So don’t wait any longer; take the time to clear your Netflix cache and make sure you’re getting the most out of your streaming experience.
Frequently Asked Questions:
No, clearing Netflix cache will not delete your account information. Data security is essential, so taking the time to clear your cache will help protect your privacy and ensure your account remains secure. Clearing your cache gives you the control to keep your data safe.
Yes! Clearing Netflix cache can free up storage space, allowing you to take back control of your device. It can have a significant impact on your storage, creating more room for your favorite apps and games.
Yes! You can clear Netflix cache on your Samsung Smart TV with ease using your remote. All you need to do is go to the Settings and select the Netflix app to clear the cache. This simple step will help free up storage space and improve app performance. Try it now!
Yes, clearing Netflix cache can improve streaming quality. It’s a great way to fix lag and buffering issues, and can also help protect against viruses. Optimize your streaming experience by clearing your Netflix cache today!
No, clearing Netflix cache won’t delete your watch history. It’s important to remember that your data privacy is in your hands, and this is one way to keep your streaming history safe. Take control and clear the cache for a more secure and efficient streaming experience.
More related content
How To Turn Off Narration On Samsung TV?
How To Install Paramount Plus On Samsung TV?