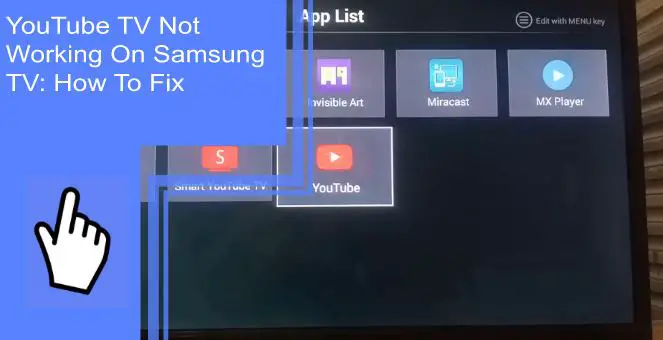Not being able to watch YouTube TV on Samsung TV can be frustrating. Just like any other technology, YouTube TV problems are not new. But that doesn’t mean there’s no way out. This article explains how to fix YouTube TV problems with Samsung TV.
Why Does YouTube TV Not Work on My Samsung TV?
What you will find in this article
ToggleVideo streaming TV problems are a result of network problems or your internet. First, there might have been a momentary network issue. So try exiting and reopening the YouTube program, then try again. Next, the internet speed may be sluggish, or the connection has a problem.
A considerable quantity of cache and data may have accumulated, causing problems. And this happens when you use the YouTube application for long periods.
How To Fix YouTube TV Not Working on Samsung TV?
If you realize YouTube TV is not working on TV, try the following troubleshooting efforts.

1. Check Your TV’s Model
As technology changes, so do Samsung TV models, and YouTube TV on old Samsung Smart TV models may not work. You’ll need to check whether your TV is compatible with YouTube TV. Check the TV’s product number and verify it’s a 2016 and onwards model.
2. Unplug Samsung TV From the Wall
Switch off your tv and disconnect your Samsung Tv from the wall outlet for about a minute. Don’t rush to plug it back in before the 60 seconds elapse. “Hard reset” best describes this process. Plug the TV back in the wall socket, then turn it on.
3. Check if the YouTube TV Servers Are Down
Is YouTube down? The YouTube TV servers may be down if YouTube TV continues to not function on your Smart TV.
Even while this is rare, it is a serious possibility. You may also verify if YouTube TV is down on other gadgets, such as your smartphone or computer.
YouTube may inform its fans via social media, such as Twitter, whether YouTube TV will resume operation.
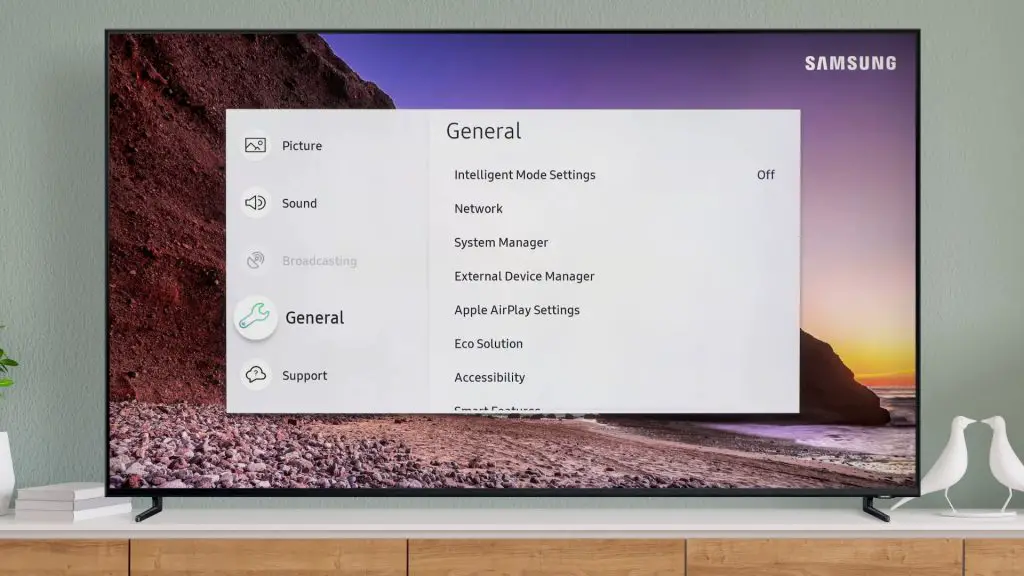
4. Clear YouTube TV Apps Cache
All programs use a fraction of the internal memory on the TV to hold data. The data allows the software to do tasks more effectively, which speeds up what you’re trying to accomplish with the application.
Suppose an error occurred while the program was sending data toward this cache; you’ll need to remove this cache and let it rebuild.
If your Samsung TV model is the year 2020 and later, do the following:
- On the controller, push the Home key.
- Choose Device Care under Support by scrolling down.
- As the TV finishes reading the storage, wait. Choose Manage Storage on the display’s bottom menu.
- From this list, select the YouTube TV application and mark it.
- Highlight the app, and hit the down key.
- Choose View Details
- To delete the details of the cache, select and choose Clear Cache.
5. Update the App
Google updates YouTube for Samsung TV on a routine basis. So with a working internet connection, your YouTube application will always be up to current.
How do you update YouTube on Samsung Smart TV manually? Follow these steps.
- On your remote control, hit the Smart Hub button.
- Click on Featured.
- Go to the YouTube TV application. The icon for the app would be a white and blue arrow indicating that it needs updates.
- Press Enter.
- From the dropdown list that displays, choose Update apps, then select all
- Wait for the updates to finish.
Open the YouTube TV software to check if it starts functioning properly.
6. Reinstall the YouTube TV App
You’ll need to delete the YouTube app from your Samsung TV. Navigate to where the location of the apps, delete them and reinstall them. Follow this by logging in with your details.
7. Reset Samsung Smart Hub
The “Smart Hub” is your Samsung TV app store. Any data associated with your account Smart Hub deletes and resets to its default settings. On the remote, select Settings to begin. You can hit the Menu icon if your device lacks a Settings key.
Navigate to Support, followed by Self Diagnosis. An option to reset the Smart Hub ought to be visible. Just click it. You’ll have to input your TV’s Passcode. The default is “0000”. So, you’ll reset your TV’s Smart Hub presets after entering the PIN.
To continue, reinstall and log in to YouTube after rebooting your Smart Hub.
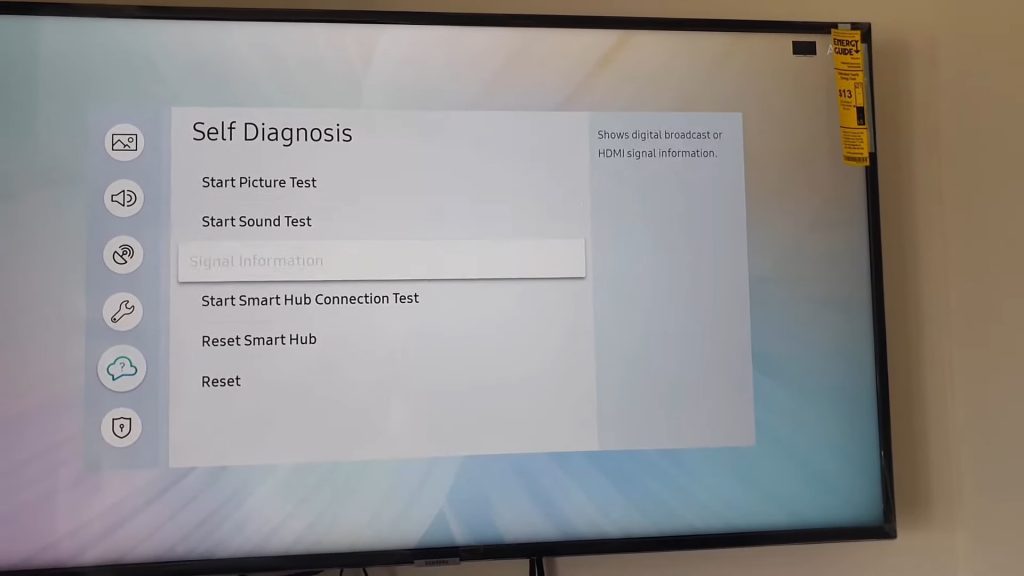
8. Reset Your Wi-Fi Router
If your router isn’t functioning correctly, YouTube TV on the Samsung TV won’t operate.
If hard reset never worked, locate the router providing you with wifi and unplug the power cable for a minute. Plug it back in once the 60 seconds elapse.
9. Check Your Internet Speed
Generally, slow internet speeds affect most apps from functioning normally. Unfortunately, your YouTube App on Samsung TV is no exception.
If your download speed is less than 25 Mbs, your internet choice is slow. Utilizing WiFi reduces this rate to 100 Mbps, while a VPN further reduces it by half. You should strive for a minimum of 200 Mbps, translating to a final speed of 50 Mbps
Additionally, slow speeds mean you’re at a great distance from your router, or it’s malfunctioning. And regardless of how fast your connection is, you’ll encounter slowness when the router needs an update. Consider purchasing a WiFi extender, provided your network is reliable, to get more excellent signals to your Smart TV.
10. Update Your TV’s Software
You may select to install the latest updates on current Samsung TVs automatically. But, on earlier TV models, you’d need to manually find and apply the updates manually.
Here’s how to update your TV app:
- Using your controller, hold the Home button.
- Explore Apps.
- Pick Settings by highlighting it in the upper right section of the display.
- To enable it, choose Auto-update by highlighting it.
If the program is out-of-date, your TV may experience various problems. To fix this issue, look for recent Samsung TV OS (Operating System) upgrades.
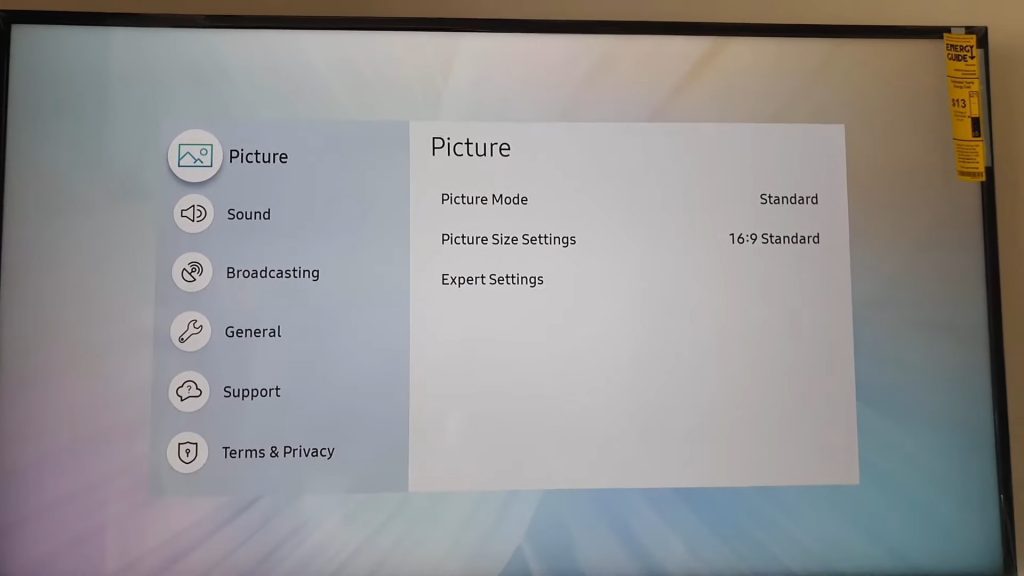
11. Restart Your TV
If upgrading the TV doesn’t help, you could reboot it to see if it fixes the problem. And how do you do it? Here’s how:
- Switch off the TV. Check to see if it’s on standby.
- Next, remove the TV’s cord from the power outlet and wait up to 45 seconds before re-plugging the TV.
- Switch on the television.
- Check if your problems persist after restarting the YouTube TV application.
- If they recur, you should reboot a couple more times before moving on.
- Reset Your TV
12. Contact Samsung
Contact Samsung if a factory reset doesn’t appear to resolve the problem with the YouTube TV and TV app.
YouTube TV Freezes When Using Rewind or Fast-Forwards for Some Samsung TV Users
Inspect your internet connection if the TV keeps freezing. After that, reboot your Samsung TV, reinstall the program, or upgrade it. If all doesn’t work, try emptying your cache as the last option.
YouTube TV Cuts Out on Samsung TV
Verify that you’ve downloaded your device’s most recent automatic updates. Keep updating the YouTube TV app to the most recent available version. Then you can delete and install the YouTube TV app once again.
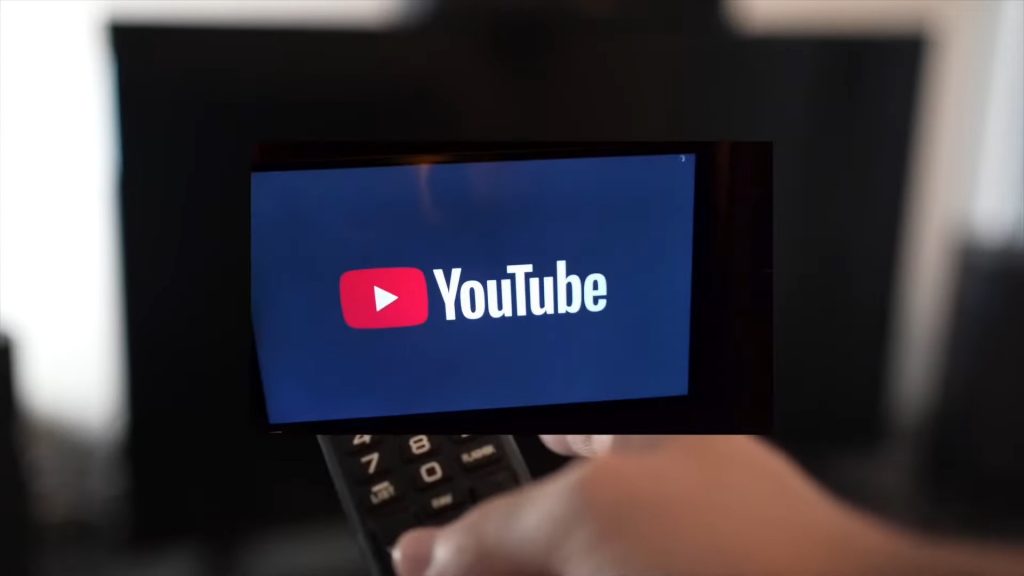
YouTube TV Spinning Circle Samsung Smart TV
Buffering on your YouTube TV is frequently a result of poor internet connections. Use a connection speed test tool to determine whether your connection complies with YouTube TV’s standard internet speed requirements.
Samsung TV Low Volume Problems With YouTube TV
You can adjust the volume while using YouTube TV on your Samsung TV. Adjust by using the volume controls on your Samsung TV when streaming YouTube clips and connecting with the TV over WiFi to see them over your TV.
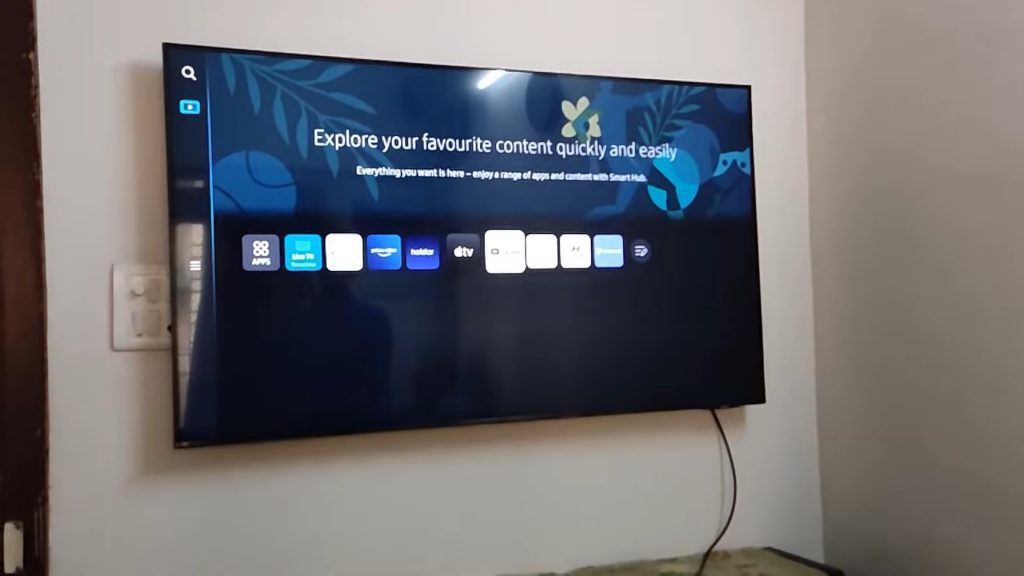
Problems With Samsung TV Audio Robot Edox YouTube
When the volume icon on YouTube videos is off and the sound isn’t responding, check whether your browser or TV has volume and sound turned on. Verify the sound settings on your Samsung TV. Or you could restart your TV for YouTube TV with no sound Samsung issues.
How Do I Refresh YouTube on My Samsung TV?
If you’re wondering how to refresh YouTube on Samsung TV for the “YouTube not loading” or “YouTube app not working” error, restoring to factory settings might work.
Another option is to restart the smart TV. Once in a while, the YouTube app fails to launch. Rebooting Your Samsung TV in this situation will restore the connectivity and remove temporary data.
The deletion of the YouTube program could be an alternative solution to this problem. Afterward, reinstall the program.
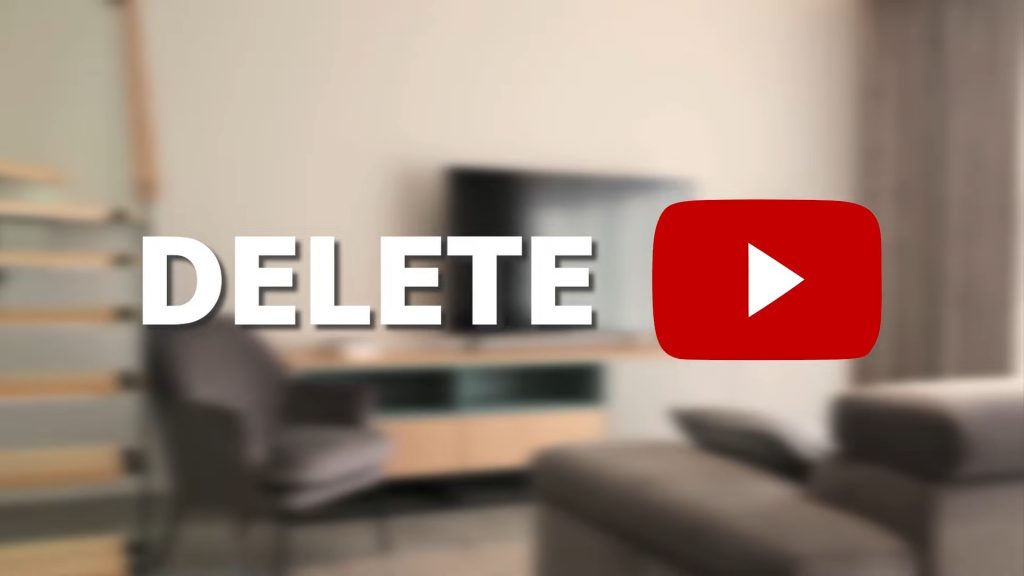
How Often Should You Reboot Your Smart TV?
You ought to restart your smart TV at least once per month. By doing this, you could reduce clutter. Also, you might avoid stalling in the middle of a page load, unresponsive services, or sign-in issues.
On a large screen, watching videos is enjoyable, but it can be frustrating if YouTube doesn’t function on a Samsung TV as usual. Use our tips to fix the issues and enjoy a seamless YouTube TV on Samsung TV experience.
Frequently Asked Questions
Buffering is a consequence of poor internet connections. Use an internet speed checker to evaluate your connectivity speed.
Your network issue could be the cause of the glitches. First, check your signal strength and speed.
Buffering occurs when the internet is too sluggish to download the necessary data. To avoid latency in the broadcast, your Samsung TV will buffer and start playing it whenever there is sufficient data download.
The YouTube software should auto-update itself, and the Play Store setting on your Samsung TV should instantly update applications anytime.
If you encounter buffering, your ISP is likely experiencing some technical problems. Selecting a lower video quality might solve the issue.