No one likes to experience problems with their tech, but sometimes it happens. For example, have you ever seen your Samsung TV spinning circle on its own? It could be a sign of something serious, and you will want to stop it as soon as possible. This article will walk you through a few possible solutions for the Samsung TV spinning circle and how to diagnose the problem.
How do I get rid of the spinning circle on my TV?
What you will find in this article
ToggleHow do you get rid of the spinning circle on your TV? Here are the most effective solutions for you:
1. The TV picture freezes or goes black with a spinning circle
If you are having problems with the picture on your TV, screen, or projector, such as the screen freezing, flickering, or becoming hazy or the colors being distorted, you may try a few potential solutions. You can determine how to fix the issues by doing an imaging test, testing the HDMI connection, and updating the firmware on the device.
2. Samsung smart TV fails to load, spinning circles
Just pull the plug on the TV for about a minute. After you’ve plugged it back in, hold down the power button on the TV itself rather than the one on the remote for twenty seconds. This will force the app to restart; after that, it should function normally. You can also follow the steps:
- Launch the application’s browser.
- Search for Now TV, then position the cursor over the result.
- Keep your finger on the select button until the menu opens.
- Select Reinstall
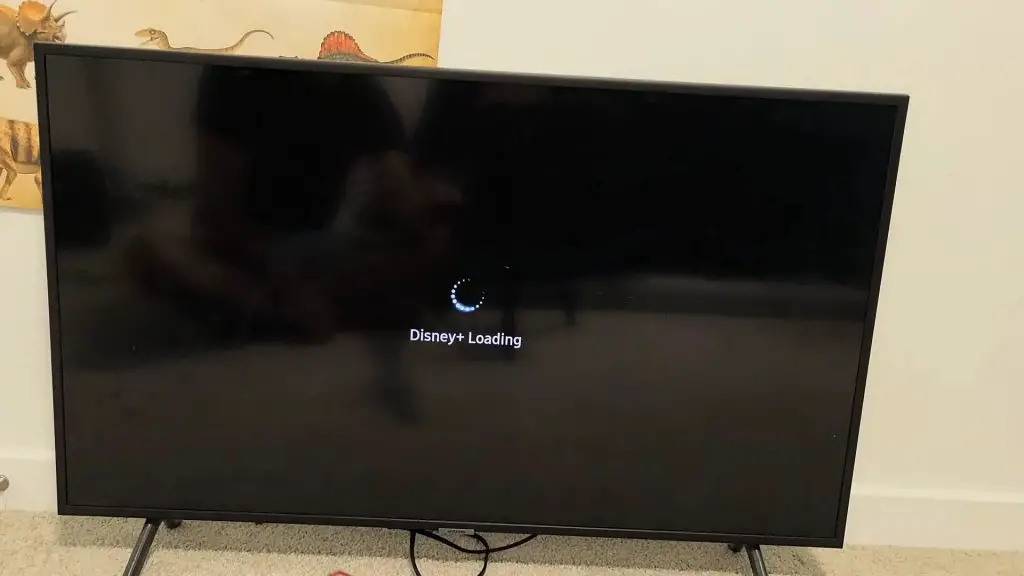
3. Samsung Smart TV circles when trying to watch Netflix or Amazon movies
Well, in most cases, the problem is with the connection to your wireless network. You may need to move your router to bring it closer to your television; alternatively, you can solve the issue by physically connecting the TV to the router. You should,
- Check to see if Netflix can be played on your network.
- Check the speed of your connection.
- Restart your device
- Logging out of Netflix
- Reboot your local area network at home.
- Improve your Wi-Fi signal
- Your internet service provider should be contacted.
4. Loading circle won’t go away on Samsung smart TV
Turn off any and all video sources and devices connected to the TV; disconnect the modem and the router connected to the TV for internet access, and then check to see if the loading circle still appears.
If the message continues to appear, check that the cable box has been reset by removing the power cord from the wall outlet and letting it sit for five minutes before plugging it back in. Additionally, give a different video source on the TV, such as a DVD or Blu-ray player, a shot, and check the outcome.
5. Samsung smart TV spinning dial
You can solve the problem by changing the settings on your internet connection. For example, go to the settings of the TV and disable IPv6. Also, explore the expert settings and change the DNS settings to use Google DNS 8.8.8.8.

6. Spinning Circle Issue on YouTube TV
Follow the steps below to solve the problem:
- Examine the servers of YouTube TV.
- Put your VPN on pause.
- Use PureVPN
- Perform a power cycle on your device.
- Perform a search for Updates.
- Verify and Reset your Internet connection.
- Reinstall YouTube TV after uninstalling it.
- Make sure everything is compatible.
- Make Sure there are no new software updates.
7. Fixing a blank screen or spinning the wheel
1. Access the menu on your TV
If the black section of your screen covers part of your menu, contact the Support Center. The following actions will help you determine the cause and solve the problem if the menu is displayed entirety.
2. Check that the HDMI cable is working
For the cable you want to test, ensure the TV source is set to HDMI. Go to Settings > Support > Self Diagnosis > Signal Information > HDMI Cable Test > Start Test. Once you have completed these steps, the test will begin.
3. Test alternative external devices
You could try connecting a different device or utilizing a different source port to see if that fixes the issue. If you cannot test the cable, you should also attempt switching the cable.
If the TV can show an image with any other configuration, you may rule out the TV as the source of the problem. Keep testing with different configurations until you find the device or cable causing the issue, and then either fix it or replace it.
4. Make a Service Request
If none of the troubleshooting techniques outlined above resolve your issue, visit the Support Center or get in touch with customer support so that they can assist you.
8. Samsung TV spinning circle Ps4
You can resolve this problem once and for all by disabling HDCP on PS4 pro. If you were wondering whether or not disabling HDCP would affect the games you play, the answer is no.
Because HDCP is an anti-DRM protocol that video streaming services use to ensure that content is not recorded and ripped, turning off HDCP will make it impossible to watch anything on the Netflix app through the Ps4. This is because video streaming services use HDCP.
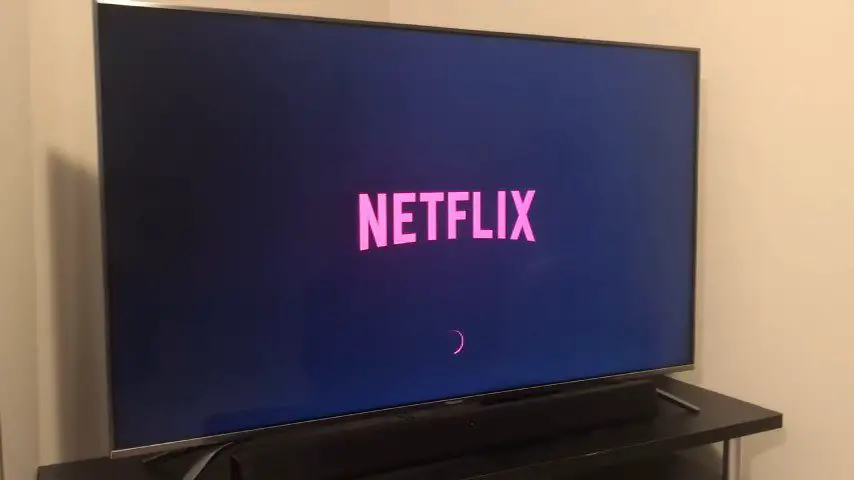
Netflix red spinning circle Samsung TV
To solve this problem:
- Select Menu on your TV. Navigate through the menu options by clicking the gear icon on the remote or pressing the buttons on the side of the TV.
- From the menu of available options, go to Settings.
- Select System from the available options now.
- After that, navigate to the application’s settings.
- Find the option to clear cache and cookies now. To delete the cache along with the cookies, follow the on-screen instructions.
- After that, you should be good to go, but you’ll need to sign in again to services like Amazon video or Netflix. There will no longer be a problem once the problem is resolved.
If it is not, you can try resetting the settings on your Smart TV to their original state, which should also resolve the issue. However, it is important to note that all apps and settings will revert to their original state. You may need to restart your Internet router if the device that manages your Internet connection causes a problem. You should also reboot the TV or other device where you are running Netflix.
Loading circle on Samsung 4k TV keeps spinning
To solve the issue:
- Press and hold the power button for 10 seconds on the TV (it might be under the center of the screen),
- Then unplug it.
- Reconnect the TV.
- You should no longer see the circle.
How do you hard reboot a Samsung TV?
While the TV is on, press and hold on the power button on your Samsung TV remote until the TV turns off and then back on again. As soon as the TV is turned on, everything should return to how it was.
There is yet another way to turn off your TV if you have misplaced your Samsung remote control. After turning off the TV and waiting a minute without it plugged in, reconnect it to its power source. Your TV should work properly once you reconnect it to the power source and turn it on.

How do you reset an unresponsive Samsung TV?
- Disconnect the power cord from the outlet.
- While the power cord is unplugged, keep your finger pressed firmly on the on/off switch of the TV for ten seconds.
- Reconnect the electrical cord to the outlet after releasing the button and waiting a few seconds. You should now be able to turn on your Samsung TV and resume regular operation.
This is how you can fix the Samsung TV spinning circle problem. Consequently, you can no longer experience unexpected buffering. Take care of your Samsung TV both in terms of hardware and software updates to enjoy a better watching experience. It is important to be familiar with every setting option of the TV, so troubleshooting can be done quickly.
FAQs
There is likely more than one factor contributing to this issue. Overheating is one of the most prevalent factors that contribute to this issue. When used for an extended time, the TV develops abnormal behaviors. Power dynamics are another possible explanation. There are occasions when the components and cables are not correctly connected.
If you are experiencing power cycling on your Samsung Smart TV, which means that the television turns off and back on repeatedly, you may have a faulty device or need to update it.
The term “buffering” refers to the delay occurring while watching a video because it must first download data first. If your internet connection takes too long to download the necessary data, you may experience buffering. This is one of the most common causes of the problem. In this case, the device will store the video data in a buffer and only start playing it after it has downloaded enough data to prevent streaming lag.
It will pause the video when it does not have enough data downloaded, and you will have to wait while more data downloads. It is important to remember that buffering can look very different depending on the video’s length and the amount of data it contains. Video buffering may take less than a minute when playing a shorter video but several minutes when playing a longer video.
Most of the time, buffering happens because your internet connection is too slow to stream a video in real time or because your router can’t send the video quickly enough to all your devices connected to the internet.
Go to the Settings menu, select Picture, then Expert, and finally, Auto Motion Plus Settings. The Auto setting is used by default. This indicates that the feature will turn on and off automatically depending on the program type being watched.
To change the setting for Auto Motion Plus, select either Off or Custom from the drop-down menu.
If you choose Custom, you will have access to the following three additional options:
Blur Reduction: To adjust the blur setting, use the directional keys on the remote control.
Judder Reduction: To adjust the Judder setting, use the directional keys on the remote control.
LED Clear Motion: It lets you configure the LED backlight in such a way that it sharpens images that are moving quickly. Choose either “On” or “Off” to activate.

