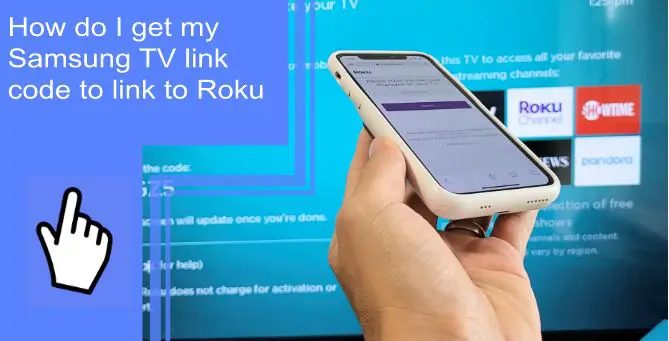Do you have a Samsung TV and want to connect it to Roku so you can watch all your favorite streaming content? If so, you’re in luck! This blog post will walk you through the simple process of getting your Samsung TV link code for Roku. Follow the steps below, and you’ll be up and running in no time!
How do I get my Samsung TV link code to link it to Roku?
What you will find in this article
ToggleFirst, you need to download the free Roku app from the Store.
1. Download the Roku app
To download and install the app:
- On your Samsung remote, press Smart Hub or Home.
- Go to the Apps section.
- Once you’ve searched for “Roku,” The Roku Channel should appear.
- Choose Download and install the app.
2. Set up your Roku for streaming
If you have a Samsung TV and Roku device, you can link them together for seamless streaming. Here’s how:
- The link code is broadcast by the Roku device, not the TV.
- To set up your Roku, plug it into the HDMI port on your TV (port 2, for example), and then plug it into a power outlet.
- Next, press the “Input” or “Source” button on the TV remote to switch to Samsung’s INPUT, such as HDMI2.
- Next, launch the Roku app, then use the Roku remote to select your home WiFi network and enter your password.
- Now, you will see a link code on your TV.
- Click this link: roku.com/link on your PC, enter the code from the TV screen, and follow the prompts to create and register a new Roku account.
- Once it’s set up, your Roku will be able to stream programs, and you’ll be able to install apps for it.
To delete the Roku Channel, open the Smart Hub > go to Settings > find the Roku Channel > select Delete.
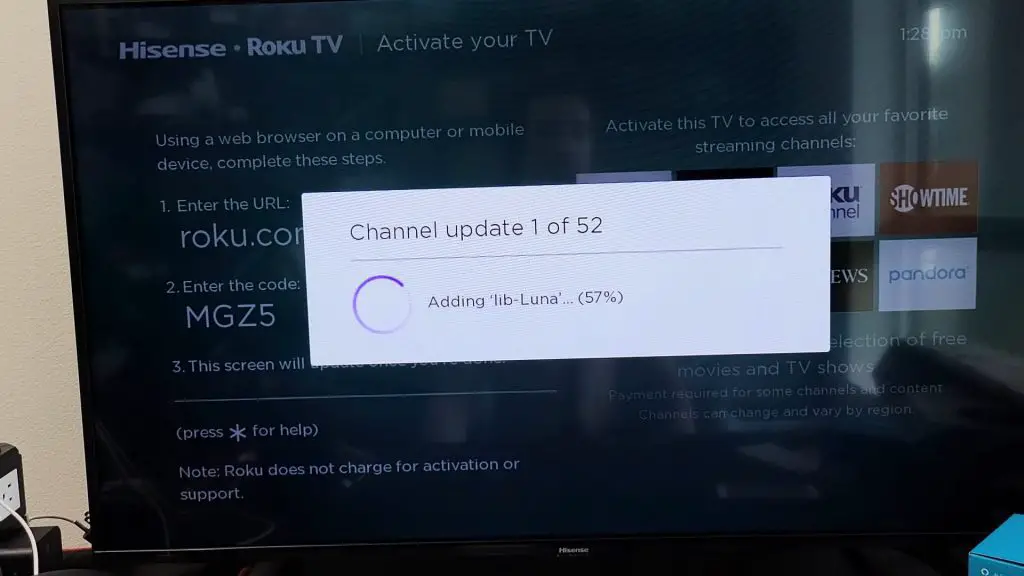
How to activate or link your Roku® streaming device?
To activate your Roku® streaming device, you will need to provide your TV link code. Once you have located your code, follow the instructions below to activate your device.
- You’ll need to link your Roku device with a Roku account to make the most of it. Your Roku account stores info about which devices you own and which channels you’ve installed.
- Let’s start by creating your free Roku account! Once you’ve verified your email, you’ll be ready to enjoy the benefits of an account straight away.
- When you’re prompted to do so on screen, enter a valid email address for your Roku account. Then, follow the steps on your computer or smartphone to activate and link your Roku device.
- Be aware that it may take a few moments to confirm that the activation email was received from Roku. Check your spam folder or junk mail if you can’t see it in your inbox.
If you experience any issues during activation, please contact Roku customer support for assistance.
How to set up a Roku stick on a Samsung smart TV?
Follow these simple steps, and you’ll be up and running in no time:
- Select a language.
- Get started with Roku by connecting your device to the Internet and your network.
- Your Roku device will download the latest software as soon as you plug it in.
- Choose the display type.
- If you have a Roku voice remote, you can set it up to control your TV.
- To start using your Roku account, simply create an account and activate your Roku device.
- You are now done!
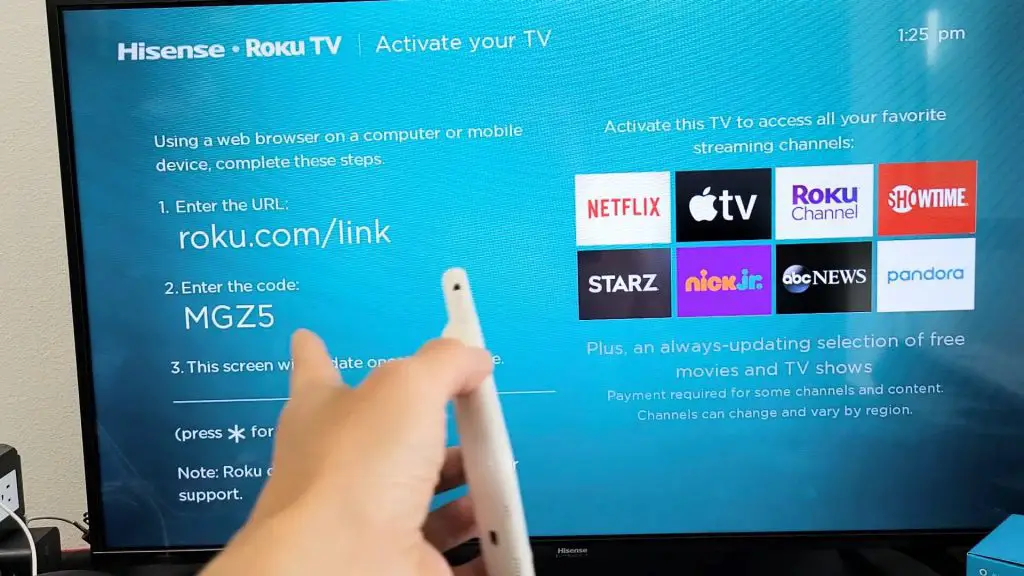
How to connect Roku to a TV with a cable box?
You can use a cable box if you want to connect your Roku device to your TV but don’t want to go through the hassle of setting up more complex solutions. To connect with a cable box:
- Using the “Ant/Cable In” connector on the back of your Roku TV, connect the coaxial cable from your cable source.
- Activate your Roku TV, then select Live TV from the Home screen.
- Complete the setup by following the instructions on the TV screen.
How do you hook up Roku?
Plug the HDMI cable into your Roku player and then plug that cable into an appropriate HDMI input on your TV, or plug your Streaming Stick directly into HDMI inputs on your TV.
If your TV is not equipped with an HDMI port, you can connect your compatible Roku player to the TV using composite cables.
If your router has an Ethernet port, you can use a standard Ethernet cable to connect the Roku player.
To power your Roku streaming device, plug it into an outlet with the included power adaptor. Or, if the power needs to be on nearby and you don’t want to crawl under a desk, you can use the included USB power cable with a USB adaptor.
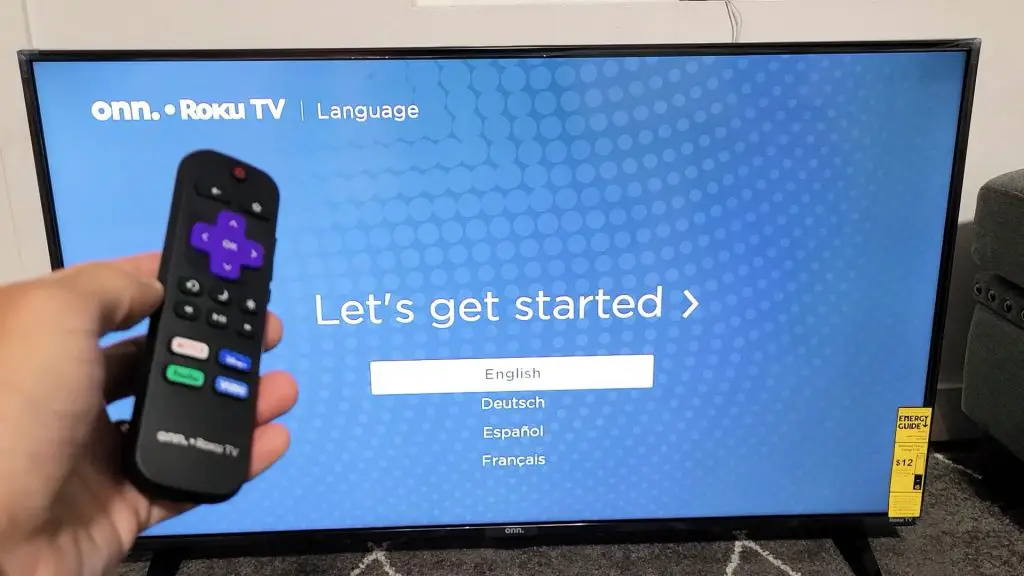
How to find the link code on my Roku TV?
If you’re looking to link your Samsung TV to Roku, you’ll need to find the link code on your Roku TV. Here’s how:
New software may need to be downloaded once your Roku streaming device is connected to power and the network. On your computer or mobile device, you’ll need to enter the link code from your Roku streaming device at roku.com/link.
That’s all you need to do! Once your Samsung TV is linked to Roku, you can access your favorite streaming content on one platform.
What to do if you don’t receive an activation email from Roku?
If you don’t receive an activation email from Roku, there are a few things you can do to troubleshoot the issue.
- First, check your spam or junk folder to see if the email was routed there. If you find it, add Roku to your safe sender list so that future emails will go directly to your inbox.
- If you don’t find the email in your spam folder, it’s possible that you entered your email address incorrectly when you set up your Roku account. In this case, you’ll need to contact Roku customer support for assistance.
- Finally, ensure you’re using the correct email address for Roku. If you’re unsure what email address you used for Roku, you can contact customer support for help.
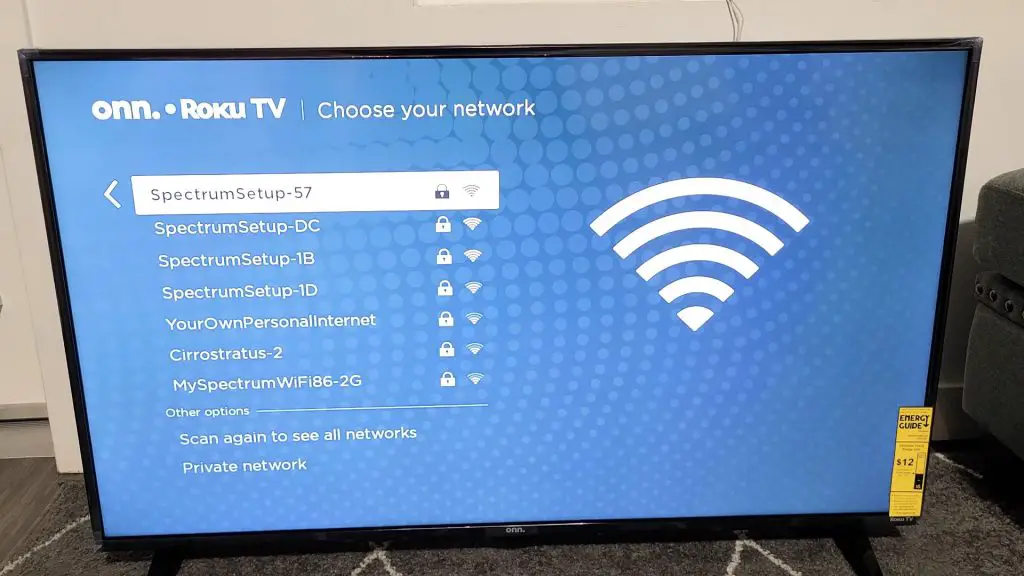
Roku link code doesn’t work? How to fix
If you’re trying to connect your Samsung TV to Roku and the link code isn’t working, you can try a few things to fix the issue.
1. No link code is displayed
The TV is incompatible with the Roku linking process if you don’t see a link code displayed on your Samsung TV. So you’ll need to use an alternate method to link your Roku device to your Samsung TV.
2. Device stuck on the link code screen
First, ensure that your Roku and Samsung TVs are on and connected to the same network. Then, try restarting your Roku and Samsung TV. If that doesn’t work, try unlinking and relinking your Roku and Samsung TV. If all else fails, contact Roku customer support for further assistance.
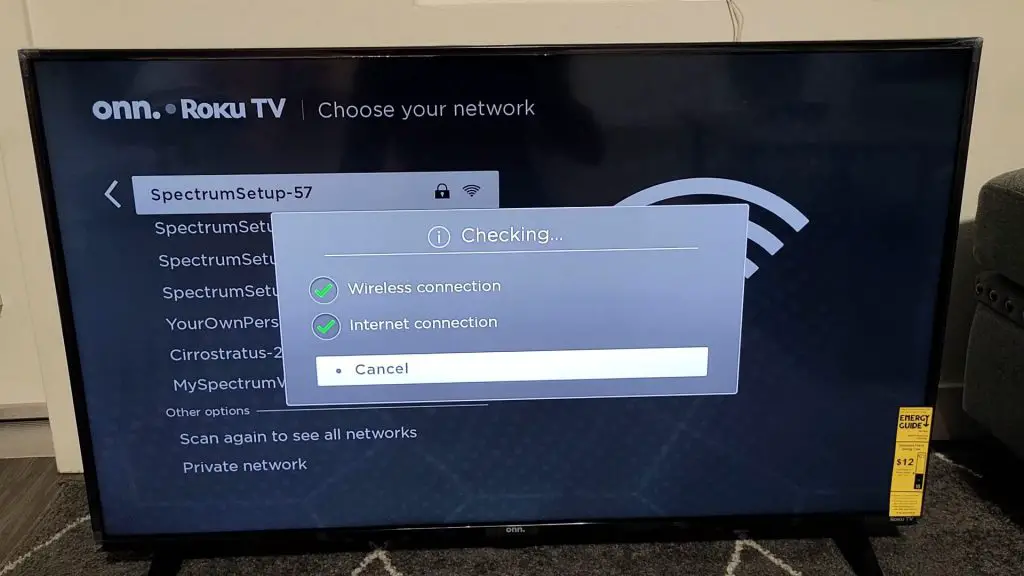
3. Error message after entering the link code
If you see an error message after entering your link code, it could be for a few different reasons. The most common reason is that the link code has been mistyped. If this is the case, simply generate a new link code and try again.
Other reasons for an error message could include incorrect or invalid link codes or problems with your Samsung TV or Roku device. If you’re still having trouble, try reaching out to Samsung or Roku support for help.
If you’re looking for a way to connect your Samsung TV to Roku, you’ll need to get your hands on a Samsung TV link code. Once you have the code, follow the above instructions, and you’ll be up and running. Thanks for reading, and good luck!
Frequently Asked Questions:
Connect your Roku streaming device to power and your network to get started. After that, a link code will pop up on the screen. Use the link code to get started with your Roku by going to roku.com/link on your device.
If you’re not getting a link code when you try to link your Samsung TV to Roku, there are a few possible reasons why:
1. Make sure your TV is on and connected to the internet. If it’s not, you won’t be able to get a link code.
2. Make sure you’re using the correct HDMI input on your TV. The link code will only appear on the correct input.
A Roku PIN is a four-digit code that lets you authorize purchases and add channels from any device connected to your Roku account. It also allows you to keep children from viewing the Roku Channel and prevent them from accessing adult content.
The six-digit code can be found on the back of your Roku TV. The serial number or device ID for a Roku player or audio device can be found on the bottom or back of the product. On some models, it’s on a label that has been attached to the device. On others, it can be printed directly onto the player or audio device.
Yes, you can download Roku on your smart TV. Roku Channel can be added to any Roku streaming device, compatible Smart TV, or accessed directly through the Roku mobile app for Android and iOS.
Yes, Roku can be moved from one TV to another. However, it is important to note that some subscription services restrict the number of devices that can play their streams.