You’ve just bought a new Samsung TV and are eager to start watching your favorite shows. But wait! How do you change the input? Don’t worry; it’s not as complicated as it sounds.
In this blog post, we’ll walk you through the steps to change the input on Samsung TV. We’ll also provide some troubleshooting tips if you run into any issues. So sit back, relax, and let us show you how to change the input on Samsung TV changing input.
What do I need to change the input source in Samsung TV?
What you will find in this article
ToggleYou must access the Source menu to change the input source on your Samsung TV. This can be done by pressing the Source button on your remote control or using the navigation buttons on your TV to select the Source menu.
Once you are in the Source menu, you can scroll through the different input options using the navigation buttons on your remote control or TV. First, select the input source you want to use, and then press the OK button to confirm your selection.
How to Change the Input Source on Your Samsung TV?
If you need to change the input on your Samsung TV, it’s easy to do. Just follow these simple steps:
1. Use the remote source button on Samsung TV to change the input
You can try changing the input if your Samsung TV is not responding to the remote control. Here’s how:
1. Connect your Samsung TV to the input device.
2. On the remote control, press the Source button.
3. Scroll through the different input options using the navigation buttons.
4. Choose the input source that you want to use.
5. Then press the OK button to confirm your selection.
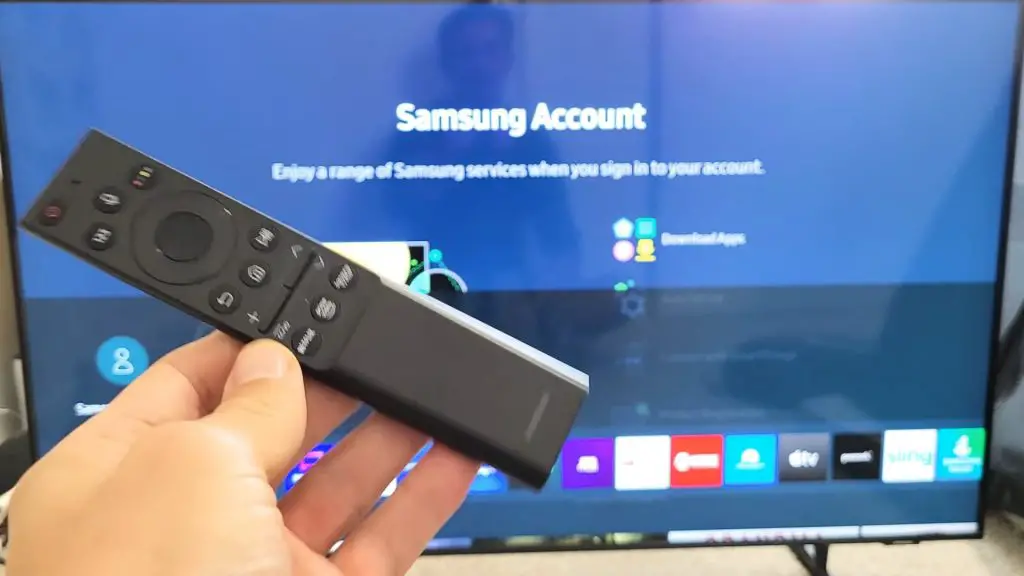
2. Connect the input device to your Samsung TV
If your Samsung TV is already on, you can simply plug your input device into the appropriate port. You will then be prompted to choose whether you want to switch to that input. If you select “Yes”, your Samsung TV will automatically switch to the newly plugged-in input device.
3. Use the menu button on the remote to change the input on Samsung TV
If you need to change the input on your Samsung TV, the quickest way is to do it via the remote menu button, similar to the first method. Here’s how:
1. On your remote control, press the menu button.
2. Select Source. Use the arrow keys on your remote to navigate the menu’s various ‘Input’ options.
3. Select the input you want to use from the list of options.
4. Press the ‘OK’ to confirm your selection and exit the menu.
4. Using the TV Control Button on Your Samsung TV
If your Samsung TV has a control button, you can use it to change the input.
- To do this, first, make sure that your TV is turned on.
- Then, press and hold the control button. This will bring up a menu on your screen.
- Navigate to the “Input” option. Once you have selected it, press the “OK” button to confirm it.
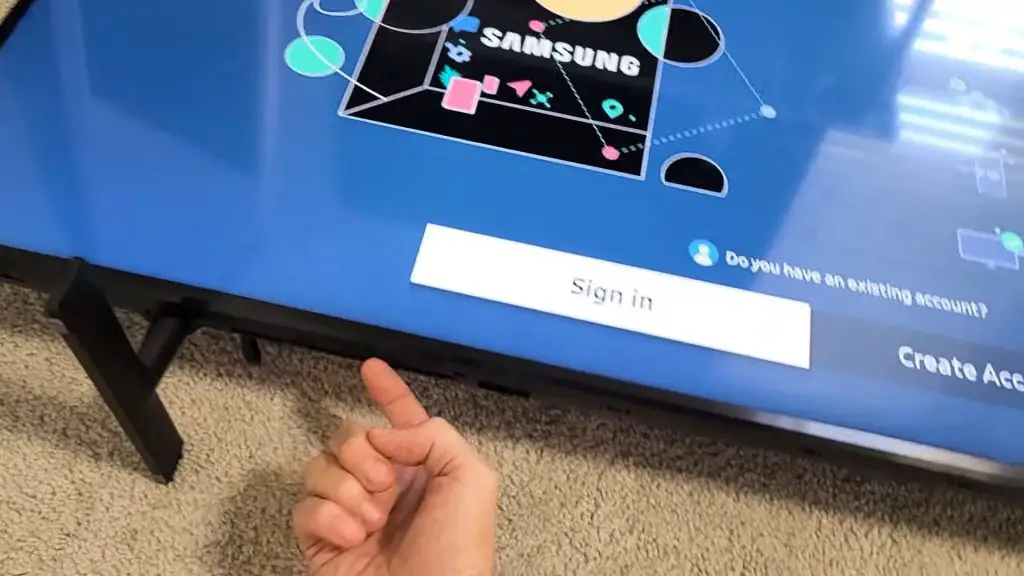
5. Using the SmartThings app
Samsung TV input can be changed using the SmartThings app; simply follow these steps:
1. Using your smartphone or tablet, open the SmartThings app.
2. Select the “Menu” tab and your Samsung Tv from the list.
3. Select your Samsung TV from the list of devices.
4. The screen will now display a virtual remote.
5. Scroll down and select “Input.”
6. Choose the Source button.
7. Tap on the input you want to use.
8. Your Samsung TV will now be set to that input!
6. Use Third-party Applications
You will need to change the input if you want to use a third-party application on your Samsung TV. To do this, follow these steps:
Download the Samsung TV remote app from the Play Store if you want to use your phone as a remote. Then, you only need to ensure that the phone and TV are connected to the same internet.
7. Input change on older Samsung TVs
If you have an older model Samsung TV, changing the input may be slightly different. You’ll need to press the Source button on your TV for these models. From there, navigate to the Source menu. Select the Input option and then use the arrow keys to select the input you want to use. Finally, press OK to confirm your selection.
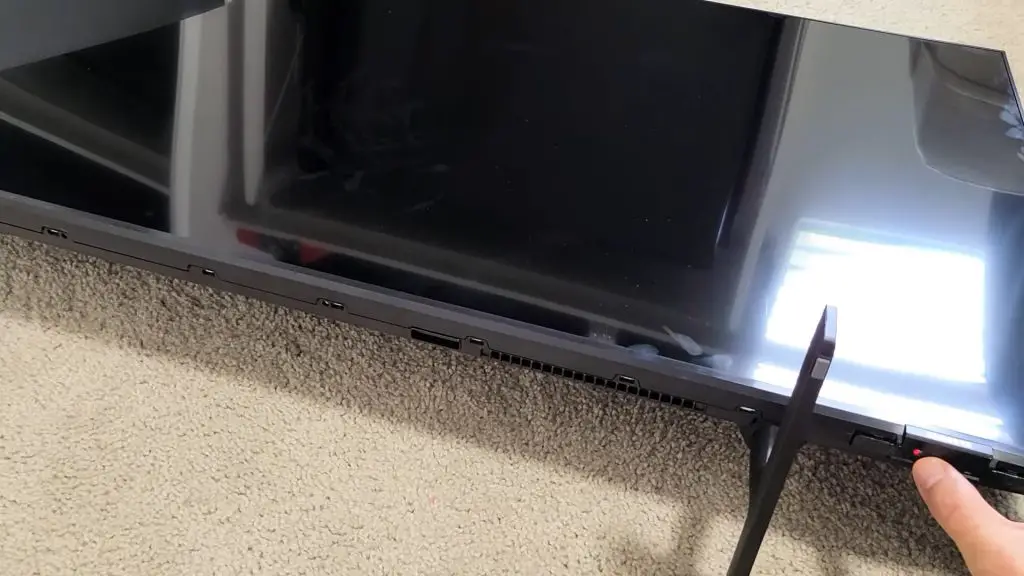
8. Contact Support
Finally, if none of those solutions work, you can always contact Samsung support for help. The support team can be reached by phone at 1-800-SAMSUNG (726-7864). You can also visit the Samsung website for live chat support or to submit a support ticket.
How to Stop A TV From Changing Input by Itself?
If your Samsung TV is changing inputs by itself, there are a few possible causes.
1. Remove the Batteries From the Remote
The batteries in the remote could be dead. Make sure that they’re not entirely dried out. If they are, replace them with new ones.
There may be a stuck button on the remote control, so you’ll need to free it. Try pressing the buttons one at a time until you find out which is causing the issue.
Q-tips and alcohol can be used to free it. First, clean the area around the button with Q-tips. Then, soak Q-tips in rubbing alcohol. Next, place the cotton ball over the button and press firmly. Wait about 30 seconds before trying to press the button again.
2. Reset the TV
Here’s how you can reset your TV:
- Press the power button to turn the TV off
- Wait two minutes after you plug the TV out at the mains.
- Reconnect the power cord
- Use the power button to turn it back on
If the TV still changes input by itself after you have reset it, try resetting it again. The reset may have cleared any settings that weren’t working correctly.

3. Keep Wireless Infrared Devices Away from the TV
If you have any devices that use wireless infrared signals, such as remote control toys or wireless keyboards, it’s essential to keep them away from the TV. Infrared signals can interfere with the TV’s ability to receive and interpret commands from the remote control. If possible, try to move these devices at least three feet away from the TV.
4. Disable the Auto Input Change Mode
If you have a Samsung TV, you may have noticed that the input changes automatically when you turn on your TV. You’ll need to turn off the auto input change mode to change the input on your Samsung TV. Here’s how:
1. Push the HOME button on your remote control.
2. Go to Settings and select it.
3. Choose “EXTERNAL INPUTS.”
4. Turn the Auto Input Change Mode Off by selecting the Off option.
5. TV software update
If you have a Samsung television, you may be wondering how to change the input Samsung TV. There are a few different ways that you can do this, and we’ll go over all of them here.
To update TV firmware using the Internet:
- Navigate to Settings.
- Select Support> Software Update.
- Select Update Now.
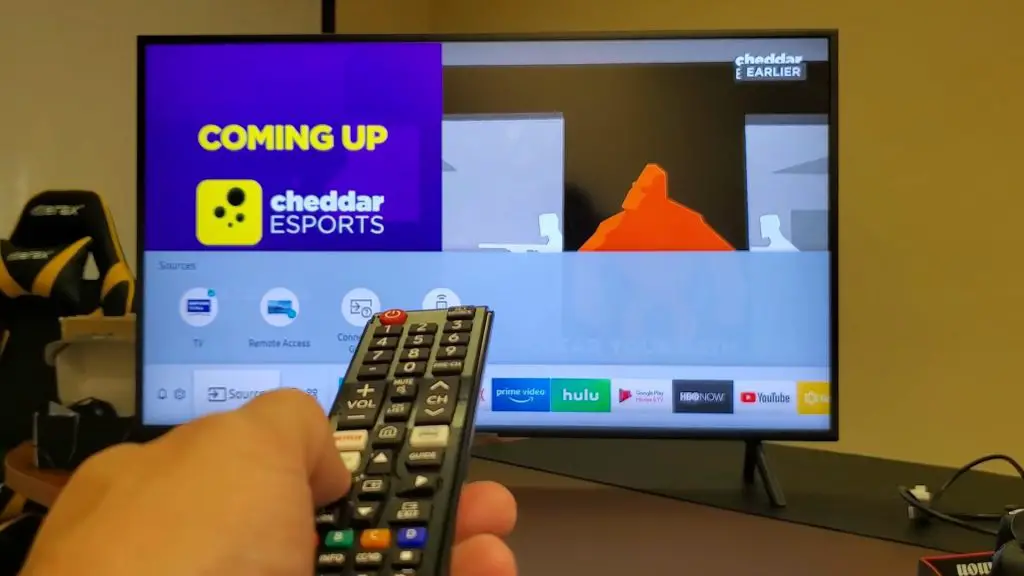
Why Can’t You Change The Source Input Samsung TV?
Samsung TVs are designed to be used with specific input devices. This means you cannot change the source input on your Samsung TV without using the correct input device. Therefore, if you try to use a different input device, your Samsung TV will not work correctly.
We hope this article helped you figure out how to change the input on your Samsung TV. Whether you’re trying to switch to a different HDMI port or use another type of input altogether, the process is relatively simple and only takes a few minutes. So go ahead and try it – you might be surprised at how easy it is to get your TV set up exactly how you want it.
Frequently Asked Questions:
There are a few possible explanations if you have a Samsung TV and you’re wondering why it keeps changing inputs. Maybe you have a TV with the Auto Input Change feature enabled.
If you have a Samsung TV and want to change the input without the remote, there are a few ways you can do this. One way is to press the Source button on the TV itself. This will cycle through the different inputs.
If your Samsung TV is not already set to HDMI, you can follow these steps to change the input:
1. Turn on your Samsung TV.
2. Press the Source button on your remote control.
3. Scroll through the different input options using the navigation buttons.
4. Select HDMI as the input source you want to use.
5. Press the OK button on your remote control to save your changes and exit the menus.
Having foreign matter around the remote control power button, having an external device connected to the TV, and changing your TV settings are among the most common causes for the TV to turn on. In addition, the remote control should be cleaned if the power button is stuck.
If your Samsung TV displays a black screen or no image, it could be due to a simple HDMI glitch. Follow the steps below to fix the problem:
-On the connected device, press the power button.
-On your TV, select the appropriate source.
-Next, connect and disconnect the HDMI cable.
-If you have an HDMI cable that does not work, try another one.
-Check if it works with another external device.
-Then, you can request TV service.

