Samsung smart TVs are one of the popular TV brands in the market. But it is also frustrating when your internet or Wi-Fi connection is lost to Samsung smart TVs. Some issues may occur during installation or usage. Here are some tips on how to resolve Samsung smart TV wifi problems.
Samsung smart TV Internet Connection Issues
What you will find in this article
ToggleHere are some causes Wifi problems in Samsung smart TV:
Minor bugs: Sometimes, you’ll find yourself searching for more comprehensive solutions for tiny problems; sometimes, you’ll find yourself trying to solve a problem without knowing where to begin. If it can’t identify Wi-Fi networks, there may be a problem with your TV’s software or a wrong password. A TV’s network settings may be corrupted by turning it off for an extended period of time using its remote.
DNS server settings: Sometimes, your Samsung smart TV may not be able to connect to the internet or a wireless network. There are several reasons why this might happen. One reason is if there is a problem with the DNS server settings on your Samsung smart TV.
The DNS server settings for Samsung Smart TVs are automatically retrieved by default, but sometimes users have to configure those settings manually. Once you’ve changed the DNS server settings, try connecting to the internet or a WiFi network again.
MAC address has failed: A MAC address is a distinctive identifier for every piece of networking hardware. Every device that connects to the internet has a unique MAC address. ISPs can easily block static MAC addresses on computers or Samsung smart TVs to prevent them from communicating with routers. Furthermore, your TV won’t detect wireless networks if its MAC address fails for some reason.
Firmware bug or outdated software: Samsung regularly updates its Smart TV firmware and software. The latest firmware updates won’t be able to be downloaded and installed if your TV isn’t connected to the internet.
Despite disabling automatic software updates, a television’s firmware may still be outdated, which can cause several problems, including lost network connectivity. Therefore, there is a possibility that your TV might be experiencing network-related issues due to an out-of-date firmware version or a glitch in the most recent software update it received.

How to fix a WiFi connection problem on a Samsung smart TV?
If your Samsung smart TV doesn’t connect to WiFi, follow these steps:
1. Restart Your Samsung smart TV
If your Samsung smart TV isn’t connecting to the internet, you’ll want to try restarting it.
To do this, follow these steps:
- Turn on the TV.
- For several seconds, hold down the remote’s power button.
- When you press the power button on your TV, the Samsung logo should appear.
- You will see your TV’s red LED blinking faster.
- Upon turning on the TV, connect to the WiFi network.
If this doesn’t fix the problem, try the below solutions:
- Turn on the TV.
- Once the TV turns on, allow it to run for five to ten minutes, then shut it off by unplugging the power cord.
- Then wait for another thirty minutes and try turning it back on again. If that doesn’t work, then your router settings may be incorrect.
You can troubleshoot the issue by checking your Wi-Fi router’s status. First, go online and search for your router model number. Next, look at its manufacturer’s website and find the user guide. Finally, follow the steps listed in the user guide to reset your router. After doing this, you should be able to connect to your Wi-Fi network again.
2. Check Your WiFi Password
If you’re having trouble connecting to the internet, you might be entering the incorrect password.
- On your remote control, press the Home button.
- Tap on Settings > General > Network > Open Network Settings > Wireless.
- The connection wizard will ask you to tell it which Wi-Fi network you wish to connect to, and you will need to type in your password correctly.
- You should check if you typed the right password and if the Show password option is enabled.
You can simplify your WiFi router’s password if it is too long or difficult to remember.
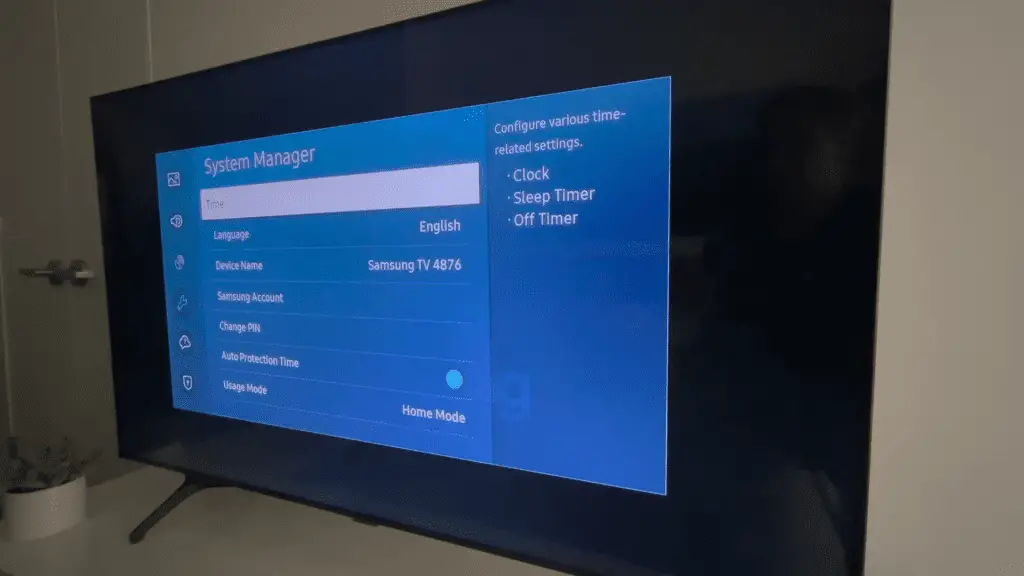
3. Reset Network Settings on your Samsung smart TV
First, check your TV’s WiFi settings and ensure you have configured them properly. If this doesn’t fix the problem, try resetting your WiFi network on TV; this might solve the issue.
- On your TV remote, press the home button.
- Tap on the Settings icon, then select General and Network.
- To reset your network, select Reset Network. Then choose Yes.
- Reconfigure the network settings after restarting your TV.
4. Disconnect All Other Devices Connected to Wi-Fi
Sometimes, you’ll find yourself in a situation where you need to connect your Samsung smart TV to a WiFi hotspot. However, you might not realize that there is a limit on the number of connected devices allowed at any given time.
The number of connected devices may be limited under device hotspot settings. When you disconnect other devices, your Samsung smart TV automatically connects to the Wi-Fi network without doing anything. So, if you’re experiencing issues connecting your Samsung smart TV to a WiFi network, you need to disconnect all the other devices and reconnect only your TV to the network.
5. Try Connecting to a Different Wireless Network
There are no wireless networks available to your Samsung smart TV. If you’re experiencing trouble connecting your TV to Wi-Fi, try connecting your TV to different networks.
You can try connecting the TV using another network, such as a mobile hotspot, when it does not connect to the WiFi on your router. Try another smartphone or another router if you have already tried unsuccessfully with one smartphone.
Your Samsung smart TV is likely not the problem if it connects to a WiFi network. Alternatively, you might contact the company that manufactures your WiFi router or your ISP. Sometimes, a router can’t handle too many connected devices, causing connectivity issues. So removing some devices from your router might be a good idea.
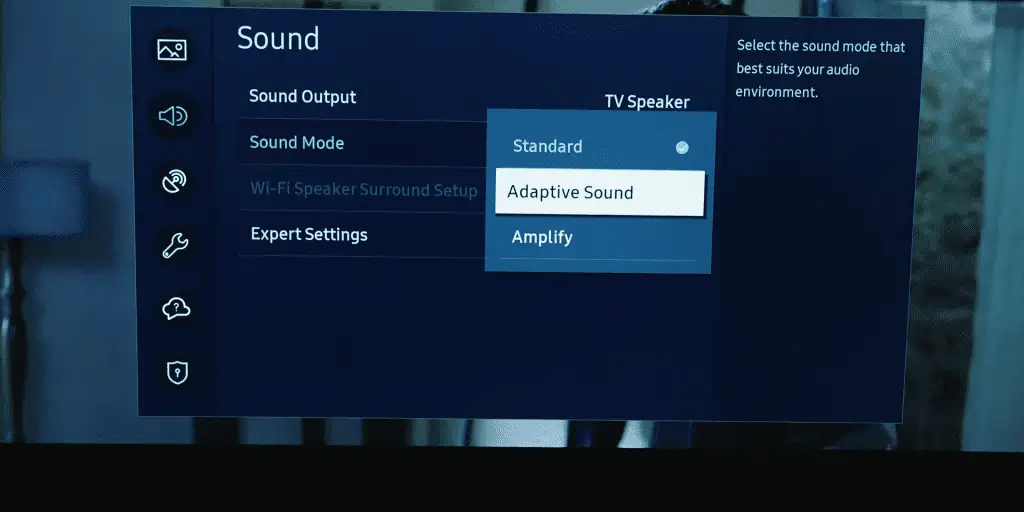
6. Set the DNS Server and IP Address Manually
The DNS links hostnames and IP addresses through a network of servers. By default, most devices will automatically inherit the DNS their accessing device uses to access the internet. Nevertheless, it may be because your device can’t access the default DNS server when you can’t establish a connection. You can manually change this by configuring the appropriate DNS settings on your device.
Samsung smart TVs make it easy to set up DNS servers. Let’s go over the steps to get it set up.
- Tap on the Settings tab and then General. Scroll down to Network Status and tap it.
- Go to IP Settings after canceling the network test.
- Then, go to the “DNS Settings” tab and click “Manually.”
- Now enter 8.8.8.8. and wait for a window to open up. Just type 8, then use the arrow keys until you reach the dot at the end. Finality, click on Done in the right-hand number selector bar.
- Now, let’s try reconnecting.
7. Check Network Signal Strength
Samsung smart TVs have built-in WiFi connections. However, sometimes those connections lose internet connectivity. You may notice that your TV doesn’t have any bars under the signal strength indicator. If that happens, try checking the network signal strength. If it shows only 1 bar or less, then you should change the location of your router or use a wireless repeater.
8. Restart the Network Source
Check the router or hotspot device if your TV can’t connect to WiFi, and restart the router.
- Unplug the router’s power cable.
- Turn it on once more after waiting 5-10 minutes.
- As the router applies your internet settings, wait for five minutes.
- To fix your WiFi issues, navigate to Settings > General > Network > Open Network Settings and choose your network.
If the problem has been resolved, your WiFi connection should work again.

9. Network Compatibility with Your Samsung smart TV
There were no 2.4GHz networks supported by Samsung smart TVs released before 2018. However, newer models of Samsung smart TVs now support both 2.4GHz and 5Ghz networks.
You might be unable to connect your TV to a 5Ghz network if it was released before 2018. You can change your network settings to 2.4GHz by contacting your ISP (Internet Service Provider).
Note: Samsung smart TV models NU71, NU72, NU6, and NU73 only support 2.4 GHz.
10. Factory Reset Your Samsung smart TV
There are times when MAC addresses issues or system malfunctions that cause WiFi connection issues. Your TV might be fixed if you perform a factory reset.
- To change your settings, choose Settings > General.
- Choose Reset.
- Enter the system and reset the PIN to reset. 0000 is the default PIN.
11. Unblock Your TV’s MAC Address
Sometimes, your router or ISP will block the TV’s MAC address. Then you must unblock it.
To find the MAC address of your TV, navigate to Settings > Support > About This TV.
Your internet provider can unlock your modem or add the MAC address to its whitelist to unblock it.

12. Disable WiFi PMF on Your Router
When users switch to a new router, their TVs have trouble connecting to the network. Many routers offer security with PMFs (Protected Management Frames), which protect against eavesdropping attacks. Unfortunately, Samsung smart TVs seem to have trouble dealing with PMFs.
You can fix this issue by disabling WiFi PMF on your router. Turn off PMF and change to mixed personal mode WPA/WAP2. Try reconnecting to the network after restarting your router and TV. Hopefully, your TV should now connect to the internet without any issues.
13. Change Your Modem and Router
You might need to change your modem or router if none of the above solutions work for you. These devices control your television’s internet access and wireless network connections. If either of these devices isn’t working correctly, there may be a hardware issue. You’ll want to call your ISP and ask if they can send someone to install a replacement device.
You can also try resetting your router or modem settings. Resetting your modem or router usually fixes most issues. However, sometimes it doesn’t work, so you’ll want to keep trying until you find the right solution.
14. Update Your Samsung smart TV Software
Samsung smart TVs come preloaded with software updates. These updates are usually installed automatically, but sometimes they won’t install properly. You’ll find the settings under the support section of the Samsung smart TV’s menus.
To update your Samsung smart TV software:
- First, open the settings menu on your TV and select support.
- Then select software update.
- Select yes and press OK.
- Once the update is installed, restart your TV.
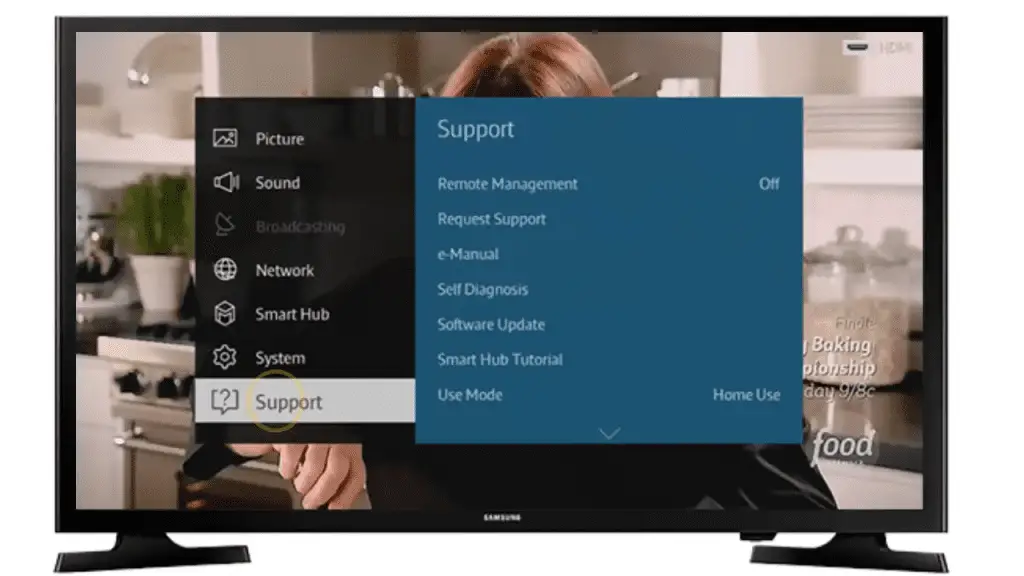
15. Contact Samsung Support
If all else fails, you can contact Samsung customer support. They’re available 8 AM – 12 AM EST, seven days a week.
Samsung smart TV keeps disconnecting from the Wifi
Samsung smart TV WiFi disconnection can be fixed by resetting the TV.
- Unplug your Samsung smart TV and wait 60 seconds.
- While it’s unplugged, hold down the power button for 30 seconds and plug it back in immediately. The TV should now stay connected to WiFi.
Samsung smart TV is connected to the network but not the internet
Make sure the router is plugged in. Unplug the power, wait about one minute and plug it back in again. Try to connect another device to the router to see if it works. If you can connect, the problem is with your TV; if you can’t connect, the problem is with your router.

Samsung smart TV smart hub update problems won’t connect to Wifi
Perform a network refresh on your Samsung Smart TV to solve the update problem:
- Press the Home button on your remote to get to your Settings.
- Go to Settings > General > Network.
- Click the “Reset Network” option and select YES.
- Restart the TV.
Samsung smart TV Wifi error codes
Here are some common error messages you might encounter when using your Samsung smart TV’s WiFi connection.
Error Code 0-1
Error Code 7-1
Message code: 0
Error Code 001
Error Code 012
Error Code 102
Error Code 105
Error Code 107
Error Code 116
Error Code 118
Error Code 301
ERROR_MODEL_BIND
If your Samsung smart TV has problems connecting to the internet or Wi-Fi, you can try a few things to fix the issue. First, make sure that your router is turned on and working correctly. Next, check if your TV’s network settings are configured correctly.
Finally, you can try resetting your TV’s network connection if all else fails. By following these steps, you should be able to get your Samsung smart TV connected to the internet in no time.
Frequently Asked Questions:
If you’re having trouble connecting to your home network, check these common causes:
* Your router may be set up incorrectly. Ensure you’ve connected all devices (including wireless routers) to your modem/router via Ethernet cables rather than Wifi connections.
* The device you’re trying to connect to may not support your router’s security settings. Check the manufacturer’s website to see whether your device supports WPA2 encryption.
* Your router may need updating. Most routers have automatic updates, but you should still update them manually to ensure they work properly.
* Your router might be too far away from other devices. Try moving your router closer to the computer or phone that needs access to the internet.
Your television may suddenly be unable to connect to wireless networks due to a network glitch or an outdated firmware version. If you’re experiencing this problem, try restarting your TV and reconnecting to your router. Alternatively, check whether the router’s power switch is turned off. If so, turn it back on.
Network disconnects can be annoying. Fortunately, a quick way to avoid those woes is to disable adaptive connectivity. First, navigate to Network & Internet > Adaptive connectivity in the Settings app. Next, turn off Adaptive connectivity!
If you want to improve your internet speed on your smart TV, try these steps:
– Turn off all other devices connected to your router (such as gaming consoles)
– Check that your wireless settings are set corry
– Try turning off your modem/router’s firewall and antivirus software if they’re running
– Make sure your router has enough bandwidth available for your smart TV
– Update your router’s firmware
– Disable any unnecessary features on your routers, such as parental controls, web filtering, and port forwarding
– Connect your smart TV directly to your modem/router’s LAN port
This can be due to several issues. First, ensure your WiFi is on and connected, and try doing the following:
– Check your wireless router or modem settings to ensure it’s broadcasting a signal.
– Make sure the TV is connected to the internet by checking in your network connections settings area.
– Lower the distance between your TV and wireless router or modem.
– Reset your TV’s network connection.
.
