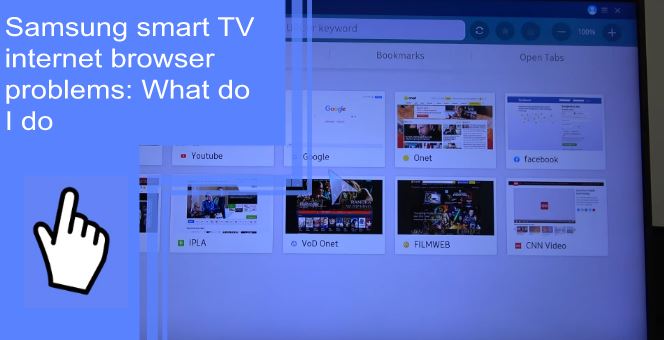Samsung’s smart TV browser is a great feature that lets you browse the internet, watch videos and even stream music. Unfortunately, it can be incredibly frustrating if you’re experiencing Samsung Smart TV browser problems. Whether your browser isn’t opening or experiencing another error, this article will walk you through some of the most common Samsung Smart TV internet browser problems and give helpful tips on how to fix them.
Samsung smart TV internet browser problems: Solutions
What you will find in this article
ToggleThe following solutions may help you fix internet browser issues.
1. Restart your Samsung TV
You can resolve any problem by restarting your Samsung Smart TV. This will clear out any unnecessary cache that prevents the internet browser from opening.
Unplug your TV from the power outlet and turn it off. Wait for 30 seconds. Plug the TV back in and turn it on again.
2. Check for Software Updates
There are regular software updates released for Samsung Smart TVs. Auto-updating your TV is the easiest option. However, if it’s not, you’ll have to update your TV manually.
There are two ways to update your system.
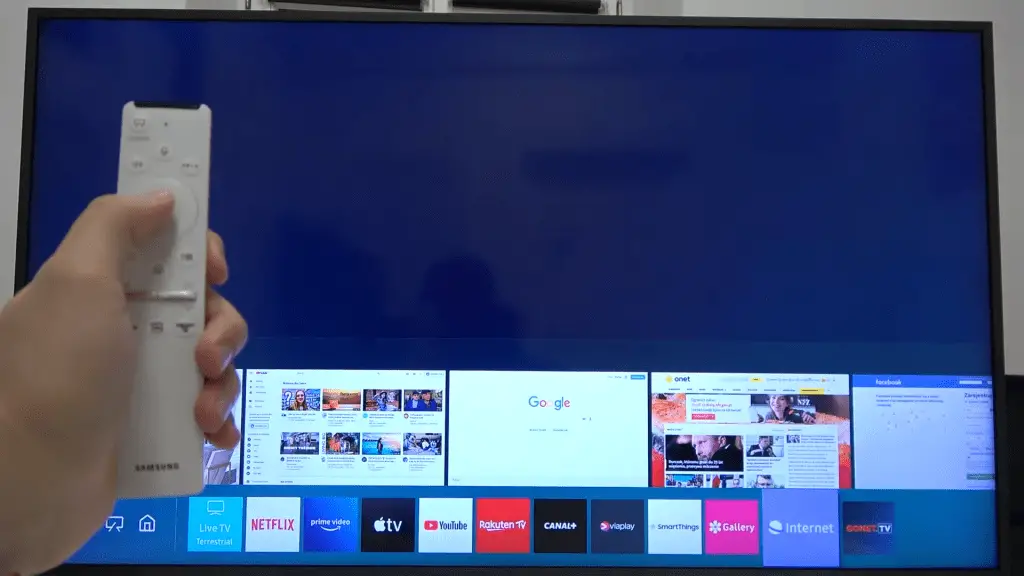
1. Firmware Update via USB
To update TV firmware using USB:
- Go to the Samsung Download Center website.
- Select Enter Model Number to go to the Support page of your TV model.
- On the Support page, go to Downloads and choose the firmware file specific to your TV.
- Install the newest version if there are multiple versions.
- Click on Download and download the compressed file.
- After downloading the file, unzip it.
- Extract all the files to a USB flash drive, but don’t place them in another folder. Your TV won’t be able to find software folders inside another folder.
- Connect the USB drive to a USB port on the TV.
- Navigate to Settings> Support> Software Update> Update Now> Yes.
The TV will search the USB drive to update files. Select Accept to begin installing the software. Don’t turn off your TV while the update is running. The TV will automatically restart after the update is complete.
2. Firmware Update via the Internet
To update TV firmware using the Internet:
- Navigate to Settings.
- Select Support> Software Update.
- Select Update Now.
It will automatically download and install the latest firmware. During the update process, do not turn off your TV. After the update is complete, your TV will restart. If there are no new updates, select OK and exit the menu.
3. Is the Cursor Not Working in the Browser? Connect a Bluetooth Mouse!
Your browser may not be the problem, but the cursor may lag or not respond. Changing the batteries on the remote might be a good idea to resolve the lagging issue. It’s possible that the remote’s sensors aren’t working without response. Replace it with a new remote or use a Bluetooth mouse.
To add a Bluetooth mouse:
- First, turn on Bluetooth on your device.
- Go to Settings> General> External Device Manager> Input Device Manager> Bluetooth Device List
- From the list, choose your device.

4. Check your Internet Connection
Sometimes your internet connection may be at fault, not your TV. First, check to ensure you have a functional and stable internet connection. Then, try to access the Internet through your phone or computer to see if it’s still working.
You should restart your router if you can’t access the internet, even with other devices. If you still cannot, contact your ISP.
5. Clear Web Browsing Data
If you have insufficient RAM, you should delete browsing data such as cookies, cache, or history.
To clear browsing data from the app on your TV:
- Open the Internet Browser on TV.
- Select Settings> Web Browser> General> Delete History.
- Select Yes to confirm.
6. Uninstall and Reinstall the Web Browser
Corrupted files prevent apps from opening. To get rid of them, you can delete the browser and reinstall it. During the installation process, do not turn off the TV or Internet. You’ll be fine once you reinstall the browser and go through the setup process.
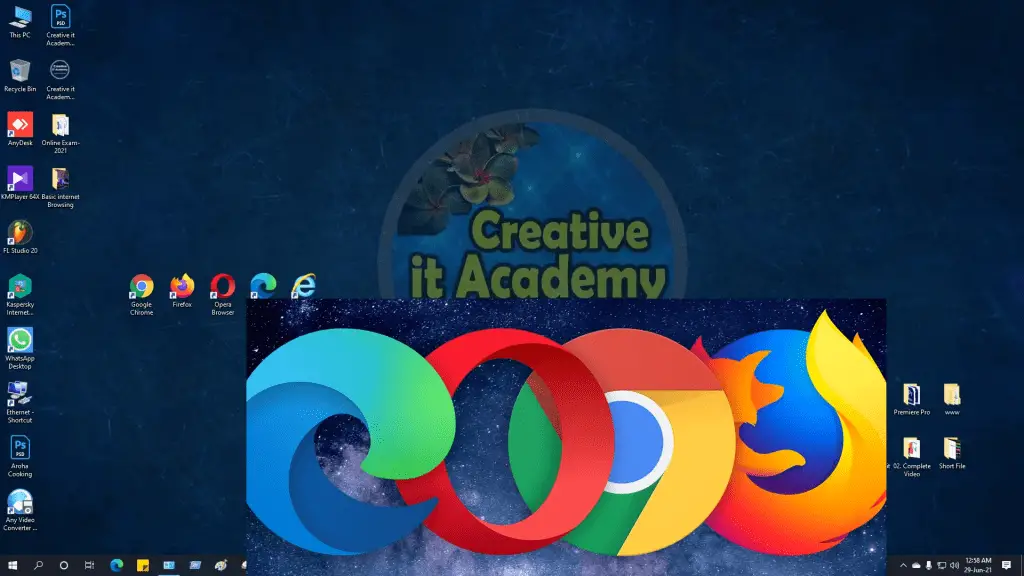
7. Reset your SmartThings Hub
With multiple Samsung devices connected to SmartThings Hub, bugs and caches can accumulate over time.
To reset the SmartThings Hub from the SmartThings app:
- Open the SmartThings app.
- Select Devices>Home.
- Choose your location, find your hub and select it.
- Tap Network Status>Wi-Fi Hub.
- Select More Options (three vertical dots) and select Factory Reset.
- Click on Reset to confirm.
8. Factory Reset your Samsung TV
You can attempt a factory reset if none of the above-mentioned methods work. To
- Press the Home button on the remote.
- Select the Settings option.
- Go to Support.
- Select Self-Diagnosis.
- Tap on Reset and enter the PIN (default PIN is 0000)
- Select Yes to confirm.
Samsung web browser problem – can not access HTTPS
Many people are experiencing difficulties accessing HTTPS sites with the Samsung browser. The Samsung browser only recognizes HTTPS URLs, so you can only load HTTP sites. In addition, any sites with HTTP URLs show a “No Server Found” notification window.

Samsung TV not detecting wireless network
Check your network and troubleshoot through network status if your Samsung TV cannot connect to the internet.
- Restart the tv by unplugging it for 30 seconds, then plug it back.
- Disconnect other external devices connected to the network.
- Restart your modem/router.
- Use a different network connection if another is available.
- Update your TV software.
- Reset the wireless network.
Samsung Internet browser is slow
It is recommended that your router has a minimum speed of 10mbps for the Samsung Smart TV to stream content efficiently. Therefore, you should ensure that your TV is getting internet speed.
However, there can be other ways to fix slow internet browser:
- Do a speed test on your TV.
- Connect the Smart TV to a wired internet connection instead of a wireless one.
- Keep your Smart TV and router within 30 feet for a stronger connection.
- Update the Smart TV software.
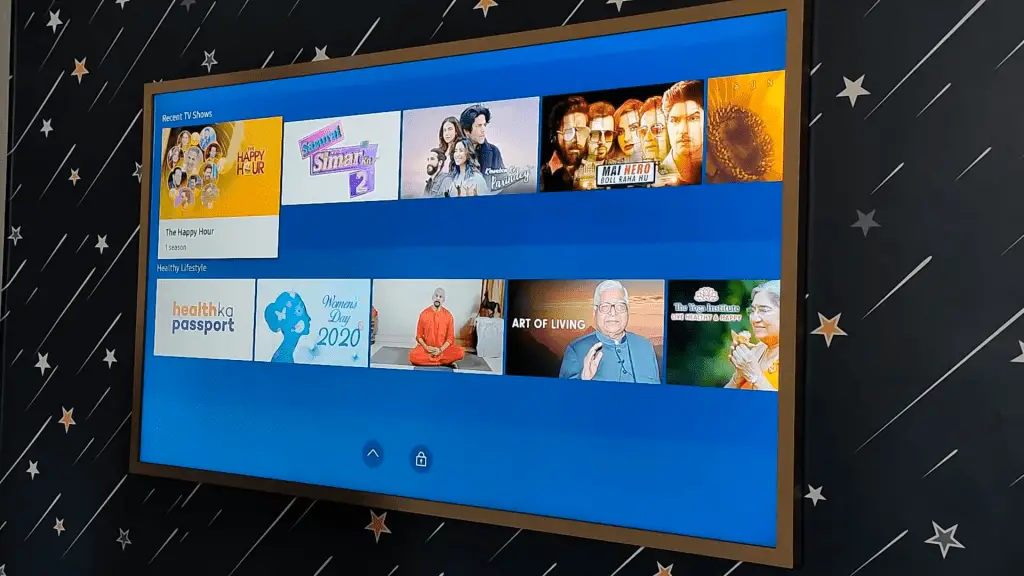
Samsung TV Web Browser Not Supported
Your web browser suddenly stopped working, even though it worked fine earlier. In that case, you can download another streaming device. A steaming device, like Amazon Fire TV, Roku, or Chromecast, comes with its browser.
You can also use an HDMI or VGA to plug your computer into the TV. As a result, you’ll be able to use the computer’s web browser on the Samsung TV.
Samsung TV Web Browser Not Playing Video
There have been complaints from Samsung TV users that their web browser no longer plays videos. After an update, the web browser isn’t compatible with Adobe Flash Player, which you need to stream videos.
To fix this issue, you have to update your Samsung TV browser. If you cannot update the Flash Player, you should install a different app for video playing. As long as it’s compatible with your TV, you can remove the pre-installed app and install another.
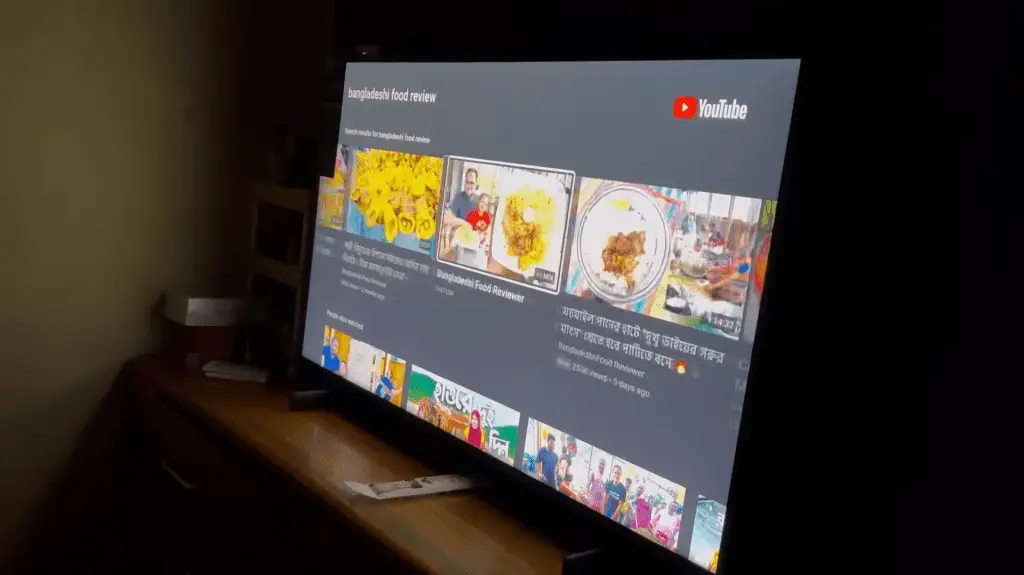
Samsung TV Web Browser Not Found
When you can’t use your web browser and see the “Server Not Found” error code, your TV software is probably outdated.
Manually updating the software is necessary if it isn’t automatically updated.
- Press the Menu button on the remote.
- Go to Settings> Support> Software Update> Update Now.
If this doesn’t work, you can do an electrical reset by going to the Samsung TV Browser Not Loading Pages section. This will get rid of the “Not Found” messages.
Samsung TV Browser Keeps Crashing
A constantly crashing web browser is frustrating and is usually a result of an outdated browser. Keeping your web browser up-to-date is, therefore, essential. A Samsung TV update will also update the web browser. However, the web browser is included in the overall software feature, so it can’t be updated separately.
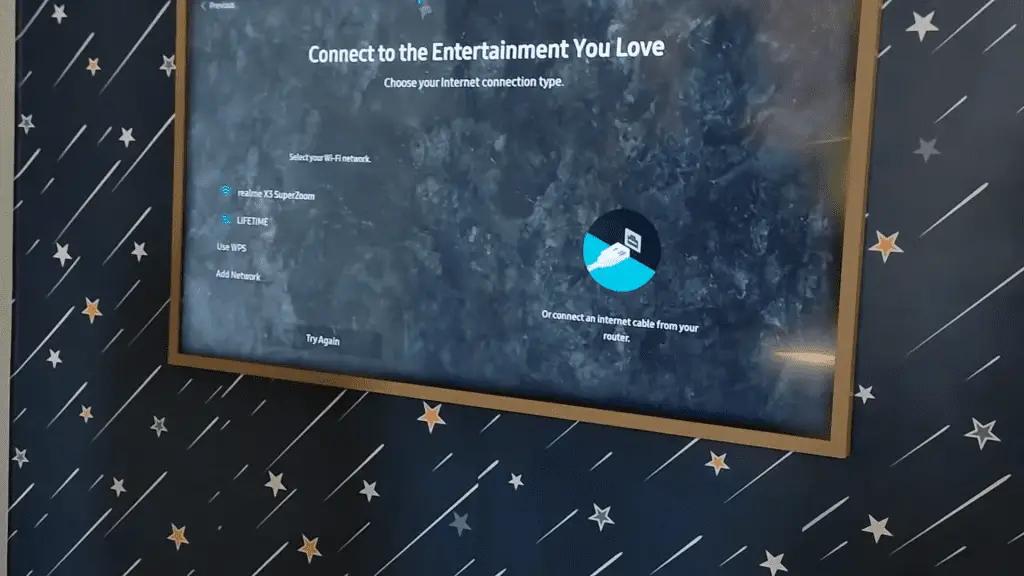
Samsung TV Web Browser Error Exe 001
What to do when your web browser keeps displaying the message “Error exe 001” message? This message pops up when there are problems with the Smart Hub. In particular, it has to do with configuring the Smart Hub’s country code.
To set up your country code on the TV models 2018 or older:
- First, press the buttons Fast Forward+ 289+ Rewind on the remote.
- Then, select the country or region you want to set.
For TV models 2019 or newer:
- Press the Home button on the remote.
- Next, go to Settings> Support> Self Diagnosis.
- Select Reset Smart Hub.
- When asked for a PIN, enter the default PIN 0000.
Samsung TV Internet Browser Not Enough Memory
The memory can run out quickly when watching something on an internet browser. When your TV browser shows “Not Enough Memory” while you’re on a specific site, it’s due to incompatibility. Possibly, your browser’s flash player does not support the size required by the site. Then your browser can crash because of having low memory.

Samsung TV Won’t Update the Browser
You don’t have to worry about updating the web browser on your Samsung TV. The web browser cannot be updated individually, unlike other TV apps. Browsers are part of the overall software package.
To update your web browser, you must update the Smart Hub. You can find this under the “Samsung TV Browser Keeps Crashing” section.
What browser does Samsung Smart TV use?
Samsung Smart TVs use their browser app instead of common browsers like Chrome or Firefox. There is a built-in browser in Samsung TVs that can be accessed anytime. You can get in by pressing the Smart Hub or Home button on your remote. You can search for it in the Apps section if it isn’t visible on the home screen.
Can I install Google Chrome on my Samsung Smart TV?
Although you cannot install another browser on your Samsung TV, you can use Google Chrome using Google Chromecast.
You can use Chrome on your computer to cast the PC’s screen to the Samsung TV. First, connect a Chromecast stick to the TV’s HDMI port. Then, in Chrome browser, open Settings, and select Casting. Your TV screen will display the Chrome browser.
Can I install Firefox on my Samsung Smart TV?
Samsung Smart TV uses its custom browser, so Mozilla Firefox does not work there. Therefore, installing Firefox on a Samsung TV can be challenging. Amazon Fire TV, however, offers the Firefox web browser, so you can still utilize all of its features and benefits.
There can be several reasons why your Samsung browser does not load pages or the internet on your Samsung TV does not work. For example, you might have corrupted browsing data, insufficient RAM, or outdated software. Troubleshooting your TV can resolve all Samsung Smart TV internet browser problems.
Frequently Asked Questions
Your Samsung TV browser may stop working because of corrupted app data or insufficient memory. Perhaps the browser isn’t running because of a slow internet connection or outdated software. Restart your TV, check your connection, download the latest update, and clear your browsing data to make your browser work again. The browser can also be uninstalled and then reinstalled.
With the Samsung TV, you can only use the built-in web browser. However, you can use other browsers by using another device. By plugging in the Google Chromecast, you’ll be able to use Google Chrome. Similarly, you can access Firefox and Silk by using Amazon Fire TV Stick.
It’s not possible to update the Samsung Smart TV web browser separately. You need to update the Samsung Smart TV software instead. Go to Settings> Support> Software Update> Update Now to update your TV. And the latest update available will be downloaded and installed on the TV immediately.
Samsung Smart TVs have a built-in browser that can be accessed with remote control. You can open the web by pressing the Smart Hub or Home button on the remote.
Yes, you can update the browser on the Samsung Smart TV.