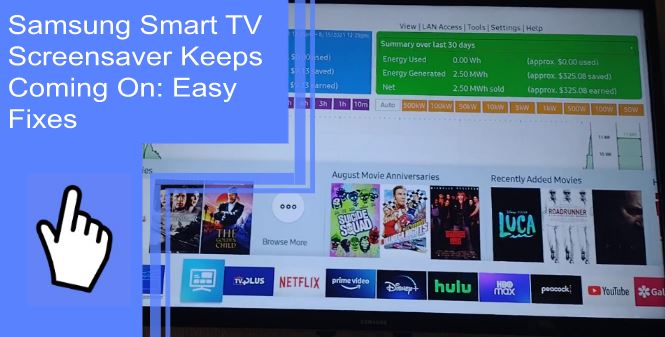Samsung televisions are exceptionally popular, but many users report having issues with the televisions. One common problem is that the Samsung smart TV screensaver keeps coming on. There are several causes of this issue, all of which are easy to fix! If you’re having issues with your Samsung TV screensaver, we’re here to help. Read on to learn how to turn on a screensaver on a Samsung smart TV, as well as how to get rid of the feature.
Does a Samsung TV Have a Screensaver?
What you will find in this article
ToggleYes, Samsung televisions have screensavers. Additionally, you can change the screensaver by using the Ambient Mode feature. Under the Ambient Mode settings, you can select the template you’d prefer. You can complete this task with your TV remote or through the SmartThings app.
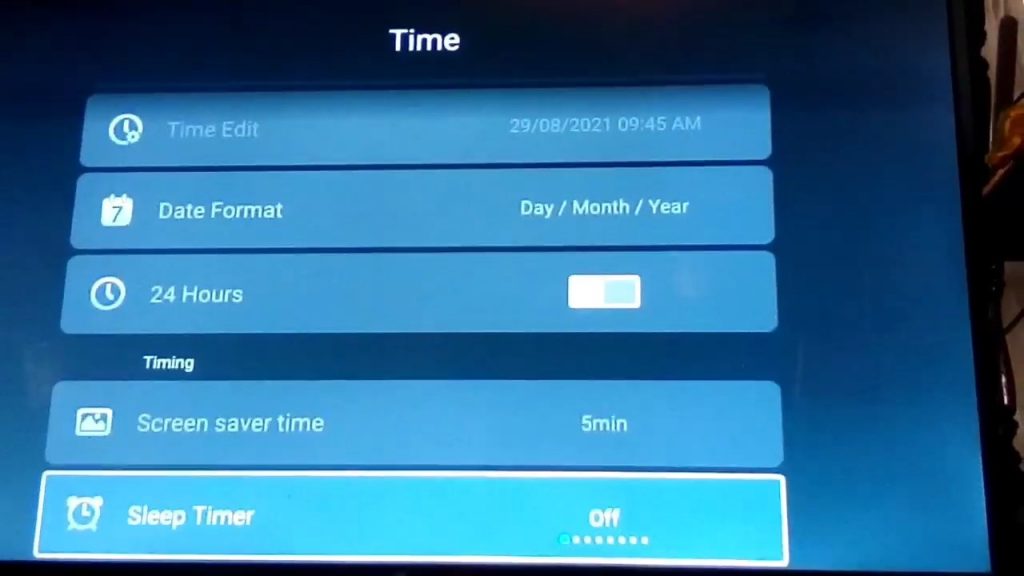
What Causes Samsung Smart TV Screensaver To Keep Coming On?
One of the main reasons you may find the screensaver coming on repeatedly is that you’ve set your television to a timer. You can use parental controls to set the television to only work for a set number of hours a day. Doing so prevents kids from watching television for too long.
You may also have a software glitch that automatically activates Ambient Mode. Other software glitches can cause similar issues.
The Ambient Mode has multiple features that turn your television from viewing entertainment to ambient entertainment. You can use a black screen saver to put the television in sleep mode, a galaxy screensaver for space ambiance, and more.
You can also use a Samsung wallpaper for TV when activated in Samsung ambient mode. Play around with the settings until you find something you like!
Samsung Smart TV Screensaver Keeps Coming On: Easy Fixes
Though the problem is frustrating, it’s an easy fix. Your Samsung smart TV can have several minor issues that cause the screensaver to come on. Here are seven of the quickest fixes.
Method 1: Disable Screensaver on Samsung TV
One of the fastest ways to fix the problem is to disable the screensaver feature. By disabling it, you ensure that your television will not start using the feature at random.
The quickest way is to turn off Samsung Ambient Mode. To disable the screensaver, navigate to Ambient Mode and turn the feature off. You can also go to Display or General Settings, depending on your Samsung television model.
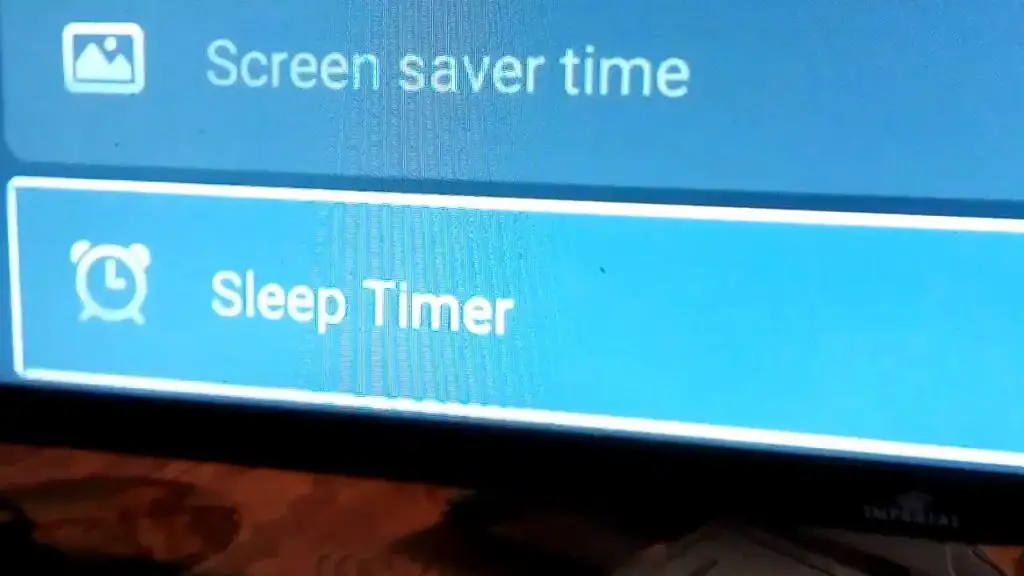
Method 2: Disable Sleep Timer on Smart TV
Another feature that can cause the screensaver to come on is the sleep timer. The sleep timer is used to set an amount of time until the television goes idle.
The feature is best for people that enjoy falling asleep to television. It’s also great for helping children fall asleep to their favorite show. Using the sleep timer feature, you can prevent the television from being on all night.
You can disable the sleep timer in your settings. From the settings of your Samsung TV, turn off screen timeout to ensure it won’t go idle. Doing so should fix your screensaver issue.
Method 3: Disconnect the Receiver Box
Issues with your receiver box can cause the television to go to sleep at random times. When this issue occurs, you may frequently find the television reverting to its screensaver.
The fix for this is as simple as disconnecting the receiver box. Disconnect it from the television and see if the problem continues. If this fix solves the problem, consider replacing the receiver box.
Method 4: Switch Video Player
The receiver box isn’t the only external device that could cause issues with your screensaver. Another culprit is the video player.
If you’re using an external device like a gaming console, Blu-Ray player, or something similar, try disconnecting them. Once disconnected, attempt to use the television as usual and see if the problem persists.
If the problem continues, you can safely say that the external device wasn’t the issue.

Method 5: Switch Smart TV Picture Mode
If your Samsung smart TV screensaver keeps coming on while watching TV, you may have an issue with your picture mode. Some picture modes can cause software glitches. While exceptionally uncommon, it’s also far from unheard of.
Consider changing your smart TV picture mode to see if it helps with the issue. If not, you may have another, more complex software glitch at hand.
Method 6: Update Firmware
Another common issue is that your firmware is out of date. Always ensure you’ve downloaded all updates, as these fix bugs and common software glitches.
Navigate to your General settings and see if you have an update pending. Completing this update should keep you from having to turn off the screensaver on your Samsung TV.
A lack of updates can cause several compatibility and dependency issues in your software. When these issues arise, software glitches are more common. Keep your television updated for the best performance.
Method 7: Factory Reset
Finally, if you find your television continuing to struggle, you can perform a factory reset. A factory reset will set your device back to its defaults.
Unfortunately, this means it will also change your settings. Take note of your changes, so you can quickly set the television back to your preferences.
To factory reset your television, navigate to your General settings and select the option. Confirm and then wait a few moments, as the process can take several minutes. Once complete, set your television up as you originally did.
If this fix fails to solve the issue, seek professional help or contact customer support.
Samsung Phone Screen Turns On Automatically
Your smartphone has different hardware, software, and equipment from your television. Because of this, the fixes that work for television may not work for a phone.
Most software glitches are fixable with a hard reset. For a Samsung phone, press and hold the Power and Volume Down buttons for 7-10 seconds. Doing so will force your phone to shut down and restart.
If this fix doesn’t solve the problem, consider taking your phone to Samsung customer service representatives.
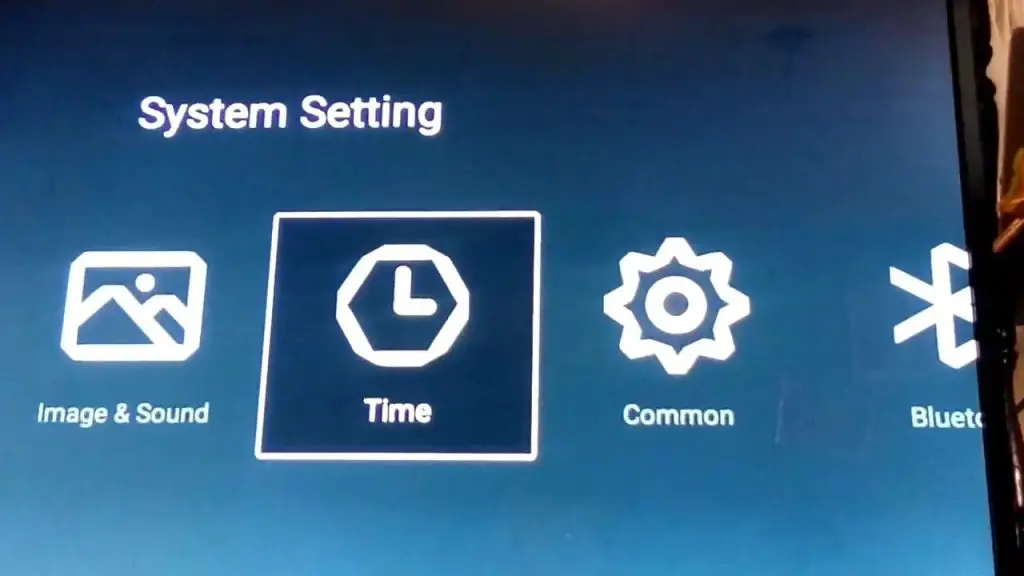
Do You Really Need a Screensaver?
Screensavers were originally meant to prevent wear and tear on the physical end of televisions. The name comes from the feature quite literally saves your screen’s life.
Nowadays, the screensaver has become largely obsolete. You do not need a screensaver, but they often add room ambiance when the television isn’t in use. They can also help you cut down on your electricity bill.
Why Does the Samsung Screensaver Come On During Watching Anything?
Most often, this problem stems from the cable box. Consider detaching the cable box and see if the issue still occurs while using the television for other means.
Of course, for many users, the cable box is an integral part of the viewing experience. You may not be able to remove a cable box and still enjoy your television.
You should contact your cable provider and ask for a new box if this is the case. Should the issue remain, a software issue in your television is likely the cause. Contact Samsung customer support to discuss and troubleshoot the issue.
Samsung TV Screen Timeout
Samsung TVs have a screen timeout feature that automatically turns off the screen after a period of inactivity. This is a fantastic approach to conserve energy and avoid burn-in of the screen. The screen timeout may, however, be too long or too short for some users.
Follow these procedures to modify the screen timeout on your Samsung TV:
- Open the Settings menu.
- Navigate to General > Power and Energy Saving.
- Scroll down and tap on Screen Timeout.
- Select the desired screen timeout interval.
Screen timeout intervals are available in a range of lengths, from 30 seconds to 8 hours. The screen timeout feature can also be completely removed.
Here are a few things to try if your Samsung TV screen timeout is giving you trouble:
- Make sure the screen timeout function is turned on.
- The screen timeout interval might need to be reset.
- Examine the software for updates.
- For assistance, get in touch with Samsung customer service.
- Here are some pointers for making the most of the screen timeout function on a Samsung TV:
- Pick a screen timeout interval that fits your viewing preferences.
- Consider completely removing the screen timeout option if you often watch TV for extended periods of time.
By following these tips, you can ensure that the Samsung TV screen timeout feature is working properly and that you are getting the most out of it.

Samsung OLED Screen Saver
Samsung OLED TVs come with a built-in screen saver that is designed to prevent screen burn-in. The screen saver is always on and cannot be turned off. To modify how it functions, you can alter the screen saver’s settings.
Follow these instructions to modify the Samsung OLED screen saver settings:
- Open the Settings menu.
- Navigate to General > Panel Care.
- Scroll down and tap on Screen Saver.
Here, you can change the following settings:
- Screen Saver Type: Choose from a variety of screen saver types, including clock, calendar, and weather.
- Screen Saver Speed: Choose how fast the screen saver images change.
- Screen Saver Brightness: Adjust the brightness of the screen saver.
The option to turn on Logo Brightness is also available. When a logo appears on the screen, this feature will automatically adjust the brightness of the screen saver. This could lessen the likelihood of screen burn-in..
Samsung TV Screensaver Apps
Although Samsung TVs come with screensavers already installed, you can also get a variety of third-party screensaver apps from the Samsung App Store. These apps may offer more features and customizing options, as well as a greater range of screensaver choices.
Several well-liked Samsung TV screensavers include:
- Art Screensaver: This app provides a variety of high-quality art screensavers, including paintings, sculptures, and photographs.
- Nature Screensaver: This app provides a variety of nature screensavers, including waterfalls, mountains, and sunsets.
- Aquarium Screensaver: This app provides a variety of aquarium screensavers, with different types of fish and coral reefs.
- Clock Screensaver: This app provides a variety of clock screensavers, with different styles and designs.
- Weather Screensaver: This app provides a variety of weather screensavers, with real-time weather information.
To download and install a Samsung TV screensaver app, follow these steps:
- Open the Samsung App Store.
- Search for the desired screensaver app.
- Select the app and tap on Install.
- Once the app is installed, open it and select the desired screensaver.
After choosing a screensaver, you can customize the settings to your taste. For instance, you can choose the time the screensaver should wait before starting up and the amount of time it should remain on before turning the screen off.
Samsung TV Screen Saver Photos
Samsung TVs come with a variety of pre-loaded screen saver photos, but you can also use your own photos as screen savers. This is a great way to personalize your TV and make it feel more like home.
To use your own photos as screen savers on your Samsung TV, follow these steps:
- Copy your photos to a USB drive.
- Insert the USB drive into your Samsung TV.
- Open the Settings menu.
- Navigate to General > Ambient Mode.
- Toggle on the Ambient Mode switch.
- Scroll down and tap on Screen Saver.
- Select USB.
- Select the desired photo album.
- Select the desired photos.
- Adjust the screen saver settings to your liking.
The option to see your screen saver images as a slideshow is also available. Tap Slideshow and choose the appropriate options to do this. You can specify the amount of time that should pass between each photo being shown and the slideshow moving on to the next image.
How to Disable Ambient Mode on a Samsung TV
Ambient Mode is a feature on Samsung TVs that allows you to display art, photos, and other information on the screen when the TV is not in use. The TV will feel more like a part of your home’s decor if you do this, which can be a fantastic way to customize it. However, some users might think Ambient Mode is pointless or distracting. Follow these instructions to turn off Ambient Mode on your Samsung TV:
- Open the Settings menu.
- Navigate to General > Ambient Mode.
- Toggle off the Ambient Mode switch.
Ambient Mode is now disabled. You can re-enable it at any time by following the same steps and toggling the Ambient Mode switch back on.
Samsung TV Clock Screensavers
Samsung TV clock screensavers are a great way to keep track of the time while your TV is not in use. To set a clock screensaver on your Samsung TV, follow these steps:
- Open the Settings menu.
- Navigate to General > Ambient Mode.
- Toggle on the Ambient Mode switch.
- Scroll down and tap on Screen Saver.
- Select Clock.
- Select the desired clock screensaver.
- Adjust the screensaver settings to your liking.
You can choose to have the clock screensaver displayed in a variety of different styles:
- Digital: A simple digital clock with the time and date.
- Analog: A traditional analog clock with the hands showing the time.
- World: A world clock that displays the time in different cities around the world.
You can also choose to have the clock screensaver displayed in a variety of different colors and fonts.
Here are some pointers for using the clock screensavers on a Samsung TV:
- Pick a clock screensaver that blends in with your room’s decor and is simple to read.
- Make sure the clock screensaver’s brightness is exactly right—not too bright or too dark.
- To keep track of the time in various cities throughout the world, use the clock screensaver.
- You may utilize Samsung TV clock screensavers to add style and functionality to your TV by using the advice in this article.
Conclusion
If your Samsung smart TV screensaver keeps coming on, the problem is frustrating and detrimental to your viewing experience. Consider detaching the cable box and performing a hard restart to solve software issues. If the problem continues, contact Samsung customer service. For more information on your favorite home technology, be sure to browse our site. If you have any remaining questions, keep reading for a quick FAQ!
Frequently Asked Questions
The best way to stop your television from going to screensaver is to disable Ambient Mode. You can also disable sleep timer functions in case this is your issue.
Screensavers are a now-obsolete relic from older models of television. Previously, keeping the screen on could burn an image into the screen, which could ruin a television.
Now, technology is past such issues. The screensaver remains now to help save energy and increase the ambiance.
These issues are almost always the result of a software glitch. The best way to get rid of the problem is to perform a factory reset or hard restart. If the issue continues, consider contacting customer support.
The Ambient Mode usually triggers the screensaver on a Samsung television. Sleep timers are also frequent culprits in triggering the screensaver.
To disable the Power Save feature, navigate to your television’s settings. Locate the Power Saver feature and confirm that you wish to disable the setting.
Samsung Galaxy devices come with a screensaver feature that turns on after a period of inactivity to prevent screen burn-in. The screensaver may, however, be invasive or irritating to some users. Here are some quick procedures to follow if you wish to deactivate the screensaver from your Samsung Galaxy device:
– Open the Settings app.
– Tap on Display.
– Scroll down and tap on Screen saver.
– Select None.
This will disable the screensaver feature on your device.
Additional tips:
– Make sure the software on your device is current.
– Disable any external programs that might be affecting the screensaver function.
– Ensure that the sleep timer on your smartphone is off.
To turn on the screensaver on a Samsung Smart TV, follow these steps:
– Open the Settings menu.
– Navigate to General > Ambient Mode.
– Toggle on the Ambient Mode switch.
– Scroll down and tap on Screen Saver.
– Select the desired screensaver.
– Adjust the screensaver settings to your liking.
The screensaver will automatically start up after 15 minutes of inactivity. By pressing on Screen Saver Timeout and choosing the required interval, you may modify this setting. By pressing on Screen Saver when TV Off and selecting Immediately, you can also decide to have the screensaver start up right away when the TV is switched off.