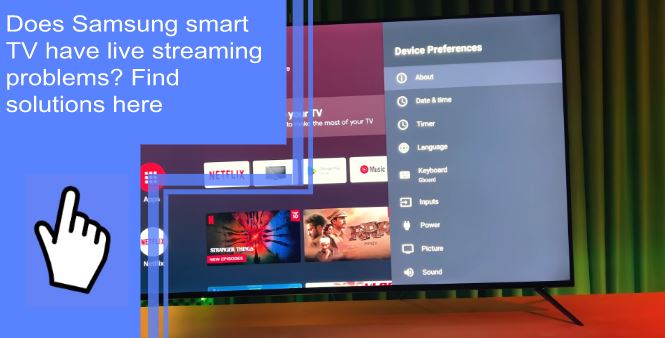In recent years, the demand for more content has increased. People want to watch live sports, live news, and even live TV from other countries. Despite the wonders they bring, some issues may arise with these devices. Check out this blog article that compiles a list of potential solutions for Samsung Smart TV live streaming problems.
Why are my Smart TV apps not working, opening, or loading?
What you will find in this article
ToggleWhether your Smart TV apps aren’t opening or loading and keep crashing, it’s mainly due to network connection or updating issues. You can try several troubleshooting solutions to fix the problem.
- Soft reset your Samsung Smart TV.
- Download and install the latest software update.
- Reinstall the app after deleting it.
- Reset Samsung Smart Hub.
Samsung TV Live TV Not Working: Solutions
1. Cold boot your Samsung TV to restart it
A cold reboot on your TV can effectively solve any issue with the apps. Instead of just being on standby, the TV will be turned off entirely and rebooted.
There are two ways you can reset your Samsung TV:
- With a remote: Press and hold down the Power button on the remote till the TV turns off and then turns on again.
- Without a remote: Unplug the TV from the power outlet for about 30 seconds and then plug it back.
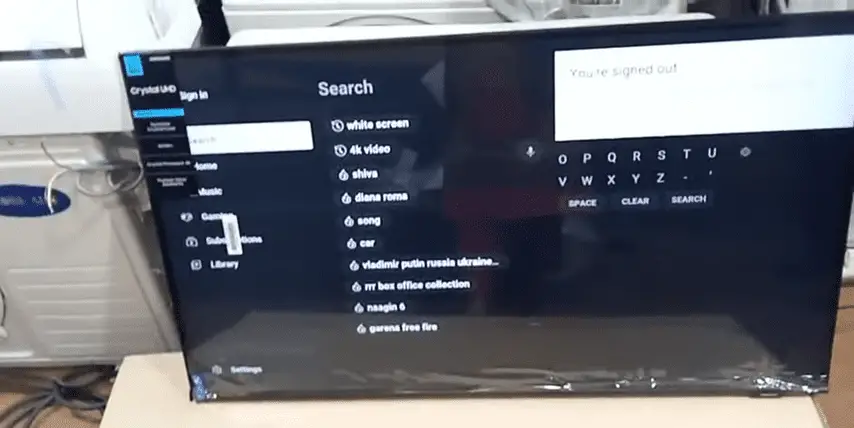
2. Check your Wi-Fi settings and troubleshoot
A Wi-Fi connection is needed while watching live TV. You are likely to have a problem with your internet if your live TV isn’t working correctly.
To check the Wi-Fi network on your TV, go to Settings> General> Network. From here, you can see the network connection status. Restart the Wi-Fi modem to reestablish a connection if there’s any error or glitch.
Check again if the network is working; if not, try resetting it. To do so, go to Settings> Network> Reset Network. You must enter your password again since it will remove all Wi-Fi connections.
If there’s still any issue, you need to reach your ISP and ask for help.
3. Check for pending software updates
You need Samsung TV Plus app to view live TV. There can also be a disparity between the app and the operating system software on the TV if the TV’s operating system isn’t updated. Hence, you should update your software.
To update TV software:
- Go to Settings.
- Select Support> Software Update.
- Select Update Now.
The latest firmware will be downloaded and installed automatically. Don’t turn off the TV during updates. After finishing the update, your TV will restart. If there are no new updates, select OK and exit the menu.
4. Remove and reinstall Samsung TV Plus
It is also possible that Samsung TV Plus has a glitch, so installing and reinstalling it may help fix the app.
To disable Samsung TV Plus app:
- Go to the Samsung TV Plus app and press the Down button on your remote.
- You’ll see two options: Move and Remove.
- Select Remove.
- Select Disable.
Now to enable Samsung TV Plus again:
- Navigate to Sources.
- Select Samsung TV Plus and press the Up button on the remote.
- Select Add to Home.
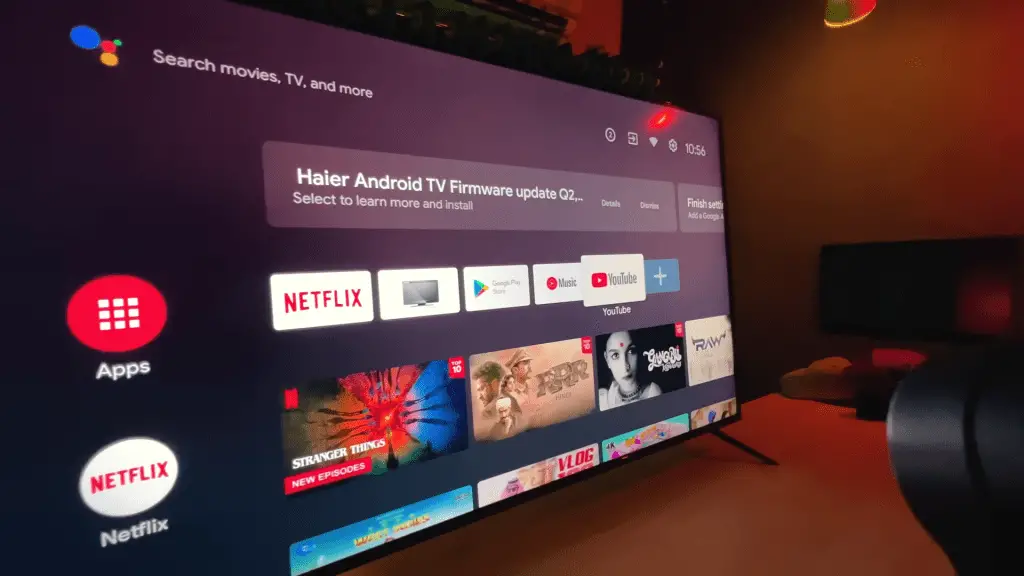
5. Rescan for available live TV channels
TV channels can be unavailable due to poor signals or malfunction. In addition, using cable for TV channels may cause Live TV not to work for you. As a result, you should rescan the channels using either the network, cable, or, in some cases, both.
6. Reset Samsung Smart Hub to restore Live TV plus
A glitch in Smart Hub may affect the entire TV. It is possible, however, to make everything work again by resetting Smart Hub, including the Live TV Plus app.
To reset the Smart Hub on Samsung TV:
- Push the Home button on the remote and select Menu.
- Go to Settings> All Settings.
- Select Support> Device Care.
- Scroll to the bottom of the screen and select Self Diagnosis.
- Select Reset Smart Hub.
- Enter the PIN for the TV (Default PIN is 0000).
The Samsung Live TV app is missing
All Samsung TVs come with Samsung Live TV preinstalled. If your TV is missing this app, you must download and install it again.
- Press the Home button on your Samsung remote control.
- Select Apps.
- From the upper right corner, select the Search icon.
- Choose the Live TV app.
- Select Install.
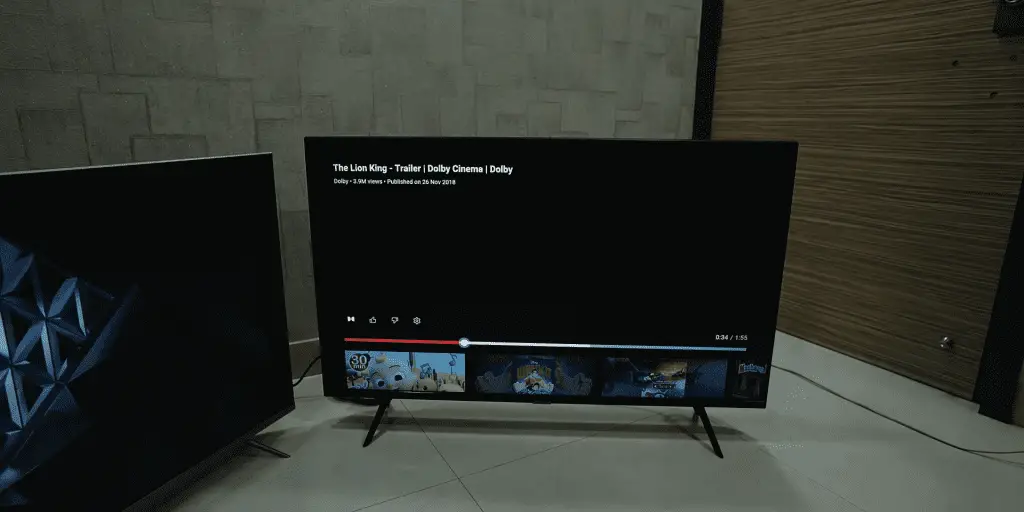
Samsung TV Live TV Not Showing
As mentioned earlier, all Samsung TVs have the Live TV app. However, if suddenly this app isn’t showing on your TV, you need to take some steps to reinstate it.
- Press and hold down the Guide button on your remote.
- A list of Samsung TV channels will be shown.
- Press up or left to select Terrestrial at the top.
- Scroll down and select Freesat.
Now you’ll be able to watch the Live TV app on your Tv again. Live TV apps from other providers share similar functionality. View TV is a good choice among them, and you can easily download it via the App Store on your TV.
The solution to Paramount Plus App not streaming content or live TV
If the paramount Plus app is having streaming problems, here are some common solutions to fix the connection.
- Restart Paramount Plus: Close the app and then restart it.
- Check the online status: Go to the Paramount Plus status page to check whether Paramount Plus is online or offline. If the app is experiencing an outage, wait for the service to be restored.
- Check internet connection: There may be issues with the internet connection, like the router needing a reboot or a service outage at ISP. Run a speed test on another device to ensure a stable internet connection.
- Disable Adblock: When running Paramount Plus in a web browser, disable Adblock or set it to ignore Paramount Plus fully.
- Update Paramount Plus app: If the app software has become outdated, you must update it. You can update all the apps through the Samsung Smart Hub.
- Restart the TV: Do a restart or cold boot your Samsung TV. Press the Power button on the remote, hold it down until the TV turns off, and turn it on again.
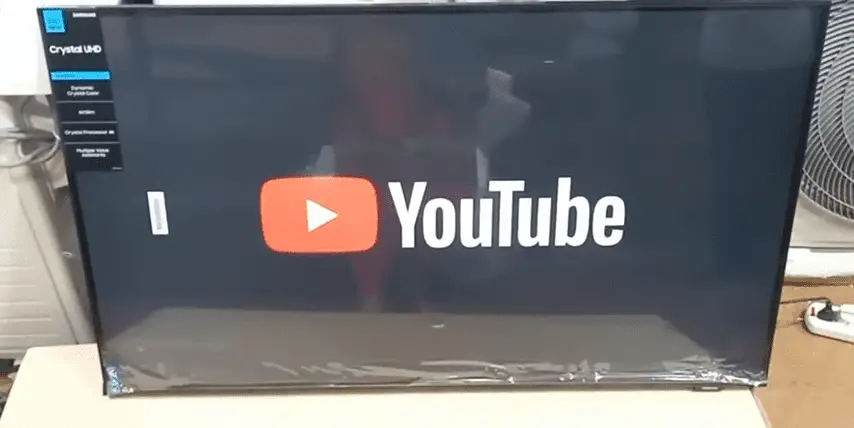
YouTube TV Not Working On Samsung TV
Check your internet connection and TV speed before wondering if YouTube is down. Consider the following fixes if YouTube TV isn’t working on Samsung TV:
- Check YouTube TV: YouTube TV servers may be down, so check the app’s official pages or social media for the current server status.
- Power cycle: Power cycle your TV and Wi-Fi router to reset all the running apps and systems.
- Clear cache: Clear the YouTube app cache to load it faster and for better performance.
- Reinstall YouTube: To reinstall the YouTube app, first delete the app and then install it again.
- Update YouTube TV: Manually install the YouTube TV updates if you have outdated software.
- Update Samsung TV: Install and download the latest firmware updates for Samsung TV.
- Factory reset: A factory reset on your TV will restore it to its default factory settings.
Samsung TV is connected to the internet, but apps are not working
There can be several reasons for apps not working on Samsung TVs despite being connected to the internet. Outdated software, slow internet connection, wrong network, etc., are some of the most common causes. However, there are some easy fixes as well that you can try to resolve this issue.
- It is possible to soft reset or cold boot the Samsung TV.
- Update the software on the Samsung TV.
- Clear the app cache.
- Delete or disable, and then reinstall the app.
- Reset Smart Hub on the Samsung TV.
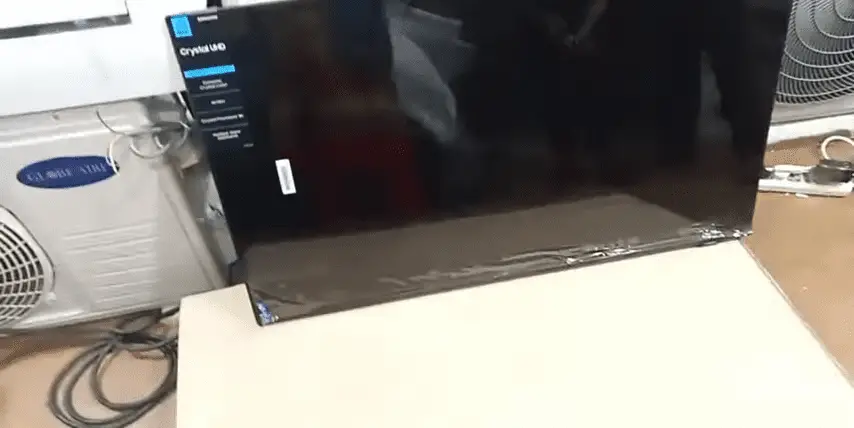
Samsung smart TV keeps going back to the home screen
If your Samsung TV goes back to the home screen in the middle of streaming, you should consider resetting your TV. Unplug the TV from the power outlet for 30 seconds, then plug it back.
If this doesn’t do the trick, you can try other methods to fix this.
- Install the latest Samsung TV firmware.
- Replace weak or dying batteries from the remote.
- Fix stuck or jammed remote buttons.
- On TV, clear the cache and data.
- Factory reset the Samsung TV.
Samsung TV apps are not updating
It is possible to fix issues with updating apps on Samsung TV by taking specific steps while updating an individual app.
Furthermore, if you set the apps to auto-update, you won’t have to update them manually one by one. Instead, whenever new updates are available, your TV will automatically update.
- Press the Home button on the remote.
- Go to Apps and then select Settings.
- Select Auto Update.
Samsung TV apps crashing
There might be a connection or update issue if the apps on your Samsung TV keep crashing. First, make sure your internet connection is stable and working. Then, ensure the TV and apps are updated with the latest software.
The Smart Hub can be another reason for the apps crashing. In that case, reset the Smart Hub.
- Press the Home button on the remote to go to the Menu option.
- Select Settings> All Settings.
- Select Support and then Device Care.
- Scroll to the bottom of the screen and select Self Diagnosis.
- Select Reset Smart Hub.
- Enter your TV PIN (0000 is the default PIN).

How to fix Samsung TV internet or Wi-Fi connection problems?
If your Samsung Smart TV cannot connect to the internet, it may be due to a software bug or outdated firmware. Regardless of the reason, there are possible solutions.
- Restart the Samsung TV.
- Reset the network settings.
- Update Samsung TV software.
- Disconnect any other devices connected to the TV.
- Connect to a different wireless network.
- Restart the network source.
- Run a speed test to check the network signal strength.
- Reset the router and modem. Replace them if needed.
- Factory reset the TV.
How To Remove Buffering On Smart TV When Streaming Video?
When the video starts buffering while you’re watching something on the Smart TV, it sure is frustrating. A slow internet connection, weak network signals, or damaged equipment can cause buffering.
Here are some solutions to making your TV stop buffering:
- Reboot your Smart TV.
- Update the TV software.
- Contact your ISP in case of a service outage.
- Close other apps are running in the background.
- Disconnect other devices connected to the network.
- Stream in a lower resolution.
- Optimize the system for maximum broadband speed.
Samsung Smart TV live streaming problems can be very frustrating, especially when the apps stop working while watching the TV. It’s undoubtedly a significant inconvenience when apps fail to open, crash, freeze, or have a black screen. However, if you know how to troubleshoot, you can quickly fix these issues. These problems can usually be resolved by doing a soft reset on your TV, updating the software, reinstalling the app, or performing a factory reset.
Frequently Asked Questions
Buffering occurs when the TV cannot download data fast enough and has to pause to gather more data before continuing. For example, slow internet speeds often cause buffering and when streaming video becomes too difficult. Additionally, when the router sends the video to the TV, the weak signal causes the video to buffer. In addition, the equipment may be faulty, or too many devices may be connected. It is also possible that your network or system is not optimized for broadband use.
For Samsung TV 2017 and newer models, the Live TV app comes preinstalled. Check the TV model first if you can’t see the Live TV app on your Samsung TV.
Older Samsung TVs don’t support the Live TV app, unfortunately. However, if you have a TV model older than 2017, you can use Chromecast or Airplay to avail of Live TV functions.
If the streaming apps like YouTube, Netflix, Hulu, etc., aren’t working on your Samsung Smart TV, it can be because the internet service is down. It is also possible that the network speed is slow or the firmware isn’t updated. Whatever the reason, you should ensure the internet connection is stable and fast. And update the latest version of the TV software. If it does not work, you can also try a soft and factory reset.
The following method can restore Live TV to your Samsung Smart TV when it suddenly disappears. First, press and hold the Guide button on your Samsung remote control. The screen will display a list of TV channels. Press the up or left button on the remote to navigate to the top and select Terrestrial. Then, scroll down and choose the Freesat option. Now you should be able to watch the Live TV app on your TV again.
If you want to get local channels on your Smart TV, you’ll need a high-definition digital TV antenna. Or you can download an app from the TV App Store.
Even after using an antenna, if your Samsung TV isn’t getting any local channels or TV channels are disappearing, you can try a few things.
-Connect your coaxial cable to a different RF cable slot.
-Change the antenna position to look for interference.
-Power cycle your TV.
-Factory reset the Samsung Smart TV.
-Contact Samsung Support if nothing else works.