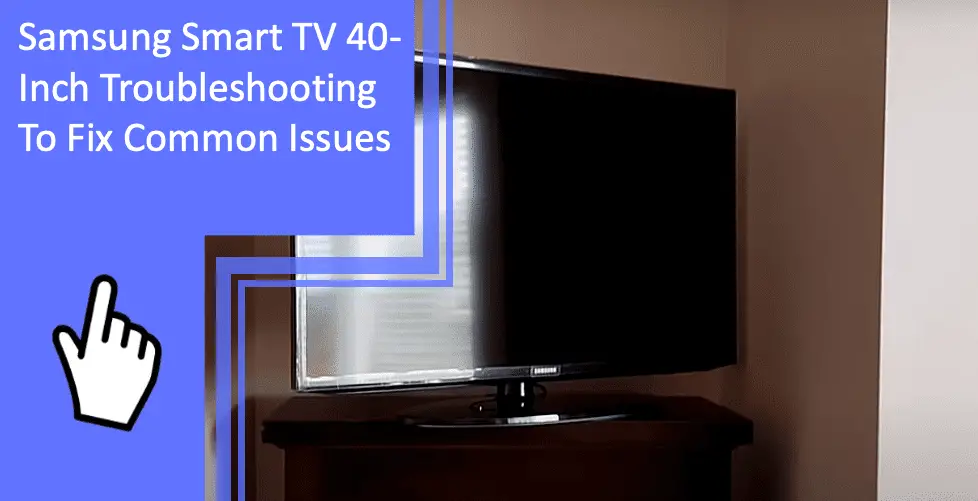Samsung Smart TVs are a popular choice for many households, but like any other device, they can run into technical issues from time to time. Whether it’s a blank screen issue, or something more complex, troubleshooting your Samsung Smart TV can often be the best way to get it working again and back up to speed.
In this blog post, we will look at some common issues with 40-inch Samsung Smart TVs and how you can troubleshoot them to get your device back in working order. So if you’ve recently encountered a problem with your Samsung Smart TV 40 Inch troubleshooting, read on to learn how to fix it!
Samsung TV 40-Inch Is Not Turning On
What you will find in this article
ToggleIf your 40-inch Samsung TV doesn’t turn on, there are a few possible explanations. First, check to ensure that the TV is plugged into an outlet and that the power cord is firmly connected. If the TV still doesn’t turn on, check to see the following things first:
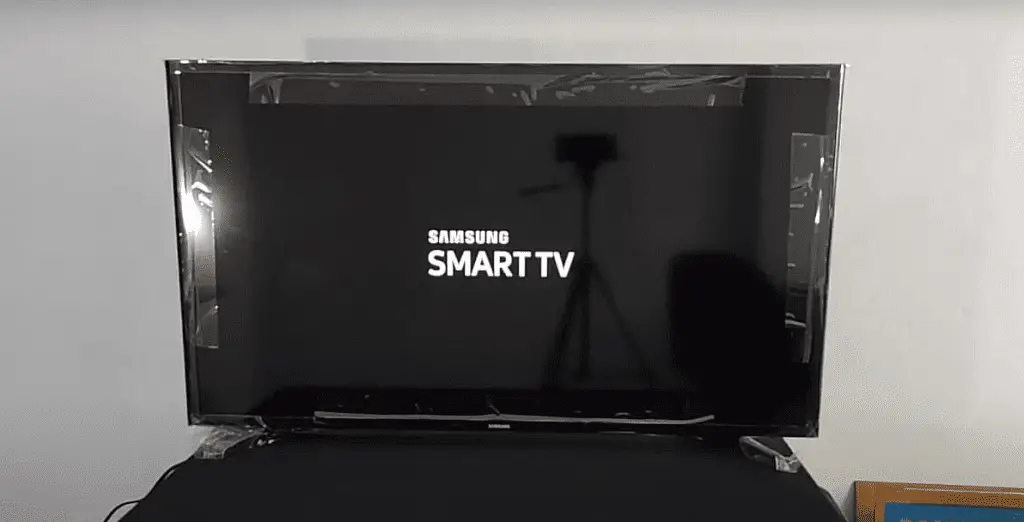
Replace The Remote Control Batteries
If your Samsung Smart TV remote control isn’t working correctly, one of the first things you should do is check the batteries. If the batteries are dead or low, they may be the culprit. To replace the batteries in your Samsung Smart TV remote control:
1. Find the small tab on the back of the remote control that opens the battery compartment. Then, use a small screwdriver or another pointed object to press and hold the tab while you slide open the battery compartment door.
2. Remove the old batteries from the compartment and dispose of them properly. Insert new batteries into the compartment, ensuring that they are inserted correctly according to their polarity (+/-).
3. Close the battery compartment door and ensure it clicks shut securely.
Fix The Surge Protectors
If your Samsung Smart TV is experiencing a surge in power, there are a few things you can do to fix the issue. First, turn the TV on and off by pressing and holding the power button on the remote control. Everything should return to normal after the TV is turned back on. If this does not work, you may need to replace the surge protector.
Power Recycling Of Samsung TV
If your Samsung smart TV is acting up, try power recycling. This process involves fully powering off your TV and then restarting it. To do a power recycling:
1. When the TV is turned on.
2. Unplug the power cord from the outlet or surge protector.
3. Wait 30 seconds.
4. Plug the power cord back into the outlet or surge protector.
5. Turn on your Samsung smart TV.
If you still have issues after following these steps, you may need to contact Samsung customer support for further assistance.
Samsung TV 40-Inch Shows Black Screen
Is your Samsung TV 40-Inch showing a black screen? Don’t worry; this is a common issue and can be easily fixed.
Test the HDMI Cable
If your Samsung Smart TV is not displaying correctly, you should test the HDMI cable. To test:
- Choose the correct HDMI input on the TV.
- Go to Settings.
- Visit Support > Device care > Self Diagnosis.
- Choose Signal Information > HDMI Cable Test from the menu.
- The test will begin.
Over time, cables can become worn out or damaged, which can cause problems with your TV’s picture quality. Try replacing your HDMI cable with a new one and see if that improves the situation.
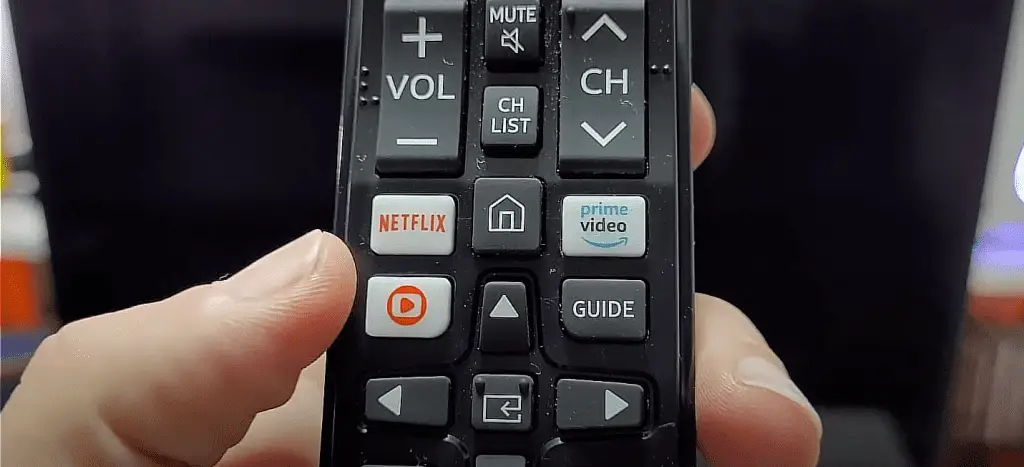
Test Different External Sources
If your Samsung Smart TV is having trouble connecting to external sources, you can try a few things to fix the issue. First, check that the external source is correctly connected to your TV. If the connection is loose, try tightening it or reconnecting it. If that doesn’t work, try using a different HDMI port on your TV.
Unplug the HDMI cable from your TV and plug it into another device, such as a Blu-ray player or DVD player. If the other device displays appropriately, the issue is with your TV, and you will need to troubleshoot further.
Reset Your TV
If your Samsung Smart TV is acting up, it might be time for a reset. Here’s how to do it:
- First, wait 60 seconds after unplugging your TV.
- Then, for 30 seconds, hold the power button while unplugged.
- Finally, connect your TV again after a minute.
After following these steps, your Samsung Smart TV should work correctly again!
Check the TV Antenna
If you are experiencing issues with your Samsung Smart TV, one potential cause could be a faulty TV antenna. To check if this is the issue, follow these steps:
1. Check to ensure your TV antenna is properly working to your TV. If it is not, try reconnecting it.
2. If your TV antenna is connected correctly but still experiencing issues, try moving it around to see if that helps.
3. If you have an indoor TV antenna, try moving it closer to a window or outside to see if that helps.
4. If there is a weak signal or interference on a channel. Open it, then,
- Go to the menu.
- Select Settings.
- Select Support.
- Select Self Diagnosis.
- Select Signal Information.
It will display information about your signal.
Samsung TV 40-Inch With Picture But No Sound
If your Samsung TV 40-Inch has a picture but no sound, there are several possible reasons why this could be happening. First, check to ensure that the volume on your TV is turned up and that the mute button is not engaged.
Now, follow the below steps to troubleshoot the issue:
Cold Rebooting Of Samsung TV
If your Samsung TV is frozen or unresponsive, you can try a cold reboot to reset the TV. You can turn the TV off and back on by pressing the power button on your Samsung TV remote while it is already on. Everything should be back to normal when the TV is turned on again.
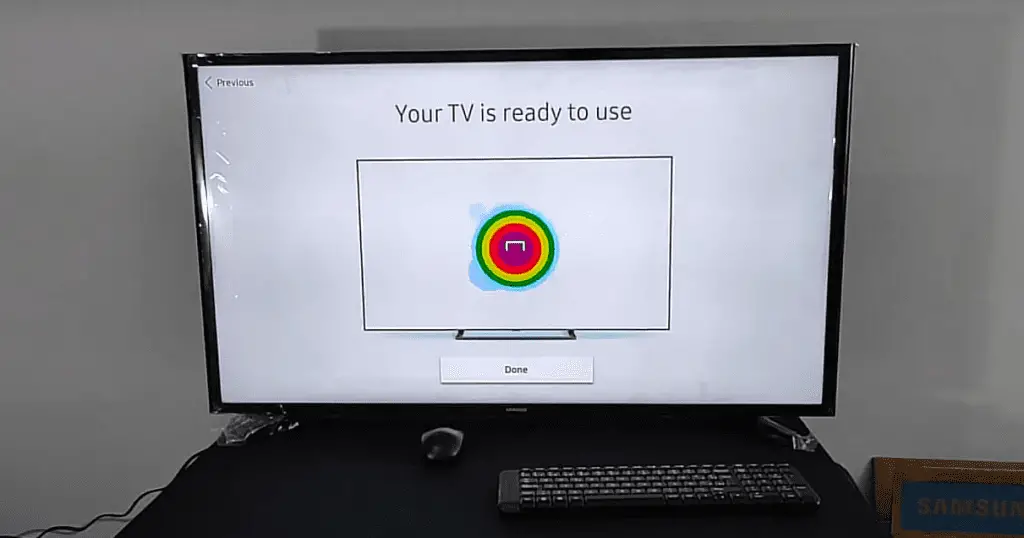
Switch Off Bluetooth/ Speakers
If you’re experiencing audio issues with your Samsung Smart TV, one of the first things to check is whether or not your Bluetooth speakers or other audio output devices are turned on and properly connected.
Samsung TVs will not have any sound if you aren’t using a soundbar and your TV speakers aren’t on! You can check whether your TV speakers are ON/OFF by pressing MENU or HOME on the remote. Then, select SOUND from the SETTINGS menu.
Run A Sound Test
You should run a sound test if your Samsung Smart TV has audio issues. To run a sound test:
- Press Menu or Home on your remote control.
- Select Settings> Support> Self Diagpnosis> Start Sound Test
- The Samsung TV will need to reset if the sound test detects a problem.
- You can reset the sound by going to Settings> Sound> Expert Settings> Reset Sound.
Samsung TV 40-inch Internet Connection Problems
If you’re having trouble connecting your Samsung TV 40 inch to the internet, try a few things to troubleshoot the issue.
1. Check to ensure that your TV is connected to your router via an Ethernet cable or wireless connection. If not, make sure both devices are turned on and try again.
2. If your TV is connected but still has trouble getting online, try restarting your modem and router. Once they’re back up and running, try connecting your TV again.
3. Still trying to get through? The next step is to check for any firmware updates for your TV. Finally, contact Samsung support for further assistance if you’ve tried all these troubleshooting steps and cannot connect your Samsung TV 40 inch to the internet.
Disconnecting And Reconnecting Samsung TV To the Internet
First, ensure your TV is properly connected to your router or modem. If it is, try disconnecting and reconnecting the TV from the internet. Sometimes this can help clear up any connection issues.
If that doesn’t work, you may need to reset your TV. First, wait 60 seconds after unplugging your TV. Then, for 30 seconds, hold the power button while the TV is unplugged. You should be able to connect your Samsung TV again after 60 seconds.
Rebooting The Devices
If your Samsung Smart TV is having issues, one of the things you should try is rebooting the device. To reboot your TV, keep your Samsung TV remote near the TV, press the power button, and hold it until it turns off and comes back on. All should be back to normal once the TV is turned on again.
Contact To Samsung Customer Services
If everything appears to be in order, try restarting the TV. If the problem persists, contact Samsung customer service for assistance.
Troubleshooting Freeze Image On Samsung TV 40-Inch
If your Samsung TV 40-Inch is having issues with displaying a freeze frame or image, there are a few things you can try to troubleshoot the issue.

Update The Samsung Firmware
To update your Samsung TV’s firmware, follow these steps:
- Connect your Samsung TV to the Internet after turning it on.
- On your Samsung remote, press Menu.
- Using the remote, select Settings.
- Click the Support option in the left sidebar.
- Click on Software Update.
Check Samsung TV Internet Connection
You should check the connection if your Samsung TV doesn’t connect to the internet. Here’s how:
1. Check that your Samsung TV is connected to your router. If it’s not, connect it now and try again. Also, follow these steps:
- On your remote control, press HOME. Next, use your remote to select Settings.
- Under General, select Network.
- Click on Network Status.
- The network status can be seen on this screen. You can also try reconnecting by checking your IP settings.
2. Check that your Samsung TV is set to use the correct IP address for your router.
3. Once you’ve checked all of the above, try restarting your Samsung TV and see if it will connect to the internet now.
Check Any Damaged or Loose Cables
If you have a damaged or loose cable, it could be causing your Samsung Smart TV to malfunction. First, unplug the TV from the power outlet and inspect the cables to check for damage.
Look for frayed or broken wires and replace damaged cables with new ones. If the problem persists, it may be due to a loose connection. Tighten any loose screws on the back of the TV and check that all connections are secure.
Dots, Spots, And Lines On Samsung TV 40-Inch
There are several ways to fix Samsung TV 40-Inch screen issues. If you see dots, spots, or lines on your screen, this can be fixed by following these tips:
Run The Built-In Picture Test
To run the picture test:
- You need to turn on the TV.
- Click the Settings button. Click on Support.
- Choose Device Care. Choose Self Diagnosis.
- Choose the Picture test option.
- Click OK to initiate the picture test. Then, as instructed on the screen, follow the steps.
Replace Faulty Lens Inside The Panel
To replace the faulty lens inside the panel:
- Remove both pieces of the TV’s back cover. Tape the speakers in place after removing the cover over the T-con board. Tape the key controller to the chassis after disconnecting it.
- Remove the bezel from the chassis using a five-in-one tool or a putty knife. First, the buffer boards should be disconnected from the T-con. Next, remove the buffer boards from the tabs that secure them.
- Remove the panel frame from the chassis using a five-in-one tool, a putty knife, or something similar. The reflector sheet is attached to the chassis by some clips. Remove the reflector sheet.
- Before removing the LED strips, remove the tape and disconnect the cables. Double-sided tape can help hold the replacement LED strips in place.
- Connect the strips to the wire after aligning them. Diffusion layers should be installed.
- The frame should be reinstalled. Make sure the bezel is aligned adequately after reinstalling it. Next, the keypad controller needs to be reinstalled. Next, the T-con board cover should be reinstalled. Finally, the back covers should be reinstalled.
Restore Factory Settings
To restore the factory settings on your Samsung Smart TV, follow these steps:
1. Press the Menu button on your remote control.
2. Navigate to Settings> General > Reset.
3. Enter your password (the default password is 0000).
4. Select the Reset button and confirm when prompted.
Your Samsung Smart TV will restart and reset to its factory default settings.
Smart Hub Does Not Show Any Apps
If you’re having trouble with your Samsung Smart TV, you should first try resetting the TV. This will clear any cached data and force the TV to re-download all apps.

Switch Back TV To the Original Settings
If your Samsung Smart TV isn’t working correctly, try resetting it to its original settings. To do this, follow these steps:
1. Press the Menu button on your remote control.
2. Navigate to Settings> General > Reset.
3. Select Reset and then enter your PIN if prompted.
4. Enter your PIN (0000 is the default) and select Reset. Your TV will now be reset to its original factory settings.
Samsung Smart TVs offer a great way to watch your favorite movies and shows with impressive picture and sound quality. However, like all electronic devices, these TVs are also prone to specific technical issues.
We hope this article has helped you troubleshoot some common Samsung Smart TV 40-Inch problems. However, remember that if you’re still having trouble fixing your issue, it’s best to contact a professional technician or seek help from customer service representatives directly from Samsung.
Frequently Asked Questions
If your Samsung TV has sound but no display, there are several possible causes. First, check if the power cord is properly plugged into the TV and outlet. If it is, try pressing the TV’s power button to see if it turns on. If not, unplug the power cord from the outlet and press and hold the power button on the TV for 30 seconds to reset it. If none of these solutions work, you may have a hardware issue and need to contact Samsung customer service for further assistance.
It is possible to repair a Samsung TV main board, but it is not always necessary. If the TV is still under warranty, it is best to contact Samsung for repairs.
If your Samsung TV is not displaying any color, there are a few possible causes. First, check to ensure that all the cables are properly connected and that the TV is set to the correct input. Then, to adjust the Picture mode, on the TV menu, select Colour or Brightness.
A motherboard replacement for a Samsung TV can cost anywhere from $200 to over $350. Of course, the price will depend on the TV model and the repair’s difficulty.
The TV may not turn on or turn on but then quickly turn back off. The picture may be distorted or fuzzy, and there may be no sound. The TV may also randomly reboot or shut down. If you’re experiencing any of these issues, your smart TV’s power board likely is to blame.
The power supply of your smart TV is responsible for providing the necessary power to the TV and its components. If the power supply is faulty or not working properly, it can affect the performance of your TV. Common issues include poor picture quality, distorted sound, and random reboots or shutdowns. It is important to ensure that your TV’s power supply is functioning correctly to get
More related content
Find Your Samsung TV Model Number [An Easy Guide 2023]