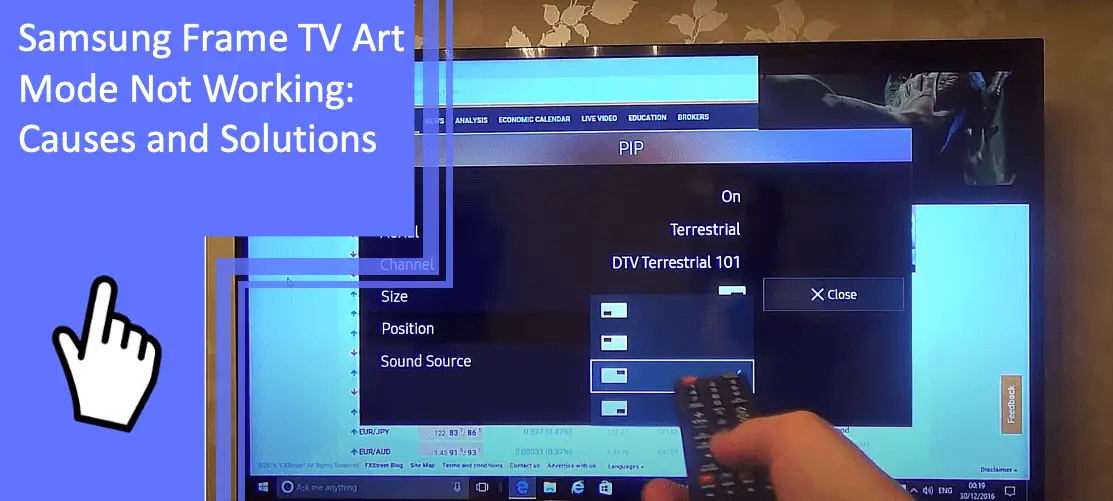The Samsung Frame TV Art Mode feature provides an aesthetically pleasing backdrop for your TV so that it doubles as a piece of art when not in use. However, sometimes the Art Mode doesn’t work properly and can be quite frustrating.
If you’re facing this issue, don’t worry; this article will explore the potential causes of the Samsung Frame TV Art Mode not working and provide solutions to fix it. So keep reading to find out what might be causing the problem and how you can get your Frame TV up and running again!
Hardware Glitches
What you will find in this article
ToggleHardware glitches can be one of the causes of Samsung Frame TV Art Mode not working. For example, a faulty power supply, loose connections, or other hardware issues can cause these glitches.
To troubleshoot this issue, you should check all the cables and connections to ensure they are correctly connected. If your Samsung Frame TV’s Art Mode isn’t working properly, there are a few potential causes and solutions to try.
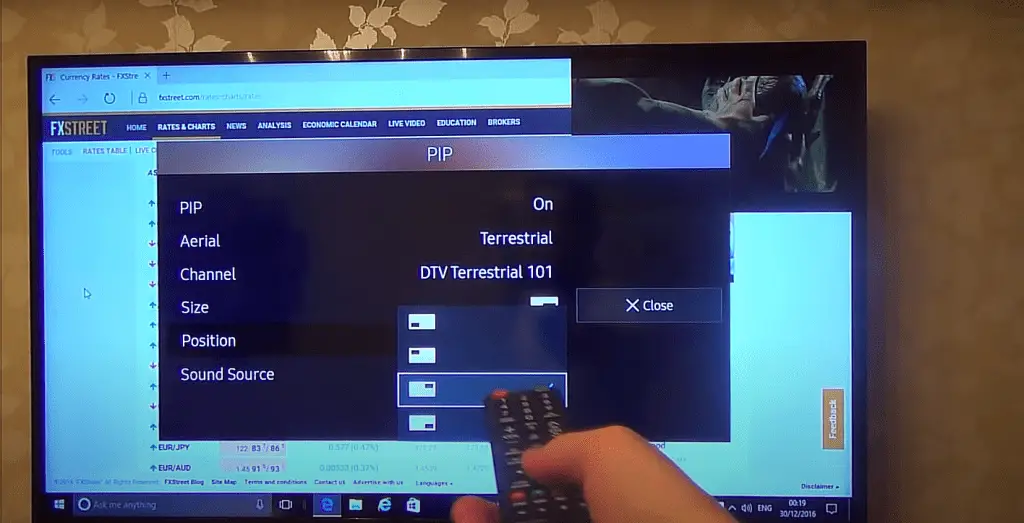
Restart the TV
If your Samsung Frame TV’s Art Mode isn’t working correctly, restart your TV. This will clear any minor glitches that may be causing the problem. To restart your TV, press and hold the power button until the TV turns off and on again. It should take about 5 seconds.
Reset your Samsung TV
Resetting your Samsung TV can help fix any software issues that may be causing the Art Mode not to work correctly. This will reset all settings on your TV and should help resolve any software-related issues.
To reset your TV, go to
- On your One Remote, press the Home button.
- Settings> Support.
- Self Diagnosis > Reset.
- You need to enter your 4-digit PIN. The default is 0000.
Improper Art Mode Options setting
If you’re having trouble with your Samsung Frame TV’s Art Mode not working properly, it could be due to an improper setting in the Art Mode options. To fix this, simply go into the Art Mode options and check that the settings are correct.
To check and adjust the settings:
- First, select the Frame TV in the SmartThings app.
- Then, in the upper right corner, tap the Art Mode button.
- Next, tap Settings.
- Color Tone – You can adjust the color tone of images when they are displayed on full screen.
- Brightness – You can adjust the brightness of images when they are displayed on full screen.
It should switch between modes when you press the power button on your remote to turn off Art Mode. Once you have checked all these settings, try using Art Mode again and see if it works correctly.
Turn off Night Mode and turn on Sleep After
If you’re having trouble with your Samsung Frame TV’s Art Mode not working correctly, one potential cause could be that you have Night Mode turned on. You can check this by going into your Frame TV’s settings and looking for the Night Mode option. To do this:
- To enter Art Mode, gently press the power button.
- Next, on the round center dial, press the Upside.
- Go to Settings.
- Turn off “Sleep After.”
- Finally, turn off “Night Mode.”
Once you have checked all these settings, try using Art Mode again and see if it works correctly.
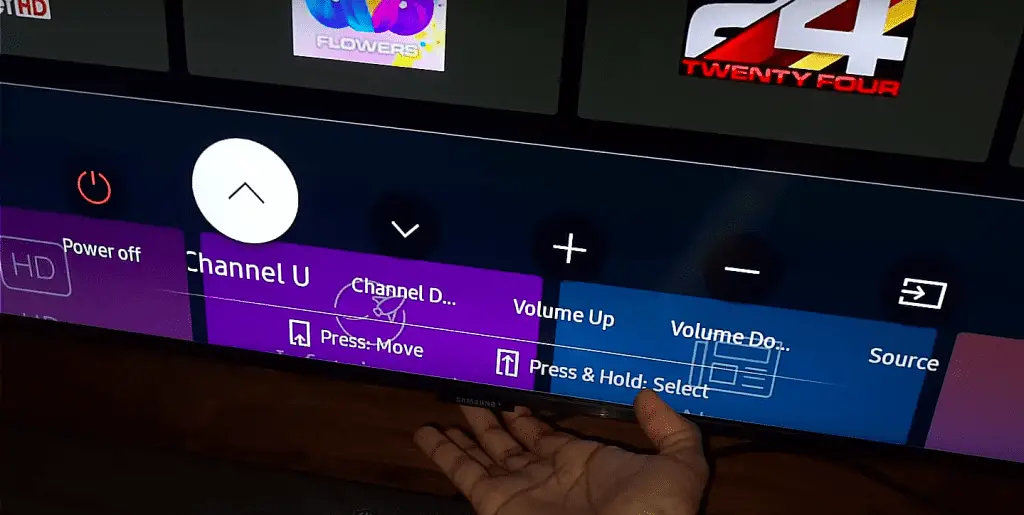
Samsung Tv software issues
Software issues can also cause Samsung Frame TV Art Mode not to work. For example, if the software on your TV is outdated or corrupted, it can cause problems with the Art Mode feature. To troubleshoot this issue, check for any available updates and install them if necessary.
- Download the new version of the Samsung TV Art app
If your Samsung Frame TV’s Art Mode isn’t working properly, you may need to download the latest version of the Samsung TV Art app. This app is accessible on the Google Play Store and can help fix any software issues that may be causing the problem.
Once you have downloaded and installed the app, open it and follow the instructions to update your TV’s software. After updating the software, try using Art Mode again and see if it works correctly.
Connection with SmartThings
If you own a Samsung Frame TV, you may have noticed that the Art Mode feature sometimes doesn’t work as intended; one potential cause is that the TV is not correctly connected to the SmartThings app.
This can be remedied by ensuring that the TV is connected to the same Wi-Fi network as your smartphone or tablet and then opening the SmartThings app.
- Disconnect the Samsung TV from SmartThings
If your Samsung Frame TV’s Art Mode is not working properly, it could be that the TV is not properly connected to SmartThings. To fix this, you will need to disconnect the TV from SmartThings and reconnect it.
To do this, first, open the SmartThings app on your phone or tablet. Then, tap on “SmartThings Find.”
Next, find the Samsung Frame TV in the list of devices and tap on it. Finally, the device can be deleted by clicking “More” in the top right corner.
Once you have disconnected the TV from SmartThings, you can try reconnecting it. To do this, simply follow the steps below:
- Connect the Smart TV first by turning it on.
- Next, you can add the TV by going to the Device tab, tapping the Home icon, and selecting the location.
- Tap TV and then Samsung under the “By device type” tab.
- Once you’ve chosen TV, tap Start again.
We hope this article has given you a better understanding of why your Samsung Frame TV Art Mode may not be working and some solutions to help get it back up and running again. It can be frustrating when technology doesn’t work as we expect it to, but with a few simple troubleshooting steps, you can usually get things running smoothly again in no time.
If all else fails, don’t hesitate to reach out to customer service for further assistance; they should be able to point you in the right direction so that you can enjoy your art mode once more.
Frequently Asked Questions
You should be able to switch between modes by pressing the power button. For example, if the Art Mode is turned on, the TV will default to displaying pictures and artwork on the screen instead of your regular TV content.
To check and adjust the settings: Select Frame TV in the SmartThings app. Then, in the upper right corner, tap the Art Mode button. Next, tap Settings. Color Tone – You can adjust the color tone of images when they are displayed on full screen. Brightness – You can adjust the brightness of images when they are displayed on full screen.
One of the most common issues that Samsung Frame TV users face is the frame TV turning off randomly. The reason why your Samsung Frame TV might be turning off randomly is that it’s on Art Mode settings. Art Mode is designed to conserve energy so that the frame will turn off automatically after a period of inactivity.
You can select Frame TV in the SmartThings apps. In the upper right corner, tap the Art Mode button. Select Settings from the menu. When displayed on full screen, adjust the brightness of the image.
If your TV stops displaying art while you have Art Mode activated, it could be because Night Mode has been selected. A dark or dimly lit room will automatically trigger this mode to turn the TV off. Changing from Night Mode to Sleep After will resolve this issue.
More related content
How Do I Fix My Samsung TV From Freezing?
Samsung TV Symbols on Screen? Find Solutions Here
How Do I Fix The Greyed-Out Game Mode On My Samsung Smart TV?