Are you having trouble with your Samsung 55-inch TV? Don’t worry; you’re not alone! This guide will provide step-by-step instructions on troubleshooting common issues and getting your TV up and running again in no time. Whether it’s a connection problem or a programming issue, our Samsung 55 Inch TV troubleshooting guide will have you back watching your favorite shows again quickly and easily.
Troubleshooting Of Samsung 55 Inch TV
What you will find in this article
ToggleThis comprehensive troubleshooting guide will help you diagnose and fix any issue you may be experiencing with your TV.
Samsung 55 Inch Smart TV Sound Troubleshooting
You should first check the volume level if you can’t hear any sound from your Samsung Smart TV. Then, check if the volume is set to low or zero.
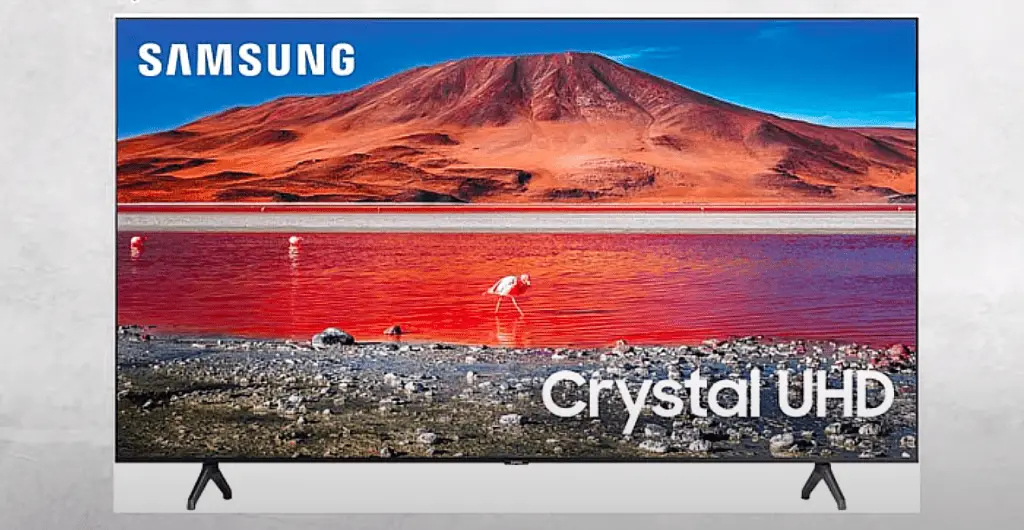
Check Bluetooth Headset Or Speaker Connection To The TV
Check whether your TV is connected to a Bluetooth headset or speaker. If your TV is paired with a Bluetooth-connected device, go to the Audio settings to unpair it or turn the device off completely.
Check The Mute Mode
Another thing to check is the mute mode. There’s a high chance you have accidentally or mistakenly activated the mute mode, thus no sound coming out of the TV. So make sure your TV isn’t on mute, and use the remote to unmute it if it is.
Check Your Cable Connection With External Device
If your TV still has no sound, check all the cable connections between the TV and the external devices. There can be anything from a set-top box, gaming console, satellite receivers, Blu-Ray players, and more. Make sure all the cables are securely inserted into the right ports.
Defective Audio Cable
Cables get worn out and damaged with time and use, resulting in lower functionality. So you should thoroughly check the audio cable for any defect or damage. And replace the cable if it looks frayed or acts faulty.
Check Audio Codecs
If your Samsung TV doesn’t support the audio codecs, it won’t play the audio. Because if the TV can’t recognize the audio codec in a video, it won’t be able to decode the audio track. So even if your video format is supported, the TV can’t play the video because of the audio track. To fix it, you have to change the audio codec to a format the TV supports.
Update Your TV’s Software
If the sound issue occurs from any glitches, updating the TV software will fix them.
- Press the Home button on your remote.
- Go to Settings> Support.
- Select Software Update.
- Select Update Now.
Your TV will download the latest update and restart after finishing the installation.
Run A Sound Diagnostic Test
By running a sound test, you’ll be able to diagnose your TV’s sound issue.
- Press the Menu button on the remote.
- Select Device Care> Self Diagnosis.
- Select Start Sound Test.
During the test, a melody will be played. If you can hear the sound normally, the issue lies with the connected external device, not the TV.

Smart Hub Does Not Display Any Apps
You’ll have to configure the settings when Samsung Smart Hub doesn’t show any apps.
Soft Reset The TV
You can do a soft reset on your TV in two ways:
- With a remote: Press and hold down the Power button on your remote until the TV turns off and power it on again.
- Without a remote: Unplug your TV from the power outlet. Wait for about 30 seconds, and then plug the TV back on.
Check For Software Updates
Typically, you’ll get software update notifications popping up on the screen. However, if the Smart Hub doesn’t display apps, you won’t see any notifications. So, you’ll have to go to the Samsung App Store and update the app from there.
Plus, apps can stop working if the TV firmware is outdated. The firmware should be automatically updated; if not, you must do it manually.
- Open Settings.
- Select Support.
- Select Software Update.
- Choose Update Now.
Reinstall The Apps On The TV
You can replace old and unnecessary data by deleting faulty apps and reinstalling them.
- Press the Home button on the remote.
- Go to Apps> Settings.
- Select the app and click on Delete.
- Select Reinstall if the Delete option is unavailable.
- Press Return on the remote and select Search.
- Enter the app name and install it.
Don’t forget to note down your sign-in information before deleting or reinstalling any app. Because deleting the app will get you signed out. Therefore, you will need to re-sign in.
Clear App Cache
Perhaps the app isn’t compatible with your TV, which causes the app not to appear. To remedy this, first clear the cache on your TV. Then download the app again.
To clear the cache:
- Press the Home button on the Samsung remote.
- Go to Settings.
- Select Support.
- Choose Clear Cache.
Reset Samsung Smart Hub
Resetting the Smart Hub will restore all its settings to the factory defaults. However, resetting will also delete all the apps, so you’ll have to reinstall them.
To reset Samsung Smart Hub:
- Go to Settings> Support.
- Select Device Care> Self Diagnosis.
- Select Reset Smart Hub.
- Enter the PIN (the default PIN is 0000).
- Select OK after finishing the reset.

Try Factory Reset On Samsung TV
Doing a factory reset will restore the TV to its default settings.
- Press the Menu button on the remote.
- Go to Settings.
- Select Support> Self Diagnosis>Reset.
- Enter default PIN 0000.
- Select OK and follow the screen’s instructions to finish resetting.
Check Your Internet Connection
Poor wireless connections or bad LAN connections will hamper the streaming apps like Netflix, YouTube, Hulu, etc. You need to troubleshoot the router or install an expansion router for a better and more robust connection.
Samsung 55 Inch TV Won’t Turn On
Typically, the red standby light indicates when the TV is on or off. Look at the red standby light if your Samsung TV doesn’t turn on. You should consider three situations to determine why your TV isn’t turning on and how to fix it.
- When the standby light is on: When your TV doesn’t turn on even after the red standby light is on, try to power on the TV by pressing the power button. If the TV powers on without the remote, you must replace the batteries or fix the faulty remote.
- When the standby light is off: Ensure all the cables are securely plugged in, and the power outlets are working correctly. Replace any defective or damaged cable and plug the TV into a different outlet if the original one isn’t functioning.
- When the standby light is flashing: Flashing light indicates problems with the power source or some hardware components of the TV. If you’re using surge protectors, check them for wear or tear. If they are old or damaged, replace them with new functional ones.
Troubleshooting No Picture Issue On Samsung TV
If there is no picture showing on your Samsung TV, it can be because of issues with the TV or external devices. There are several methods you can try to solve this issue.
- Set the TV to the correct source: Make sure the external device is turned on and connected to the same source as the TV.
- Check the HDMI and power cables: Unplug the power and HDMI cables and look for damages or any loose connections. Make sure the cables are securely connected to both ends. And replace any frayed or defective cable.
- Test the HDMI cable: Try running the HDMI cable test to see if it’s working correctly. Go to Settings> Support> Device Care> Self Diagnosis> Signal Information> HDMI Cable Test> Start Test. Replace the cable when the test shows it to be bad.
- Test different external devices: Plug in a different external device or use a different source port on your TV. If you can see a picture on the screen in this new setup, the problem is with the external device, not your TV. Repair or replace that external device with a functional one.
- Request service for TV: If the issue remains still, go to Samsung Support Center and request service for your TV.
Samsung TV Won’t Connect To Wi-Fi
If your Samsung TV can’t connect to the Wi-Fi network, you should check the internet connection settings and determine what’s causing the issue.
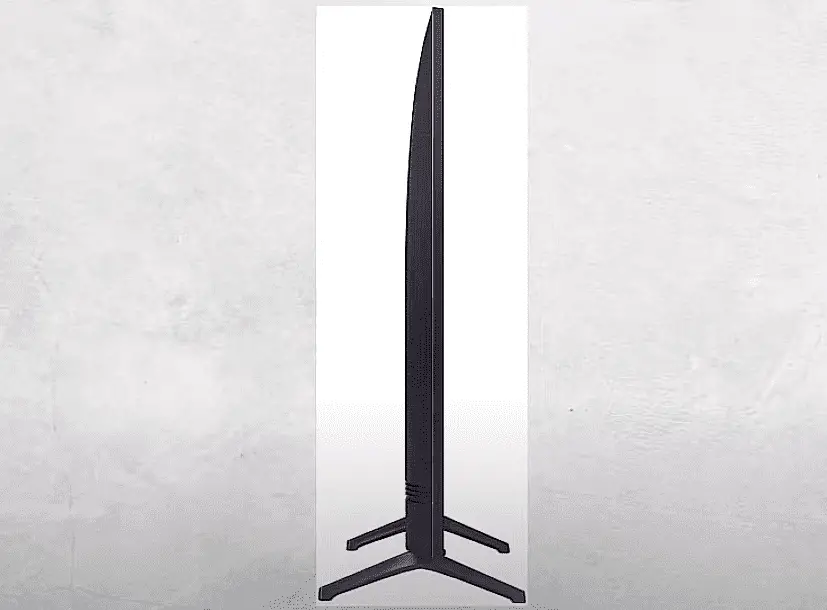
Reboot The TV And WiFi Router
Doing a reboot will reset the settings without changing to factory defaults. You should reboot your TV and router to resolve the connectivity issue.
First, turn on your Samsung TV, then press the power button on the remote. Keep holding the button until the TV turns off and then turns on again. When the TV finishes restarting, try to connect to the Wi-Fi network.
You can reboot your router even more quickly. Just unplug your Wi-Fi router from the power outlet and plug it back on. After turning on the router, it’ll reboot and should work fine.
WiFi Network Issue
If the signal strength isn’t adequate, it can create network issues. You can find out the signal strength by checking the wireless network.
- Go to Settings.
- Select General> Network.
- Select Open Network Settings.
- Select Wireless.
The TV screen will show the number of Wi-Fi bars. The screen showing full bars means the network connection is stable. However, the connection isn’t strong enough if you can only see one or two bars. Place your router closer to the TV or get an expansion router for a better and stronger connection.
Perform Network Troubleshooting
If there’s some issue with the configuration of the network settings, resetting the network may help fix the issue.
- Press the Home button on the remote control.
- Go to Settings> General> Network.
- Select Reset Network.
- Click Yes.
- Restart the TV.
Incorrect DNS Configuration
When your TV doesn’t have properly configured DNS settings, the internet connection will be slow or non-existent. You can improve the TV’s connectivity problems by manually changing the DNS settings.
- Go to Settings.
- Select General> Network> Network Status.
- Select IP Settings.
- Select DNS Settings.
- Choose Enter Manually from Obtain Automatically.
- Input the DNS server address as 8.8.8.8.
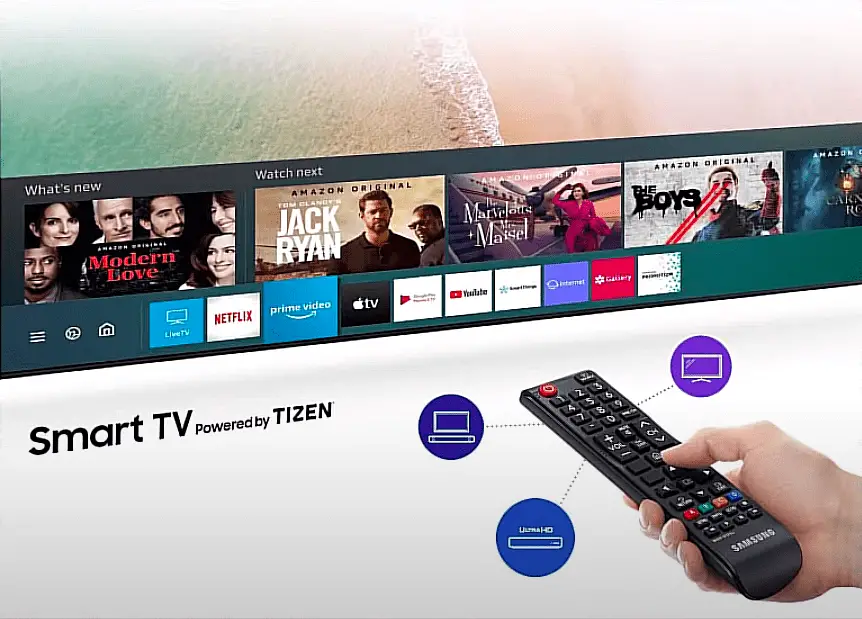
Incorrect WiFi Password
One of the most common reasons for the TV’s internet connection issue is typing the wrong Wi-Fi password. Make sure you have the correct password and type it carefully. If you’re having trouble, you can visit the menu settings to re-enter the valid password.
- Press the Home button on the remote.
- Go to Settings>General.
- Select Network>Open Network Settings>Wireless.
- Select the wireless network and enter the password carefully.
You should enable Show Password to check whether you have typed the correct one. And if the Wi-Fi password is too long or too complicated, change it to a short but secure one.
App Not Working On Samsung TV
You can try several troubleshooting steps when apps aren’t working on your Samsung TV.
Unplug The TV For 30 Seconds
You can do this method to soft reset your TV. First, unplug the Samsung TV from the power outlet. Wait for 30 seconds, and then plug it back on. Finally, turn on the TV again, and it should be working fine.
Update Firmware
Software updates provide bugs and security fixes for the TV. Apps don’t function well or stop working if the TV firmware is outdated. To update the TV firmware:
- Open Settings.
- Select Support.
- Select Software Update.
- Select Update Now.
Update The Apps
Similar to updated software, the apps need to be updated as well. However, if you set the apps to Auto Update, you don’t have to check for updates again.
- Press the Home button.
- Go to Apps.
- Select Settings.
- Select Auto Update.
Check The Compatibility Of Apps With TV
To find out the compatibility of apps with your Samsung TV, try the following steps:
- First, go to the Samsung Apps homepage.
- Then, select Browse Samsung Apps in the top right corner.
- Next, choose Show Apps for a Specific Device.
- Finally, scroll down to your Smart TV and click on See Apps for this Device.
- A list of compatible apps will be displayed on the screen.
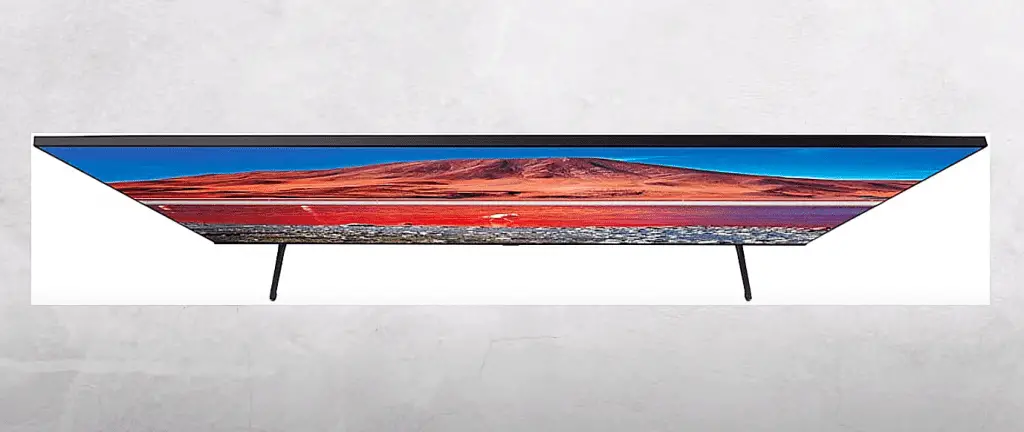
Samsung TV Shows A Black Screen
Your Samsung TV showing a black screen of death is usually caused by a faulty capacitor or bad cable connections.
Defective Connection Of Set-Top Box With TV
To prevent a defective connection between the set-top box and your TV, ensure the HDMI cable is securely plugged into the box and the TV. If the set-top box doesn’t work, disconnect and reconnect the HDMI cable. Also, try using another HDMI cable if the old one doesn’t work.
Power Supply Issue With the TV
If your Samsung TV isn’t getting enough power, that can cause a black screen. So, ensure the power cable is securely connected to the TV and power outlet. Check for any loose connections. And replace the cable immediately if it’s damaged or frayed.
Faulty Capacitor
Faulty capacitors are responsible for the TV suddenly getting a black screen. To check if you have a defective capacitor, turn off your TV, take off the back panel and examine the power supply board. You’ll recognize the blown capacitors on the power supply board by their bulging top, which don’t lie flat. To fix this, you’ll have to replace it with a new one.
Test the HDMI cable
You can run the HDMI cable test to determine whether your HDMI cable is defective or incompatible.
- Press the Home button on the remote.
- Go to Settings.
- Select Support>Self Diagnosis.
- Select Signal Information.
- Choose HDMI Cable Test.
Lines, Dots, Or Spots Of Any Color Appear On The TV Screen
There can be colored dots, spots, or lines on the TV screen. You must fix this immediately as watching TV becomes challenging with vertical or horizontal lines on the screen.
Faulty Jumper In Power Supply
You can try a technical fix for this issue. There is a jumper called JP852 on the power supply. If you cut this jumper, lines and spots won’t appear on your TV screen anymore. However, doing this can be tricky, so if you’re not confident, don’t try to cut the jumper yourself.
Try A Picture Test
By doing a picture test on your TV, you’ll be able to determine whether the issue is with the TV or the external device. To run a picture test:
- Press the Home button.
- Go to Settings.
- Select Support> Device Care> Self Diagnosis.
- Select Start Picture Test.
- Select OK to continue.
- Follow the on-screen instructions to finish the test.
During the picture test, a cracked screen can be the reason if lines and dots show on the screen. You need to replace or repair the TV screen in that case. However, the issue is with the external device connections if you don’t see any lines, dots, or spots.
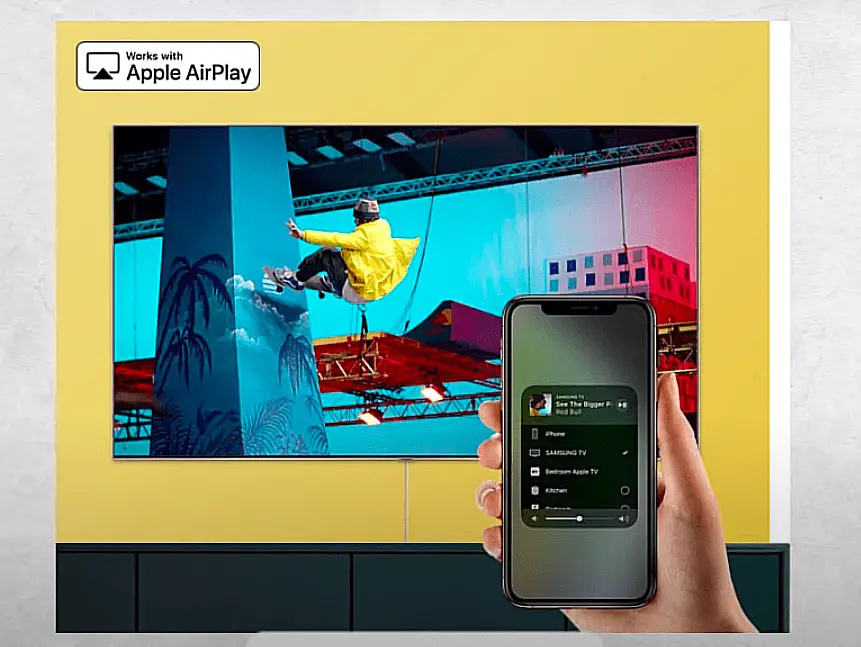
Samsung TV Standby Light Is Flashing
If your Samsung TV doesn’t turn on and the red standby light is flashing, it means there’s a problem with the power supply or some internal parts of the TV. You can try a couple of troubleshooting steps to fix this.
- Unplug the TV: Unplug your Samsung TV and keep it unplugged for about 30 seconds. This will reboot the TV.
- Plug the TV into the outlet: Plug your TV into another power outlet that works. If the red standby light stops flashing, it means the original outlet didn’t provide enough power.
- Service request: Contact Samsung Support Center and ask for customer service if the standby light on your TV is still flashing.
Samsung TV Screen Is Cloudy
When your TV screen looks like there’s a white shadow or a cloud during dark scenes, it’s called Clouding. Thankfully you can fix this by making a few simple adjustments to the settings.
Lower The Backlight Setting
Try lowering the backlight settings to fix your cloudy screen.
- Go to Settings.
- Select Picture> Expert Settings.
- Choose Backlight.
- Lower the backlight setting until you can’t see the clouding on the screen.
Check The Light Sensor Setting On
The light sensor setting in the TV turns the brightness up and down according to the room light. If the automatic light sensor is off, it can create a cloudy screen.
To enable the light sensor setting:
- Press the Menu button on the remote.
- Go to Settings> General.
- Select Ambient Light Detection.
- Use the slider to turn this on or off.
Change The Power saving Setting To Low
Adjusting the power-saving settings will also help remove the cloudy spots on your Samsung TV.
- Press the Menu button.
- Go to Settings> General.
- Select Eco Solution.
- Select Power Saving Mode.
- Change and set the mode to Low.
Change The Picture Mode To Natural
Changing the picture mode to natural fixes not only a too-bright screen but also a cloudy screen.
- Open Settings.
- Go to Picture.
- Choose Picture Mode.
- Click on Natural.
Like other electronics, Samsung TVs can experience problems with their power, picture, sound, connectivity, and internet. However, half the problem is already solved if you know how to troubleshoot. In addition, a Samsung 55-inch TV troubleshooting guide is always useful.
Frequently Asked Questions
Usually, Samsung TVs are famous for having a long lifespan. For example, your Samsung TV can last around 4-7 years even if you watch it daily for 8-10 hours. Moreover, with proper care and light usage, your TV can last up to 10 years or sometimes more.
If the picture on your TV screen is flickering, doing a picture test can help you determine what’s causing the issue. To run the picture test, go to Settings> Support> Device Care> Self Diagnosis> Start Picture Test. In the test, you’ll be shown a series of pictures; select Yes if the picture on the screen looks normal, and select No if not. If your TV is causing the issue, you should go to the Samsung Support Center for service.
If your Samsung TV is not turning on, the issue can be with the cable, remote, outlet, or TV itself. Most often, it is caused by a power issue. Ensure the power cable is plugged in securely and the power outlet is functional. And replace the cable immediately if it’s damaged or defective.
Repairing a cracked TV screen will depend on the extent of the damage. If the screen has only a hairline crack or a minor scratch, gently run a dry, clean and soft cloth over the crack. With no rough edges or broken glass on the screen, the crack will noticeably lessen with this DIY method. However, the screen will have to be replaced or repaired for significant damage. Contact the manufacturer for repair service if you have a warranty.
More related content
Find Your Samsung TV Model Number [An Easy Guide 2023]
