Are you in a situation where you need to get your Samsung TV out of retail mode but don’t have a remote? Don’t panic! There are several ways to do it without a remote.
You can disable retail mode using the TV buttons, disconnect it from the power supply, or reset it. You can even manually deactivate retail mode or replace the remote with a universal or an IR blaster.
If all else fails, you can always contact Samsung support for assistance. Taking control of the situation and getting your TV out of retail mode is empowering and achievable. With the right approach and a few simple steps, you’ll be able to enjoy your TV in no time.
Key Takeaways
What you will find in this article
Toggle- Demo mode is used in retail stores to showcase TVs for sale and can be found on new TVs or TVs used in stores.
- Demo mode prevents proper use of the TV and is not meant for home use.
- There are different methods to switch out of demo mode for different Samsung TV models, including using the volume adjustment and menu button on the TV or accessing the Tools function or System Manager in General Settings.
- If a remote control is not available, a Bluetooth keyboard can be used as an alternative remote control.
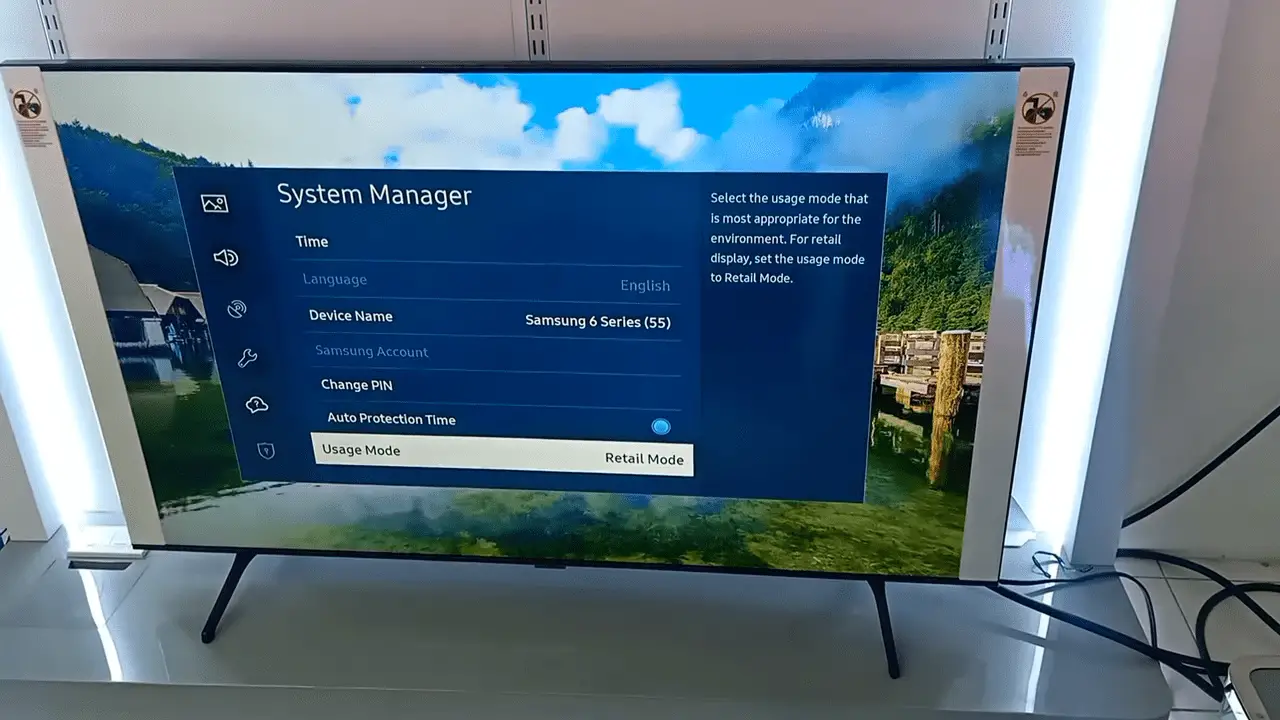
Understanding Retail Mode
Retail mode is a feature found on Samsung TVs that prevents proper use of the TV and is preactivated on new TVs from the store, but don’t worry; you can easily switch it to home mode with a few simple steps.
Demo mode is intended for use in retail stores to showcase the TV’s features, allowing shoppers to compare options before purchasing. With a few quick fixes, you can take control of your Smart TV features and customize them to your liking.
As the owner, you have the power to switch your TV out of demo mode and access all the features available. You can do this without a remote control by using the volume adjustment and holding down the menu button for 15-20 seconds. This will switch the TV to standard mode and display a ‘Standard Mode’ message. If it doesn’t work on the first try, repeat the process two or three times.
Let’s take control and make the most of our Smart TV!
Disabling Retail Mode Using the TV Buttons
To quickly get your TV off retail mode without a remote, you can use the volume adjustment buttons and hold down the menu button for 15-20 seconds. With this simple action, you can take control of your TV and unlock the potential of the device.
There are alternatives to retail mode, allowing you to customize your TV settings and tailor it to your exact needs. Before switching to home mode, be sure to familiarize yourself with the TV’s settings to ensure you’re making the most of the device’s features.
Disconnecting the TV from the power supply is an essential step to make sure your TV is completely reset and ready to go. With the right knowledge and the right attitude, you can easily transition your TV from retail mode to home mode.
Disconnecting the TV from the Power Supply
Disconnecting the TV from the power supply is a crucial step to ensure that your TV is fully reset and ready to go. An alternative method of disconnecting the TV without a remote is to unplug the TV from the wall socket. This way you are guaranteed to completely reset your TV and be able to switch it out of demo mode. You can take control of your TV and get it out of retail mode with this simple step.
| Advantages | Disadvantages |
|---|---|
| Simple and effective | May require you to move the TV |
| No need for remote | Unplugging may require you to crawl behind the TV |
| Guaranteed to reset TV | May require assistance from another person |
| No additional apps or software required | May need to unplug other devices connected to the TV |
Unplugging the TV from the power supply offers an easy way to take control of your TV and switch it out of demo mode. It’s a straightforward and effective solution that doesn’t require additional software or apps. To transition to the next step of resetting the TV, make sure your TV is unplugged from the wall socket.
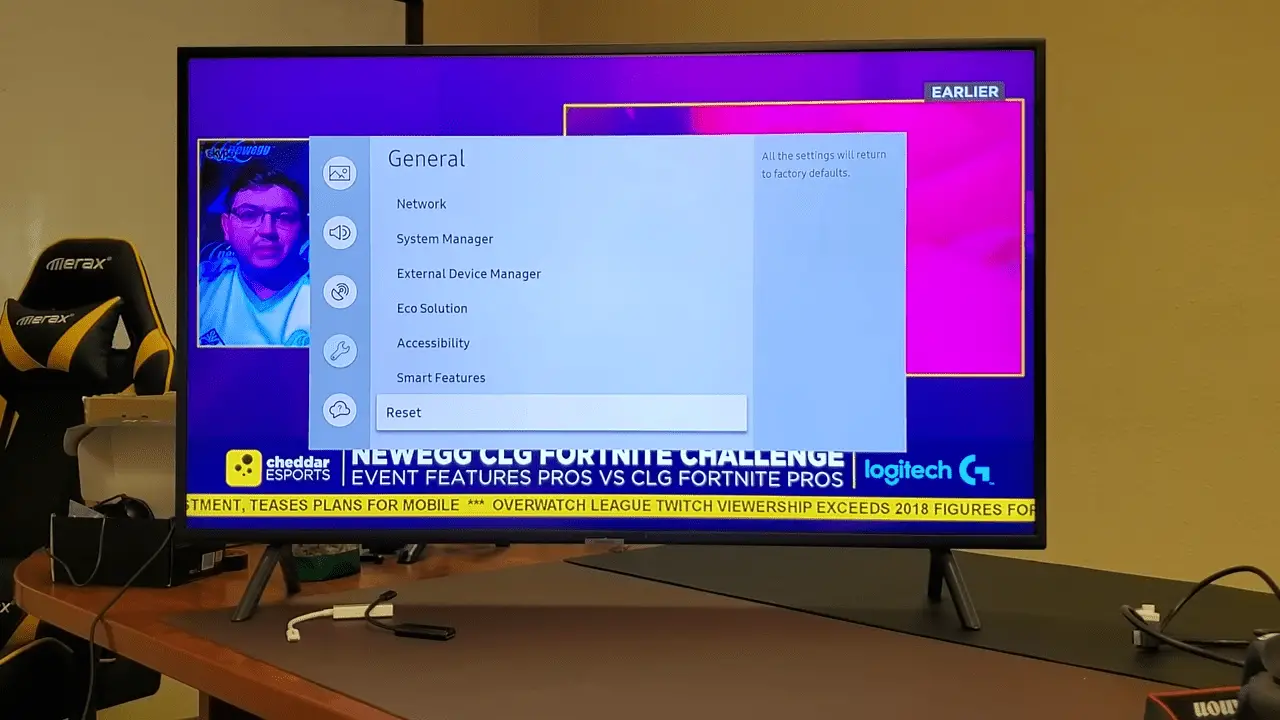
Resetting the TV
Once you’ve unplugged your TV, resetting it is the next step to get it out of demo mode. There are several alternative methods to do this, each giving you the control to get your TV back to normal:
- Use the SmartThings app to reset your TV: pair the TV with the app and go to Home or Menu, select Settings, General, Reset, enter the TV PIN (0000 by default), and select Reset to start the factory reset process.
- Use the TV’s Settings menu to reset: go to Settings, Support, Self Diagnosis, Reset, enter the PIN, and select Reset to start the factory reset process.
- Reset without a remote: Turn on the TV and press the Power button for 15 seconds.
- Hard reset: Press and hold the Power and Volume down buttons for 10 seconds.
These simple steps will get you back on track, giving you the freedom and control to enjoy your TV as you please! Now that you’ve reset your TV, you’re ready to manually deactivate retail mode.

Manually Deactivating Retail Mode
Frustrated with your Samsung TV being stuck in retail mode? Take back control with these simple steps to manually deactivate it! You don’t need a remote to take control of your TV. There are several alternative solutions to get your TV out of retail mode.
Start by pressing the volume adjustment button on the TV and hold the menu button for 15-20 seconds. If you’re successful, you should see a message that says ‘Standard Mode’. If you don’t see the message, repeat the process a few times.
You can also access the System Manager in the General Settings to switch to the consumer mode. Take back your power and enjoy watching your favorite shows!
Now, if you want to go one step further, there are ways to use an app to control your TV.
Using an App to Control the TV
Having explored manual ways to deactivate Retail Mode, I’m now going to explore alternative methods of controlling the TV. With the help of a SmartThings app, it’s possible to use a phone to control the Samsung TV. All you need to do is install and open the app, create or sign in to your Samsung ID, and follow the instructions to connect your devices.
Once your TV is paired with the app, you can go to Home or Menu and find the Settings option. In there, you’ll find General, Reset, and enter the TV PIN (0000 by default). Select Reset and the factory reset process will start. If this procedure doesn’t match your TV settings, you can go to Settings, Support, Self Diagnosis, Reset, enter the PIN, and select Reset.
After the reset, your TV should be out of Retail Mode and ready for programming. If you’re still having trouble, contact Samsung Support for further assistance. With this method, you have the power to take control of the situation and get your TV out of Retail Mode without a remote.
And now, we’ll explore another alternative method to replace the remote.
Replacing the Remote
For those seeking a remote-free solution to their TV woes, a Bluetooth keyboard can offer a convenient alternative. You can gain the same level of control without needing to purchase an additional device, thanks to universal remote compatibility. Plus, you can type in search terms and navigate using arrow keys.
This solution is both cost-effective and intuitive. The freedom to access all your favorite content without the hassle of entering complex codes is empowering. Whether you want to access hidden menus or switch between inputs, a Bluetooth keyboard can help you achieve your goals. With the right setup, you can enjoy a smooth, uninterrupted experience that puts you in full control of your entertainment.
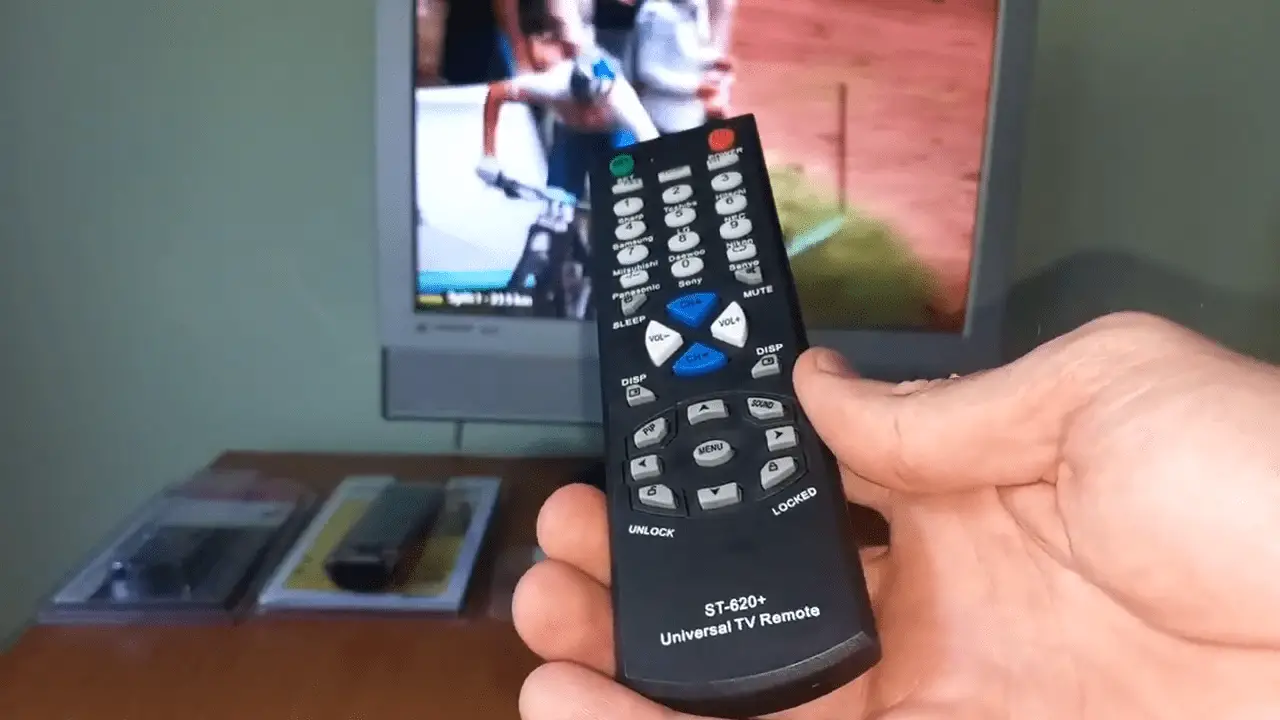
Using a Universal Remote
Are you stuck trying to control your Samsung TV without a remote? Don’t worry, a universal remote may provide the solution you need! A universal remote is an alternative solution for when you don’t have a remote. It can be used to control a variety of devices, including your Samsung TV. This allows you to make the most of its features.
Universal remotes come in many different shapes and sizes. They can also be used to control multiple devices at once. You can easily program them to work with your TV. This gives you the power to access the settings and features you need.
With a universal remote, you can easily get your Samsung TV out of retail mode and take control of your viewing experience. The power to take control lies in your hands!
Using an IR Blaster
Using an IR blaster, controlling your Samsung TV is a breeze! IR blasters provide an alternative way to get your Samsung TV out of Retail Mode without needing a remote.
Here’s how to do it:
- Start by connecting your IR blaster to the Samsung TV.
- Then, use the SmartThings app to pair your TV and phone.
- Navigate to the Settings menu and choose the appropriate mode.
- Finally, enter the PIN code and reset the TV.
IR blasters offer a simple and convenient way to control your Samsung TV without a remote, making it easier than ever to get your TV out of Retail Mode and ready for viewing.
If these steps don’t work, you can always contact Samsung support for assistance.
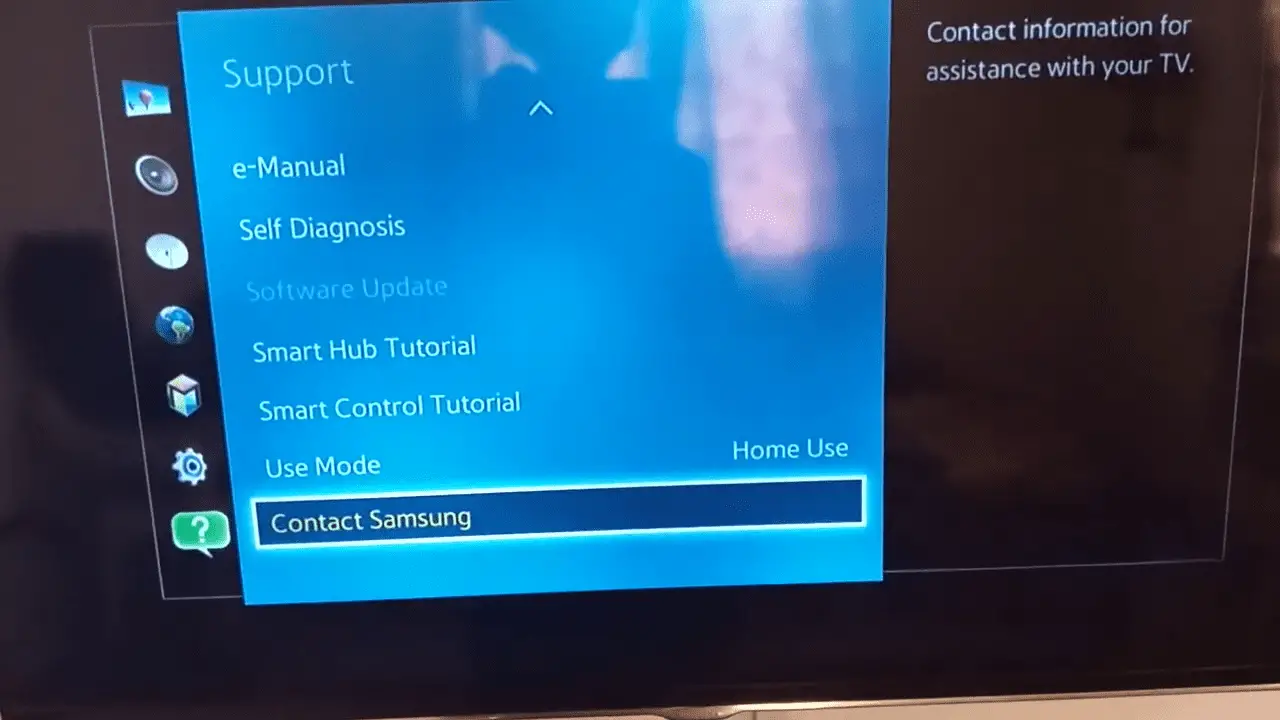
Contacting Samsung Support
If you’re having trouble getting your TV out of retail mode, contacting Samsung support is a great next step. They can provide alternative solutions to help you get your Samsung TV out of demo mode without a remote.
With their expert knowledge, they can guide you through the process and help you regain control of your TV. With their help, you can find the best solution for your situation and get back to enjoying your TV.
Don’t be afraid to reach out for help – Samsung support is always available and willing to provide assistance. Taking the time to contact them could be the key to getting your TV out of retail mode and back to normal.
Conclusion
With a few simple steps, you can get your Samsung TV out of retail mode. Whether it’s using the volume and menu buttons or disconnecting the TV from the power supply, you can get your TV running in no time. You can also use a SmartThings app to control your TV. With a bit of patience, you can enjoy the convenience of your Samsung TV and all the features it has to offer. So, get creative, think outside the box, and don’t let a missing remote stop you from enjoying your TV!
Frequently Asked Questions:
Yes! The same steps can be used to get out of demo mode. Retail and demo modes are different, but the process of switching them is the same. Use the volume button, menu button, and SmartThings app to gain control and switch from demo to home mode. You can do it!
If you don’t have a remote, power cycling your Samsung TV is an easy way to get it out of demo mode. I suggest unplugging it from the wall and plugging it back in, then turning it on. It’s a simple solution that’ll give you the control you desire, and it just might be the answer you’ve been looking for.
Yes, it’s possible to reset your Samsung TV without a remote. You can start by pressing the Power button for 15 seconds. Then, explore the other reset options available in Settings, such as the SmartThings app or Self Diagnosis. Take control and enjoy the freedom of remoteless resetting!
Yes, it is possible to use a universal remote to switch out of demo mode. By providing remote compatibility, you can take control and easily switch your Samsung TV out of demo mode. Be inspired with the freedom to customize settings and make sure your TV is ready to use.
If your Samsung TV is still stuck in demo mode, explore alternative solutions. Try repeating the process of pressing the volume button and menu button for 15-20 seconds a few times. Alternatively, use a Bluetooth keyboard as a remote, or SmartThings app on your phone to reset the TV.
More related content
How To Check Samsung TV Model Year?
How To Connect Xbox One S To Samsung Smart TV?
