Connecting an Xbox One S to a Samsung Smart TV is an easy way to get the most out of your gaming experience. With just a few simple steps, you can have your console up and running in no time.
I’m here to walk you through the process, so you can take control and get your system set up quickly. You won’t need much more than a power cable and an HDMI cable, and once you’ve connected them, you’ll be able to enable the HDMI-CEC feature, adjust your display settings, and enable 4K output so you can enjoy your games in stunning clarity.
With my help, you’ll have your Xbox One S connected to your Samsung Smart TV in no time, and you’ll be ready to start playing.
Key Takeaways
What you will find in this article
Toggle- Connect the power cable to the Xbox console and plug it into a power outlet
- Use HDMI IN 4 port with a Game icon for the best 4K 120 Hz gaming performance
- Enable HDMI UHD Color on TV for 4K functionality recognition by Xbox
- Contact support via Chat if problem persists

What You Need to Connect Your Xbox One S to Your Samsung Smart TV?
With the right setup and a few simple steps, you’ll be ready to experience the ultimate gaming experience with your Xbox One S and Samsung Smart TV! To get started, you’ll need an HDMI cable, a power cable, and wireless controllers. All of these items should come with your Xbox One S.
Once you have the necessary items, you can move onto the setup process. With the right tools and knowledge, you’ll have your Xbox One S connected to your Samsung Smart TV in no time. Plug in the HDMI cable from your Xbox One S into the HDMI port on your Smart TV.
Once this is done, you can move on to the next step in the setup process.
Step 1: Connect the HDMI Cable
Grab the HDMI cable and plug it in – it’s time to get gaming! Connecting your Xbox One S to your Samsung Smart TV is a breeze. Here’s what you’ll need:
- HDMI Cable: The HDMI cable is used to connect the Xbox One S to the Samsung TV.
- Audio Setup: You may need an optical audio cable if you want to get the best sound quality.
And here’s what you need to do:
- Plug the HDMI cable into the HDMI Out port on the Xbox One S, and plug the other end into any HDMI IN port on the Samsung TV.
- Make sure to use the HDMI IN 4 port with the Game icon for the best 4K 120 Hz gaming performance.
It’s that simple! Now you’re ready to turn on the TV and Xbox, select Xbox (Game Console) on the Source menu, and start playing. With just a few steps, you’re ready for an immersive gaming experience.

Step 2: Connect the Power Cable
Once you’ve connected the HDMI cable, plug the power cable into the Xbox console and into a power outlet to bring your setup to life. Make sure the cable is firmly connected to the Xbox and the wall outlet to ensure a secure power connection. This is an important step to ensure your Xbox is running correctly and getting the power it needs.
With the power connected, your Xbox is ready to set up. Take the time to double-check your connections and ensure everything is secure. Once you’ve done this, you’re ready to start the logging-in process for your Xbox One S.
Step 3: Log In to Your Xbox One S
Now, log in to your Xbox One S and start gaming! With your controller in hand, press the Xbox button to bring up the Guide. Follow the prompts to sign in and get ready for a tailored gaming experience.
Get ready to get the most out of your console:
- Enjoy smooth 4K gaming performance
- Experience immersive sound with Dolby Atmos
- Check out the latest games and add-ons
- Personalize your gaming settings
Make sure you’re all connected up and ready to go for the perfect gaming experience.
Now, enable the HDMI-CEC feature for an even smoother gaming session. From improved audio controls to powering on your TV with a single button press, you can control it all with your Xbox One S.
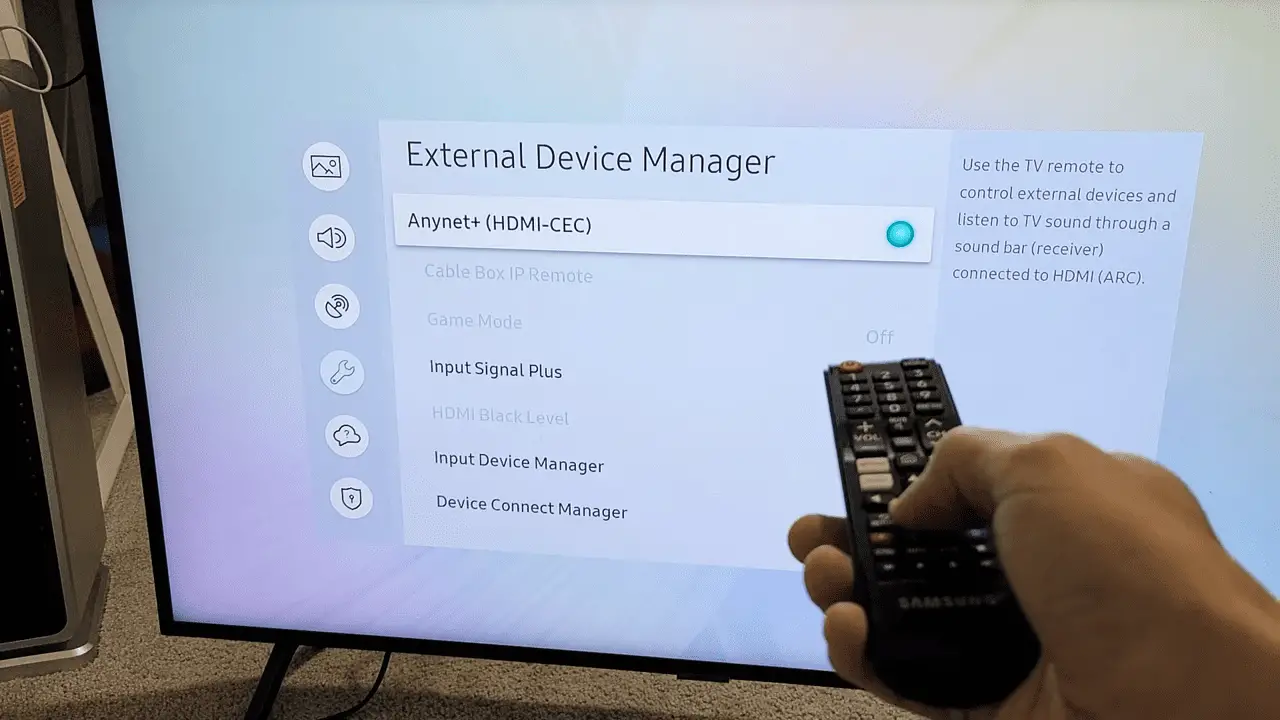
Step 4: Enable the HDMI-CEC Feature
To unlock the ultimate gaming experience, enable the HDMI-CEC feature on your Xbox One S. This feature allows for compatibility between your Xbox One S and your Samsung Smart TV. It will allow you to control your TV with your Xbox One S controller, and access features like game streaming and audio options.
This feature is essential for accessing the full range of options available to you. To enable this feature, go to the settings menu on your Xbox One S and select the ‘HDMI-CEC’ option.
Once you have enabled this feature, you will be able to access the full range of features on your Samsung Smart TV. This is an essential step for getting the most out of your Xbox One S and Samsung Smart TV combo. With HDMI CEC compatibility enabled, you’ll have access to the full range of features and options available to you, allowing you to get the best gaming experience possible.
Now you’re ready to set up your TV in the Xbox One S.
Step 5: Setup Your TV in the Xbox One S
Now that you’ve enabled the HDMI-CEC feature, you can start setting up your TV in the Xbox One S to access the full range of features and options available. With a few simple steps, you can get the most out of your gaming experience, allowing you to take control of your game performance.
- Optimize your settings:
- Go to Settings, select Display & Sound, then Video Output.
- Confirm Auto-detect selected for Video fidelity & overscan.
- Choose Video modes and enable HDR by checking boxes for Allow 4K and Allow HDR.
- Enhance your visuals:
- Turn on Input Signal Plus settings on the TV if not activated automatically.
- Navigate to TV Settings, select General, then External Device Manager.
- Select Input Signal Plus and choose the HDMI port connected to Xbox.
- Enable HDMI UHD Color on TV for 4K functionality recognition by Xbox.
You are now ready to take your gaming experience to the next level by enabling 4K output. With 4K resolution and HDR support, you can experience the ultimate gaming experience.
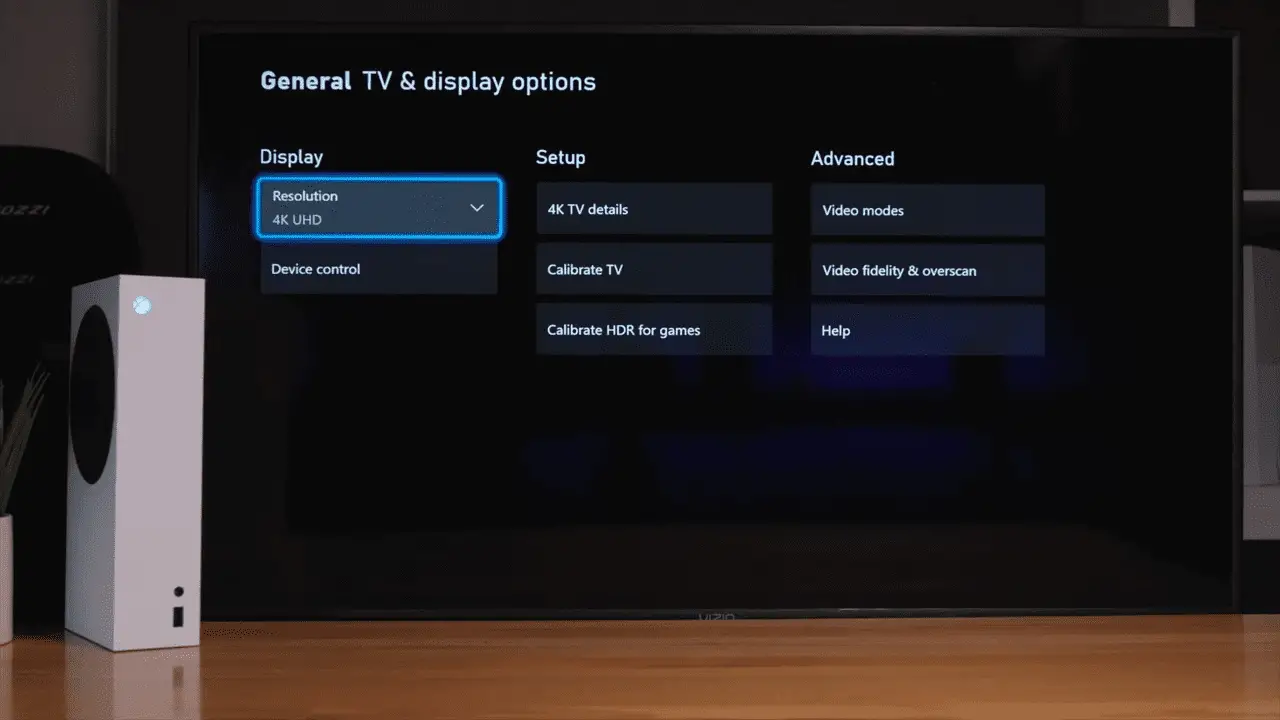
Step 6: Enable 4K Output
Once you have set up your TV in the Xbox One S, you can activate 4K output for the ultimate gaming experience. To do this, use the HDMI IN 4 port with a Game icon for the best 4K 120 Hz gaming performance. Open the Xbox guide, go to Settings, select Display & Sound, then Video Output.
Make sure Auto-detect is selected for Video fidelity & overscan, and enable HDR by checking boxes for Allow 4K and Allow HDR. On the TV, turn on Input Signal Plus settings if not activated automatically. Then, select Input Signal Plus and choose the HDMI port connected to your Xbox.
Finally, enable HDMI UHD Color on the TV to allow 4K recognition by the Xbox. With these steps, you’ll be ready to configure your display settings and enjoy the best gaming experience available.
Step 7: Configure Your Display Settings
Now that you’ve enabled 4K output, it’s time to configure your display settings for the ultimate gaming experience. Here are the steps to take:
- Go to the Xbox guide, select Settings, then Display & Sound, and choose Video Output.
- Make sure that Auto-detect is selected for Video fidelity & overscan.
- Check the boxes for Allow 4K and Allow HDR on the Video modes page.
- Enable Input Signal Plus settings on the TV if not already activated automatically.
With these steps, you’re one step closer to your ideal gaming experience.
Next up, adjust your Xbox One S audio settings for the best sound.
Step 8: Adjust Your Xbox One S Audio Settings
Adjusting your audio settings is the next step to getting the best gaming experience on your Xbox One S. To ensure the best sound quality, troubleshoot any audio issues that may arise. You can do this by going to Settings, selecting Display & Sound, and then Audio Output.
From there, you can configure your audio settings. You can adjust the volume, enable Dolby Atmos, and change the audio output device. You can also select the audio format, such as Dolby Digital or PCM.
Once you have configured your audio settings, you can take advantage of the advanced audio features that’ve been designed for the Xbox One S. Make sure to test out different settings to find the ones that work best for you.
With the correct audio settings in place, you can now look forward to an immersive gaming experience.
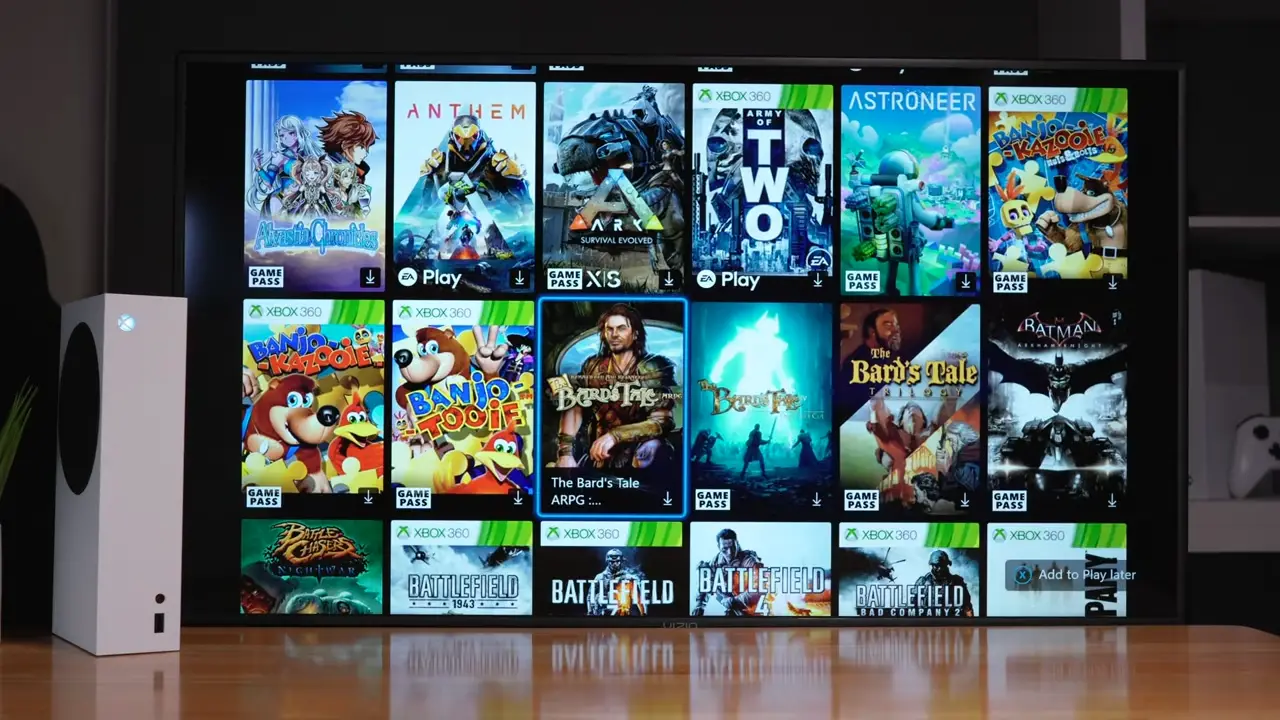
Step 9: Enjoy Your Gaming Experience
Now that you’ve adjusted your audio settings, it’s time to enjoy your gaming experience! Whether you want to play the latest games or stream your favorite shows, your Xbox One S has you covered.
With 4K HDR and a wide range of game streaming services, you’ll have a great time exploring the entertainment possibilities. And with so many options, you’ll never run out of things to do. Plus, you can make the experience even more immersive with accessories like headsets.
So what are you waiting for? It’s time to sit back and enjoy your gaming experience with your Xbox One S and Samsung Smart TV.
Conclusion
I’m so glad I was able to successfully connect my Xbox One S to my Samsung Smart TV. It was an easy and straightforward process that didn’t take too long to complete.
Now, I’m ready to enjoy a great gaming experience with my friends and family. I can’t wait to explore the latest games and experience them in stunning 4K quality with HDR support.
Connecting my Xbox One S to my Samsung Smart TV was a great decision that I’m sure I won’t regret.
Frequently Asked Questions:
You can connect your Xbox One S to other smart TVs using an HDMI cable. Game streaming will still be possible, regardless of the brand. With a few simple steps, you can enjoy your favorite games and content on your non-Samsung TV. Take control and enjoy!
The HDMI In port receives a signal from a cable box or satellite receiver, while the HDMI Out port sends the signal from the Xbox One S to the TV. With the right HDMI cables, you can easily set up your Xbox One S for a great gaming experience.
An optical audio cable isn’t necessary for great sound quality but can enhance the experience. Plugging it in can give you more control, allowing you to adjust audio settings for the best possible sound.
The Xbox logo button is used to power on the controller and access controller mapping settings, allowing you to customize your gaming experience. It’s an easy way to gain control of your gaming environment and tailor it to your needs.
Yes, Xbox One includes an optional wireless adapter for connecting wireless headphones for a hands-free experience. Its wireless compatibility allows you to have complete control over your gaming experience with an effortless setup.
More related content
How To Check Samsung TV Model Year?
How To Stop Samsung TV From Turning On Xbox?
