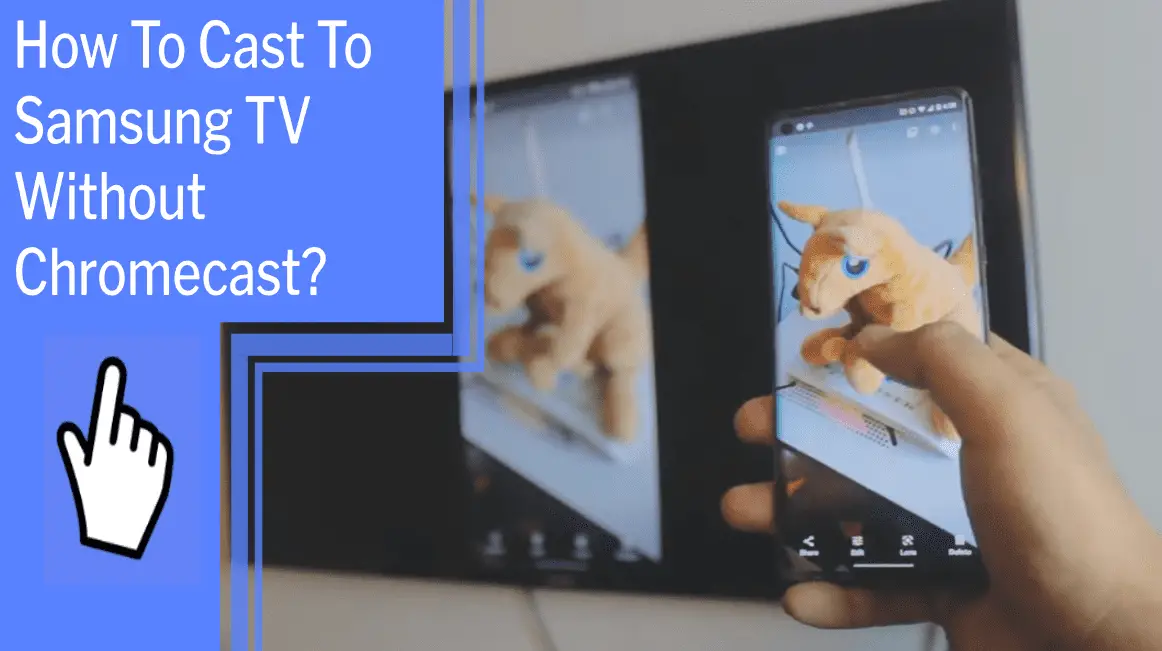As a tech-savvy individual, you know that there is nothing better than the freedom of being able to cast whatever you want to your Samsung TV without the need for Chromecast. Whether you’re streaming music, watching local channels on Firestick, or just want to turn off Chrome’s new download tray, you can do it all without a Chromecast.
In this article, I will provide you with the information you need to know to cast to your Samsung TV without Chromecast. We’ll look at the various methods available, such as Smart View, HDMI cables, digital AV adapters, DLNA sharing apps, USB drives, Wi-Fi direct options, casting from a web browser, and utilizing an Android display.
By the end of this article, you will have the knowledge and confidence to cast to your Samsung TV without the need for Chromecast.
Key Takeaways
What you will find in this article
Toggle- Samsung smartphones have inbuilt features for casting to Samsung TV using Smart View or the SmartThings app.
- Android smartphones can use the built-in Screencast function for screen mirroring on Samsung TVs.
- iPhone users can use screen mirroring through the Control Center to cast to Samsung TVs.
- Other options for casting to a Samsung TV without Chromecast include HDMI-to-phone adapters and third-party apps like Mirroring 360, SecondScreen, TeamViewer, and AnyDesk.
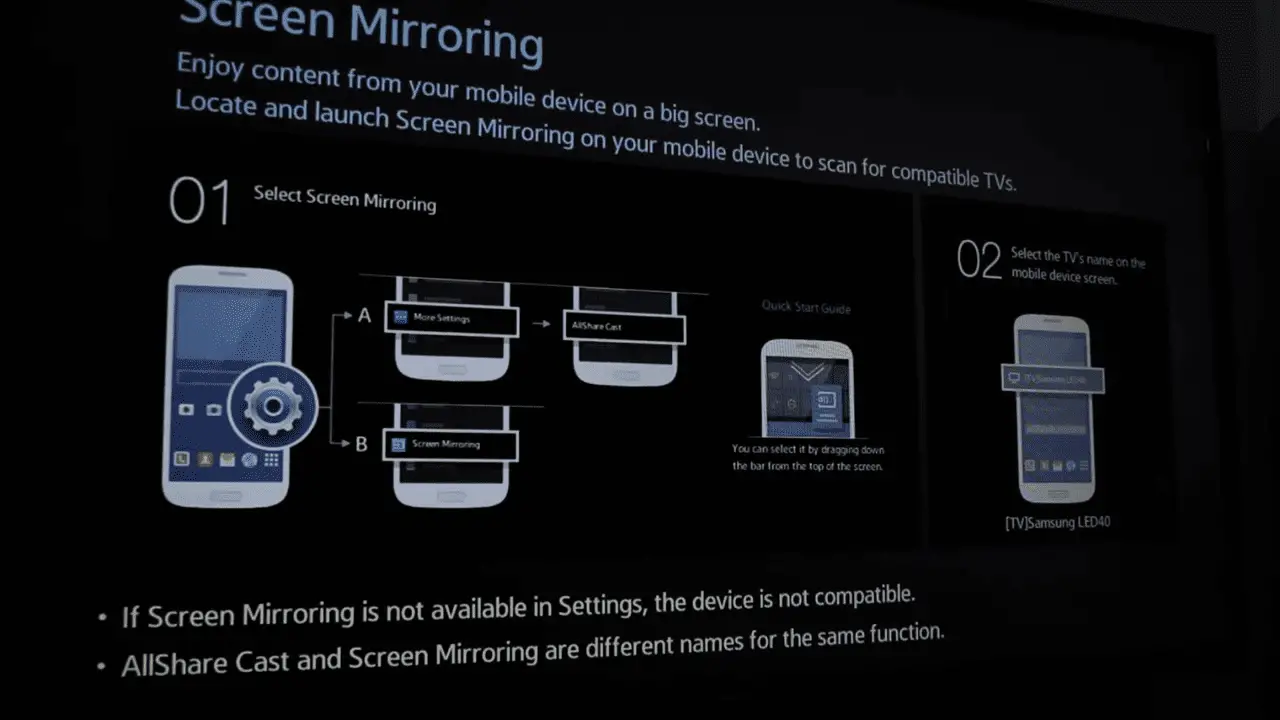
Understanding Screen Mirroring
Screen mirroring without Chromecast is easy — you just need to know the right steps to take to get it done! With its many benefits, screen mirroring is a great way to share and view content from your device on a larger screen. It gives you power and control over how you use your device, allowing you to watch movies, play games, and browse the web with ease.
The best part is that you don’t need Chromecast to use it. With a few simple steps, you can set up screen mirroring on your device and take advantage of its many Screen Mirroring Benefits.
From enjoying your favorite shows on a larger screen to collaborating with colleagues, screen mirroring is an essential tool for anyone wanting to maximize their device’s potential. With the right steps, you can start experiencing the benefits of screen mirroring without Chromecast today.
Using a Smart View App
You can easily mirror your device to your TV using a Smart View app! This is a great alternative to Chromecast, allowing you to share content from your device to your TV without any hassle.
Smart View can be found on the Samsung App Store and is available for both Android and iOS devices. With the app, you can stream videos, music, photos, and more from your device to your TV. The app also allows you to control the TV with your device, so you can easily change the volume, channel, or access other apps.
Smart View is an ideal solution for those who want to take control of their media and easily share it with their TV. With Smart View, you can quickly and easily cast your device’s content to your TV with just a few taps.
Ready to take control of your media? Smart View is the way to go!
Connecting via HDMI Cable
| Connecting with an HDMI cable is a great way to easily share content from your device to your TV without any fuss. | Discussion Idea |
|---|---|
| Pros | Wireless connection |
| Cost-effective | |
| Easy setup | |
| High quality | |
| No need for wireless connection | |
| Cons | |
| Lengthy cable | |
| Clutter | |
| Difficult to hide |
HDMI cables are a great way to get content from your device to your TV quickly and easily. They provide high-quality video and audio without the need for a wireless connection. They are cost-effective and easy to set up, but the downside is the length of the cable and the clutter it can create. It can also be difficult to hide the cable. Now let’s move on to the next topic: using a digital AV adapter.

Using a Digital AV Adapter
Using a Digital AV Adapter is a great way to quickly and easily share your content from your device to your TV without taking up any space. It’s a popular option for wireless streaming.
- Connect the adapter to your device’s charging port.
- Connect the other end of the adapter to your TV’s HDMI port.
- Select the HDMI channel on your TV.
Now, you can enjoy a seamless streaming experience with zero lag and crystal-clear picture quality. Enjoy wireless content streaming without the hassle of bulky cables and extra equipment. Plus, you can easily switch between devices without reconfiguring your TV settings. Enjoy the freedom of wireless streaming with Digital AV Adapter.
Next up, utilizing a DLNA Sharing App for casting to Samsung TV without Chromecast.
Utilizing a DLNA Sharing App
By leveraging a DLNA Sharing App, you can effectively stream content from your device to your television without the need for additional hardware. These alternative methods give you unprecedented control over your viewing experience.
DLNA Sharing Apps allow you to cast your media to your TV via your home network, allowing you to access your files without the need for a bulky hardware setup. With a simple setup, you can wirelessly stream music, movies, pictures, and more from your device to your TV. It’s a great way to enjoy your media content on the big screen without the need for additional equipment.
Thanks to DLNA Sharing Apps, you can now take advantage of innovative streaming technology to enjoy your favorite content on the big screen. Transitioning seamlessly into the next section, connecting with a Samsung AllShare Hub allows you to take advantage of the same technology in a more streamlined fashion.
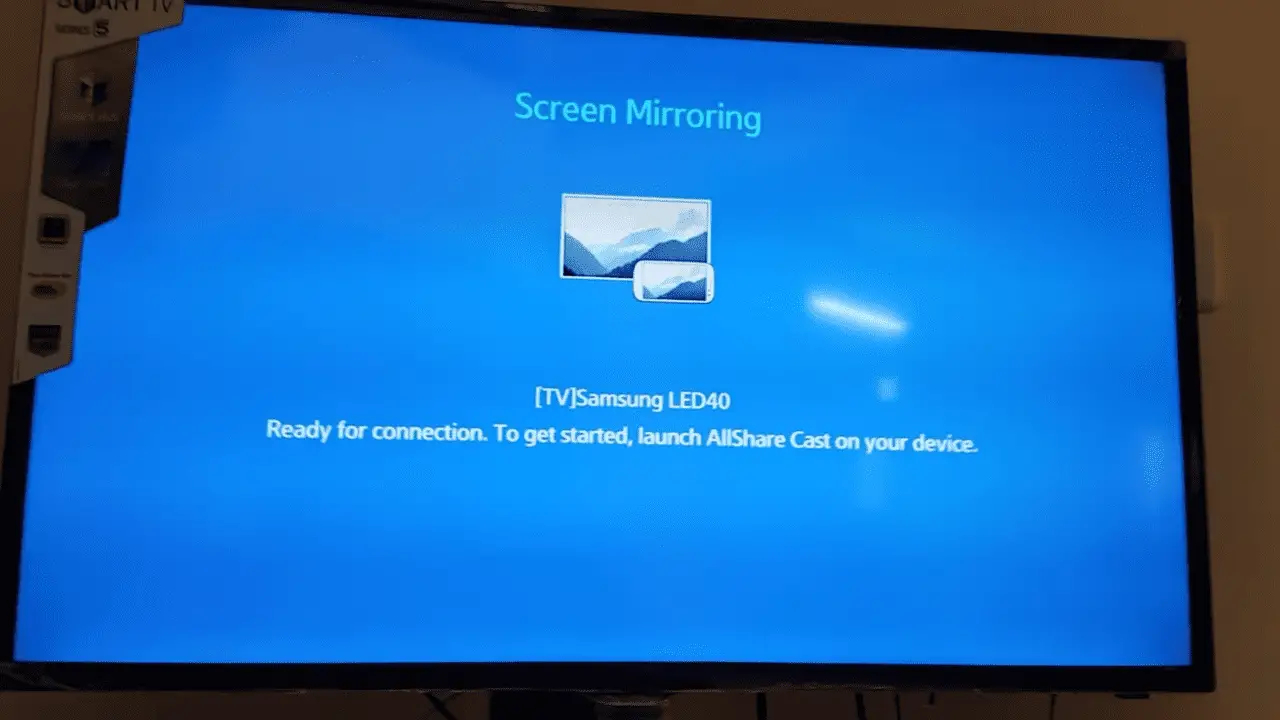
Connecting with a Samsung AllShare Hub
Take advantage of innovative streaming technology with a Samsung AllShare Hub and easily enjoy your media content on the big screen. Stream movies, view photos, and listen to music without the need for wires or a cumbersome setup. You can also access content from your smartphone or laptop to your TV.
With Samsung AllShare, you can:
- Enjoy content from multiple devices
- Play media wirelessly
- Access content from anywhere
- Control your TV with your smartphone
- Stream content faster and with more reliability
Alternative methods for connecting to your TV are now available, giving you more control over how you watch, listen, and share your favorite content. With the Samsung AllShare Hub, you can access your media library from any device, anytime, anywhere.
So you can enjoy your content on the big screen without the hassle of wires and cables. Move on to the next step and learn how to use a USB drive to cast content.
Utilizing a USB Drive
Plug in your USB drive and unlock a world of streaming entertainment directly from your TV! With a USB drive, you can access a variety of streaming options, like movies, shows, or music, without the need for a Chromecast. You can easily plug the drive into the back of your Samsung TV and navigate through it with your remote control.
This allows you to enjoy a huge range of content without the need for any additional devices. Plus, you can easily store all of your favorite content on the drive and access it directly from your television. With the power of a USB drive, you can take control of your entertainment and enjoy a world of streaming options without the need for Chromecast.
Now, you can access all of your favorite content directly from your Samsung TV. And, with the power of a USB drive, you can take control of your entertainment and unlock a world of streaming options.
Next, let’s explore how to use the Wi-Fi Direct option to stream content from your phone to your TV.
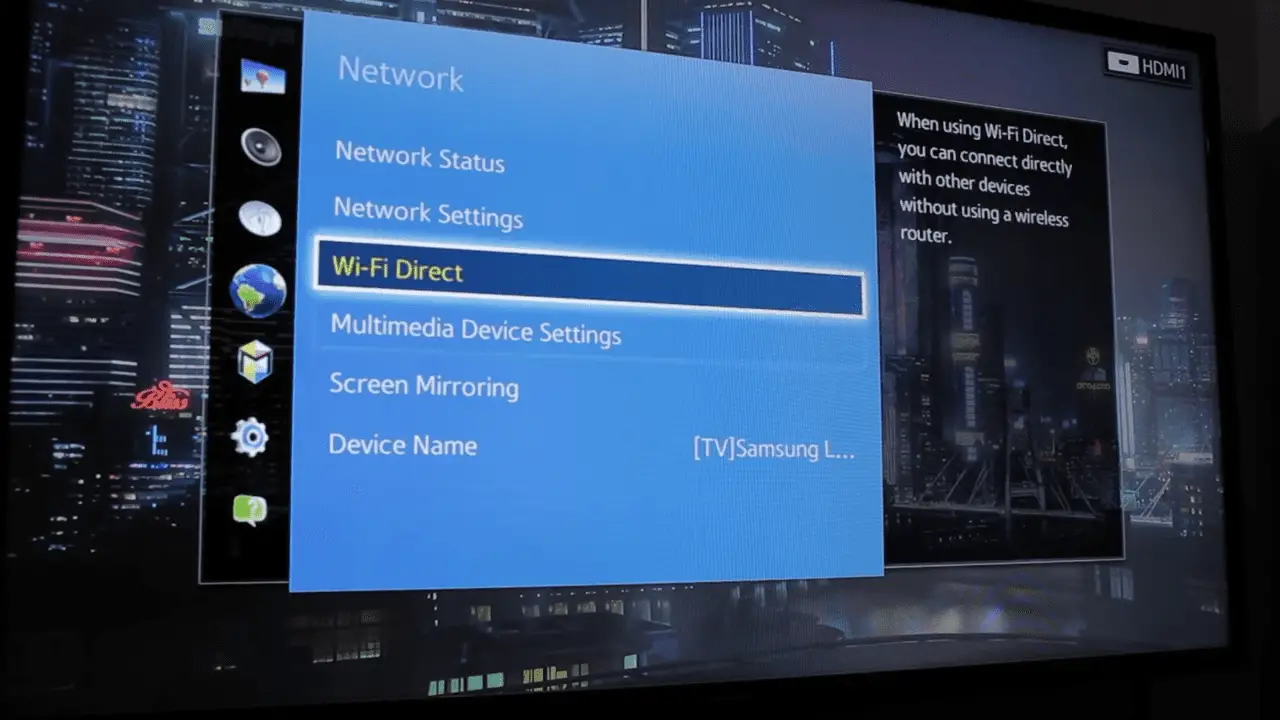
Using a Wi-Fi Direct Option
Surf the web without wires with a Wi-Fi Direct option! By using a Wi-Fi Direct option, you can cast your device’s screen to your Samsung TV without the need for an HDMI cable or a third-party app. Here’s a quick 3-step breakdown of how it works:
- Enable Wi-Fi Direct on your device and your Samsung TV.
- Connect both devices to the same Wi-Fi network.
- Select Wi-Fi Direct on your device and choose your Samsung TV.
Wi-Fi Direct is a great option for casting, but it isn’t perfect. It’s important to understand the pros and cons of Wi-Fi Direct versus Screen Mirroring to determine which option is best for you. Discussion Idea: “Wi-Fi Direct vs. Screen Mirroring: Pros and Cons”. But if you’re looking for a seamless way to cast without wires, Wi-Fi Direct might be the right choice for you.
From here, it’s time to learn how to cast from a web browser.
Casting from a Web Browser
You can easily access content from your favorite websites and stream it straight to your TV; no Chromecast needed! With alternate methods, you can make sure that you always have access to the content you want to watch.
You can cast from a web browser directly to your TV, giving you full control over what you watch and when. This is a great way to enjoy your favorite shows and movies without having to fork out for a Chromecast device. It’s also incredibly easy to set up and use, giving you the freedom to watch what you want, when you want.
Whether you’re streaming a show from Netflix, watching a YouTube video, or just browsing the web, you can access it directly on your TV with no extra hardware needed. With a few clicks, you can be watching any web content on your TV screen in no time.
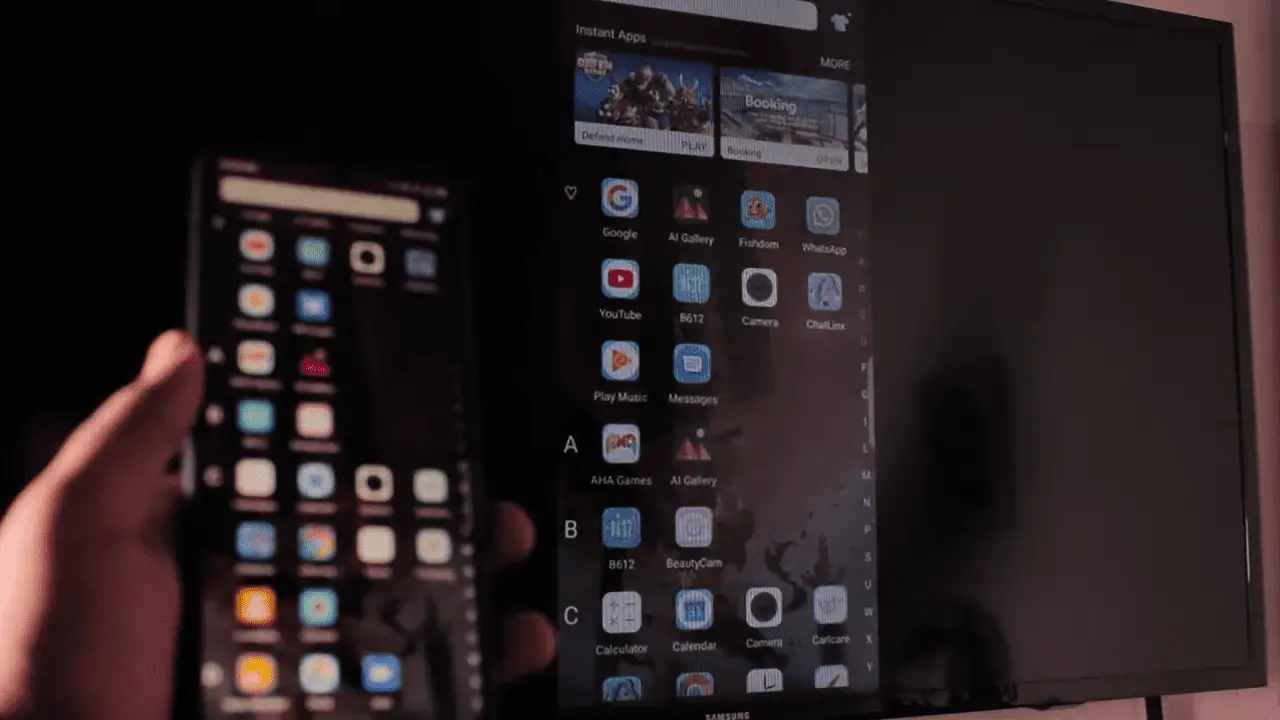
Utilizing an Android Display
| Mirroring your phone’s display to your TV can be a great way to view content on a larger screen, and with Android devices it’s easier than ever! With a few simple steps, you can quickly connect your phone to a Samsung TV and enjoy the content on the big screen. | Keyword | Description |
|---|---|---|
| Connect | Connect your phone to the same Wi-Fi network as your TV. | |
| Cast | Swipe down the quick panel and tap ‘Smart View’ to cast. | |
| Troubleshoot | Resolve common issues by rebooting the phone and TV. | |
| Screen mirroring allows you to take control of your entertainment, and with Samsung TVs, it’s easy to do. Take charge of your viewing experience and start watching your favorite shows, movies, and games on the big screen! |
Conclusion
With all these options for casting to a Samsung TV without Chromecast, there’s no limit to the creative possibilities. Whether you’re streaming music, watching movies, or connecting with friends, you can now cast content from your device to your TV with ease.
So, take the time to explore the options available and find the casting method that works best for you. With just a few clicks, you’ll be able to enjoy your favorite content on the big screen.
Frequently Asked Questions:
To set up Wi-Fi Direct for Samsung TV, go to the TV’s menu and enable Wireless Sharing. This will help you connect the TV to other devices without the need for a router. Take control of your viewing experience by setting up Wi-Fi Direct today!
Using a browser extension is the best way to cast from a web browser. It provides an easy, fast, and secure way to share content. With a few clicks, you can stream videos, music, and photos to your TV with the utmost control. Get the best out of your web experience with a browser extension!
Yes, wireless streaming is an option for casting without using a Smart View app. With the right adapters and third-party apps, you can easily stream content to your TV without any complicated setup. Take control of your streaming experience today and start enjoying your favorite content!
Yes, it’s possible to cast using a USB drive. Remote streaming allows me to access content from anywhere, giving me the control I desire. With a few simple steps, I can easily connect my USB drive and cast content to my Samsung TV.
Yes! Airplay Mirroring from an iPhone or MacBook/iMac is a great way to cast without a digital AV adapter. I can easily stream content from my device to my Samsung TV wirelessly and have complete control. This is a great way to cast without having to purchase extra hardware.
More related content
How To Check Samsung TV Model Year?
How To Connect Xbox One S To Samsung Smart TV?