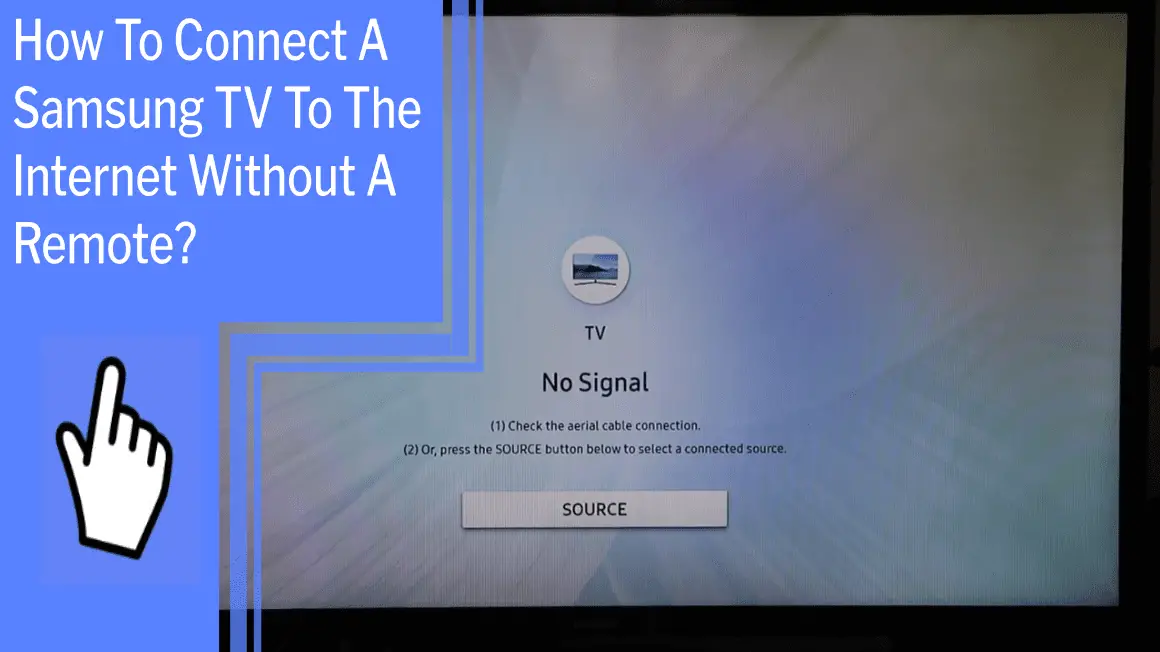Having a Samsung smart TV is great, but what if you don’t have a remote to access its full range of features? Don’t worry, there are still plenty of ways to connect your TV to the internet without a remote.
With the right setup and know-how, you can take control of your TV and enjoy the benefits of streaming content from popular apps. In this article, we’ll show you how to connect your Samsung TV to the internet without a remote.
From setting up your home Wi-Fi network to using a USB Wi-Fi adapter, you’ll learn how to take charge of your TV with just a few clicks.
Get ready to take control of your entertainment and explore the world of streaming content!
Key Takeaways
What you will find in this article
Toggle- The Control for HDMI feature can be used to connect a Samsung Smart TV to the internet without a remote.
- The Insignia Connect app can be used to connect an Insignia TV to the internet without a remote.
- The Roku mobile app can be used to connect a Hisense Roku TV to the internet without a remote.
- A USB Wi-Fi adapter can be used to connect a Sony Smart TV to the internet without a remote.
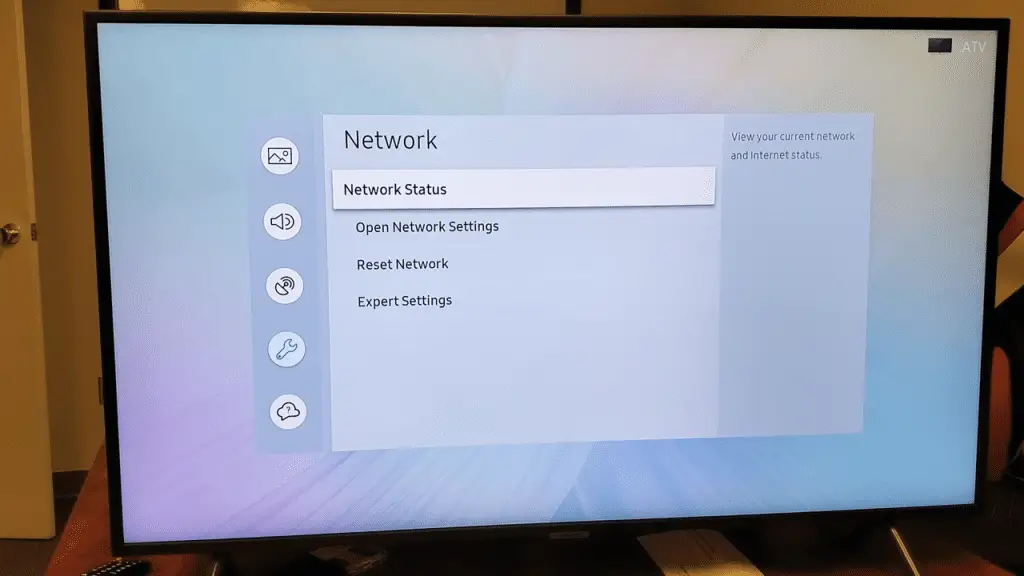
Understanding Your TV’s Network Settings
Understanding the network settings of your Samsung TV is key to connecting it to the internet without a remote. There are several ways to do it, such as using a USB keyboard and mouse, a companion smartphone app, or a USB wifi adapter. Taking the time to become familiar with the network troubleshooting options available can give you the confidence and control you need to get your TV connected.
With the right setup, you can enjoy streaming content, access online services, and more. Connecting your TV to your router or modem is the next step in the process, and getting it done quickly and easily is the key to unlocking the full potential of your Samsung TV.
Connecting Your TV to Your Router or Modem
In order to get your entertainment going, you’ll need to get your TV hooked up to your router or modem – and it’s easier than you think! When it comes to network troubleshooting, the first step is to figure out how you’ll be connecting your TV. You can either use an Ethernet cable or connect your TV to your wireless network.
| Option | Benefit |
|---|---|
| Ethernet Cable | Faster and more reliable connection |
| Wireless Network | Easy setup and mobility |
Ethernet cables are a better option if your router and TV are close together, as they provide a faster and more reliable connection. Wireless networks, on the other hand, are great for convenience and mobility.
No matter which one you choose, the process of connecting your TV to your router or modem is straightforward. With the right tools and knowledge, you’ll be up and running in no time!
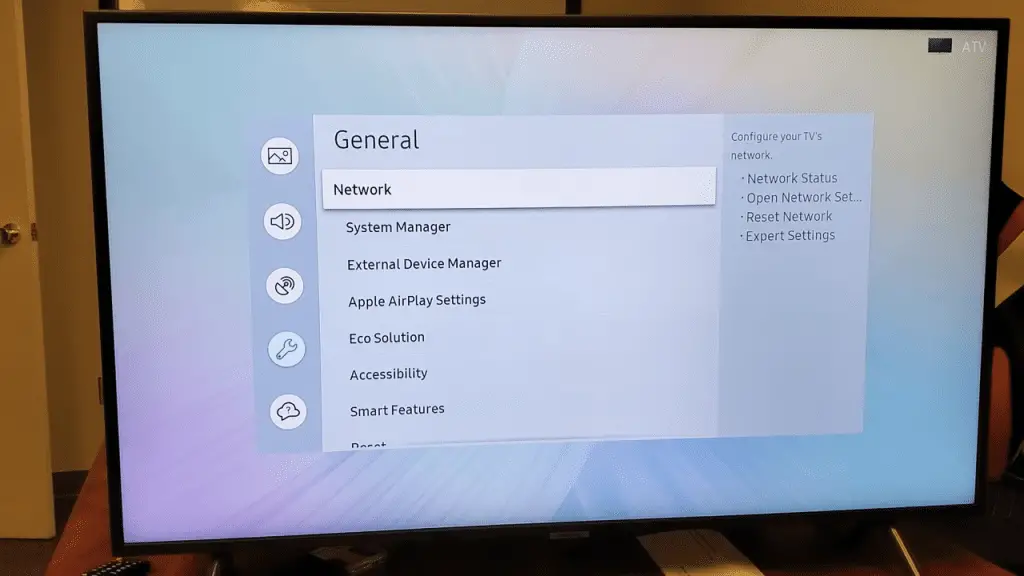
Accessing Your TV’s Network Settings
Once you’ve decided how to connect your TV to your router or modem, it’s time to access the network settings on your TV and finish the job. With the right knowledge, you can take control of your TV’s internet connection and easily troubleshoot any network issues yourself.
To begin, you’ll need to locate the network settings section of your TV’s menu. This is usually found in the settings tab. Once you’ve found the network settings, you’ll need to select a network connection type and enter the information required to connect your TV. After this, you’ll be able to enjoy all the streaming content available.
Making sure your TV is connected properly is key to having a great streaming experience. With the right network troubleshooting tips, you can make sure your TV is connected and ready to go. With a few simple instructions, you can confidently navigate your TV’s network settings and enjoy the streaming content you love.
Now, it’s time to find your TV’s IP address and make sure you can get the most out of your internet connection.
Finding Your TV’s IP Address
To start taking control of your TV’s internet connection, you’ll need to find its IP address. This is a vital step in creating a secure connection between your Samsung TV and the internet.
To do this, you’ll need to access your TV’s network settings. It may be a daunting task, but it’s achievable with a bit of patience and the correct tools.
Using a VPN with your smart TV can help protect your connection and data from any potential prying eyes. With a VPN, your IP address is kept private, allowing you to browse the web securely.
Once you’ve found your TV’s IP address, you’ll be ready to start setting up your home Wi-Fi network and enjoy streaming all your favorite shows with ease.
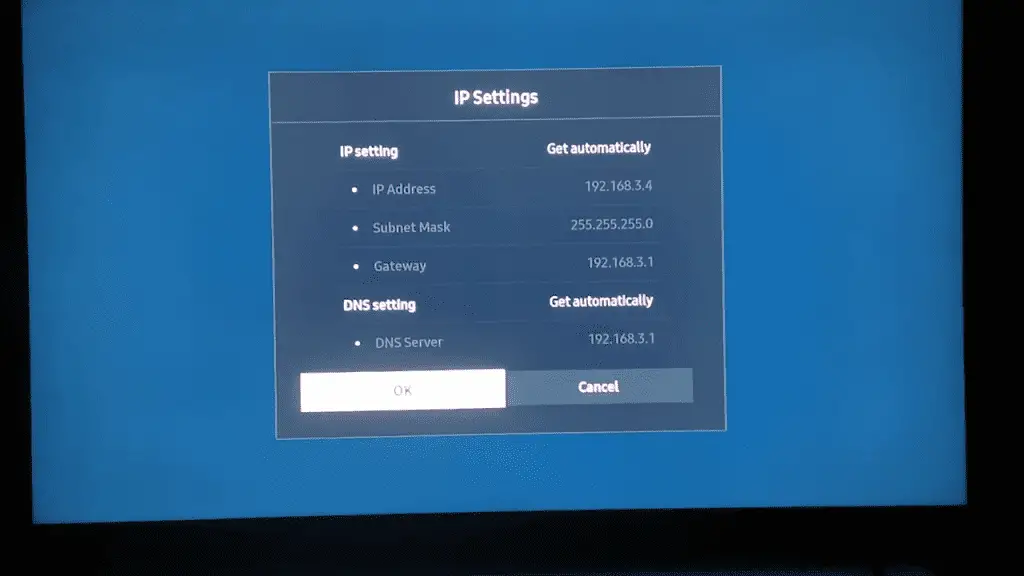
Setting Up Your Home Wi-Fi Network
Now that you’ve found your TV’s IP address, you can start setting up your home Wi-Fi network to enjoy streaming all your favorite shows with ease. Taking the time to configure your network security properly will go a long way in protecting your data from malicious actors.
This includes setting a secure password, enabling encryption, and disabling any unnecessary services. You can also use a VPN to ensure your connection is private and secure. With a few simple steps, you can create a secure and reliable Wi-Fi network that can be easily connected to your Samsung TV.
Setting up a secure home network is the key to a successful streaming experience, so take the time to do it right and enjoy the benefits of streaming your favorite shows without worry.
Now, let’s move on to connecting your Samsung TV to your home Wi-Fi network.
Connecting to Your Home Wi-Fi Network
You can easily join your TV to your home Wi-Fi network, giving you access to streaming all your favorite shows with ease. There are several alternative methods for connecting a Samsung TV to the internet without a remote.
You can use a USB keyboard and mouse or a companion smartphone app. Another option is to connect a USB Wi-Fi adapter or connect directly to the router via an Ethernet cable. All these methods provide the same result: easy access to streaming content.
With these options, you can take control and enjoy the freedom of streaming media without needing a remote control. You’ll be able to access all your favorite shows and movies whenever and wherever you want. Best of all, you can be sure that your connection is reliable and secure, giving you peace of mind to enjoy your favorite content.
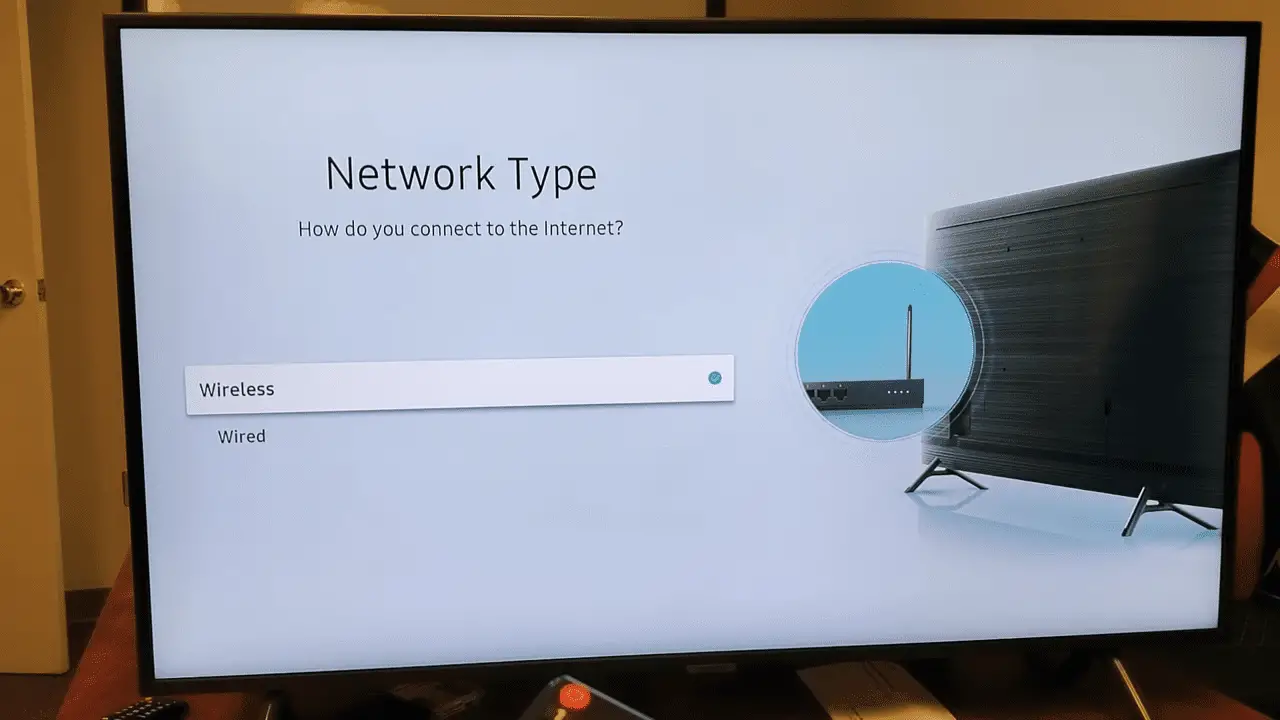
Troubleshooting Common Connection Problems
If you’re having trouble getting your TV connected to the internet, don’t worry – we’ve got some troubleshooting tips to get your streaming back on track!
If your TV doesn’t have a built-in Wi-Fi feature, you may want to try using an alternative solution, like a USB Wi-Fi adapter or connecting to your home network with an Ethernet cable. Make sure to check your manual for specific instructions on connecting to the internet.
If you’re still having trouble, try resetting your router or modem and then attempting to connect again. If all else fails, you can contact your internet service provider for assistance.
If you’re looking for more control, you can also use a mobile hotspot to connect your TV to the internet. A mobile hotspot allows you to create a private network from your smartphone, so you can access the internet without relying on your home network.
With a few easy steps and some troubleshooting, you can get your TV streaming again in no time!
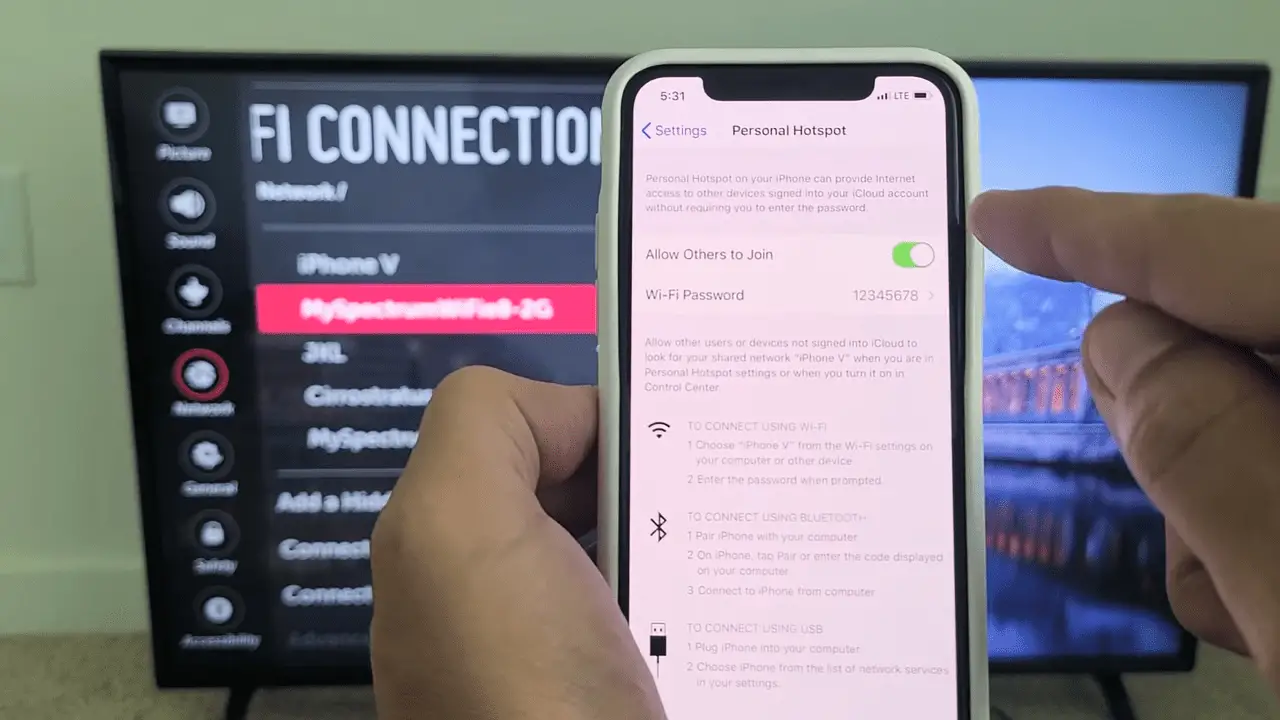
Using a Mobile Hotspot
Take the hassle out of connecting and control your TV’s access to the web with a simple mobile hotspot. This alternative method is a great way to connect your Samsung TV to the internet without having to use a remote.
No need to worry about setting up a router or a cable; all you need is your phone and a mobile hotspot. All you have to do is connect your phone to the hotspot, and then your Samsung TV can easily access the internet.
This way, you can enjoy your favorite streaming content, access the web, and control your TV’s settings from the comfort of your own living room. Plus, this method is incredibly convenient, as you can easily turn the hotspot on and off with just your phone.
With a mobile hotspot, you’ll be able to enjoy all the benefits of a connected TV with the added bonus of controlling your internet access.
Using a USB Wi-Fi Adapter
A USB Wi-Fi adapter can easily provide an effortless way to get your TV online, empowering you to stream shows and movies with just a few clicks. Connecting a Samsung TV to the internet without a remote is no longer a hassle. Before attempting to connect, double-check the compatibility of the USB Wi-Fi adapter with your TV.
If the adapter is compatible, then you should be able to connect it with ease. It’s important to ensure that the settings are entered correctly and that the Wi-Fi password is entered correctly. If you’re having trouble, there are troubleshooting tips available online that may help you resolve the issue.
This is a great way to take control of your TV without the hassle of a remote. With the right setup, you’ll be able to enjoy streaming shows and movies without the need for a remote.
Next, we’ll explore how to connect a Samsung TV to the internet using an ethernet cable.

Using an Ethernet Cable
Plugging in an Ethernet cable is a great way to get your TV online without needing a remote control. This alternative method is quick and easy and can provide a reliable internet connection for streaming content. Plus, it’s a great way to get faster data transfer speeds than what you would get with a Wi-Fi connection.
All you need to do is connect the Ethernet cable to your TV and your router, and you’re done. The cable will provide a physical connection that will allow you to quickly and easily access the internet. Plus, it’s a great way to provide a secure connection that isn’t affected by any interference or signal drops.
With this alternative method, you have the power to get your TV online without the need for a remote control.
Conclusion
Connecting a Samsung smart TV to the internet without a remote can be an intimidating task, but it doesn’t have to be. With the right tools and knowledge, you can easily get your TV connected and start streaming your favorite content in no time.
With the help of this article, you can now confidently set up your own network and enjoy all the benefits that come with it. So, what are you waiting for? Get your TV connected and start discovering a world of entertainment today!
Frequently Asked Questions:
Yes, it is possible to connect a Samsung TV to the internet without a remote. Smartphone control allows you to access and control your TV’s settings directly from your phone. Take control of your entertainment experience today and stream content from popular apps with ease.
To connect your Samsung TV to the internet without a remote, you’ll need a compatible USB Wi-Fi adapter. With Wireless Setup, you can take control and enjoy streaming content with ease. Let’s get you connected and start streaming!
No, connecting your Samsung TV to the Internet does not require a subscription. There are no monthly costs associated with the connection, so you can enjoy the freedom and control that comes with being connected.
Yes! You can connect your Samsung TV to the internet using a mobile hotspot. It’s a great way to stay secure while still enjoying all your favorite streaming services. Plus, it’s easy to set up and use.
Yes! Samsung TVs can be controlled with voice recognition devices like Amazon Alexa or Google Home. With the right setup, you can control your TV without ever needing a remote. Take control today and enjoy the convenience of voice commands!
More related content
How To Reset Samsung TV Without Remote?
How To Use Samsung TV Without One Connect Box?
How To Plug A Wii Into A Samsung TV?