Are you ready to take your gaming to the next level? With the Nintendo Switch, you can turn your Samsung TV into an immersive gaming experience. It’s easy to connect your Switch to your TV, giving you the freedom to game wherever and whenever you want.
All you need is the official Nintendo HDMI cable and the Switch dock. In this article, I’ll walk you through the process of setting up your Switch and TV, including selecting the right input source, power settings, and picture settings. With a few simple steps, you can be playing your favorite games in no time.
So, let’s get started and give you the control you need to enjoy the ultimate gaming experience.
Key Takeaways
What you will find in this article
Toggle- Use the included dock to connect the Nintendo Switch to a Samsung TV.
- Plug the USB-C adapter into the dock and the other end into an outlet.
- Connect the official Nintendo HDMI cable to the dock and the other end to the TV.
- Dock the Nintendo Switch to establish the connection and use the TV remote to switch to the correct HDMI input.

What Connections Are Needed?
To connect the Nintendo Switch to a Samsung TV, you’ll need an HDMI cable and a dock that fits the Switch’s USB-C adapter so you can plug it into an outlet. With these simple connections, you can easily achieve the highest quality gaming experience.
The HDMI cable runs from the Switch dock’s HDMI Outport and into an HDMI port on the Samsung TV. This connection enables you to access all of the Switch’s features and games with minimal setup.
If you don’t have a dock, you can use a USB-C dongle or a USB-C to HDMI adapter to connect the Switch to the TV. The connection is quick and easy, allowing you to take full control of your gaming experience.
With the right connections and some simple setup, you can experience the ultimate in gaming freedom with the Nintendo Switch.
Now that your connections are secure, it’s time to set up the TV for the Switch.
Setting Up the TV for the Switch
Once you’ve gathered all the necessary components, it’s time to set up your TV for the Switch. Optimize your audio settings to get the best experience out of your Nintendo Switch.
Take control of your gaming experience and make sure it’s as immersive as possible. Adjust the volume and settings on your Samsung TV to start. Make sure the audio output is connected to the right port on your TV. HDMI is the most common connection for gaming consoles, so check to make sure the HDMI port is enabled and ready to go.
You may also need to adjust the audio settings on your TV. Set the audio output to Dolby Digital or surround sound to get the most out of your Switch’s audio. A great gaming experience is only a few settings away.
Make sure your audio is optimized before connecting the HDMI cable for the best sound experience.

Connecting the HDMI Cable
Connecting your audio output to your TV is the first step in getting the most out of your gaming experience, so make sure you’ve done that before hooking up the HDMI cable. To ensure compatibility, use an HDMI cable that’s recommended by Nintendo.
Here are a few tips for connecting your Nintendo Switch to your TV:
- Check if the HDMI cable is securely connected to the port.
- Use the official Nintendo HDMI cable for a stable connection.
- Confirm the HDMI port is compatible with your Switch.
- Plug the HDMI cable into the HDMI Outport on the back of the Switch dock.
- Connect the other end of the HDMI cable to the HDMI port on the TV.
By following these steps and checking for HDMI compatibility, you can enjoy your Switch on your TV with the best possible connection.
Now that the HDMI cable’s securely connected, it’s time to select the right input source.
Selecting the Right Input Source
Once all the cables are connected, switch your TV to the correct HDMI input for the best gaming experience.
With the right setup, your Nintendo Switch can be the perfect source of entertainment for friends and family.
Input source compatibility is key to ensuring a seamless transition from handheld to TV. Make sure the HDMI input selected is compatible with the Nintendo Switch output.
If your TV supports HDCP 2.2, you’ll be able to enjoy the full range of Switch features and games. With the right TV and the right cable, you’ll be ready to enjoy the ultimate gaming experience.
Now, it’s time to set the TV’s aspect ratio for the perfect view.
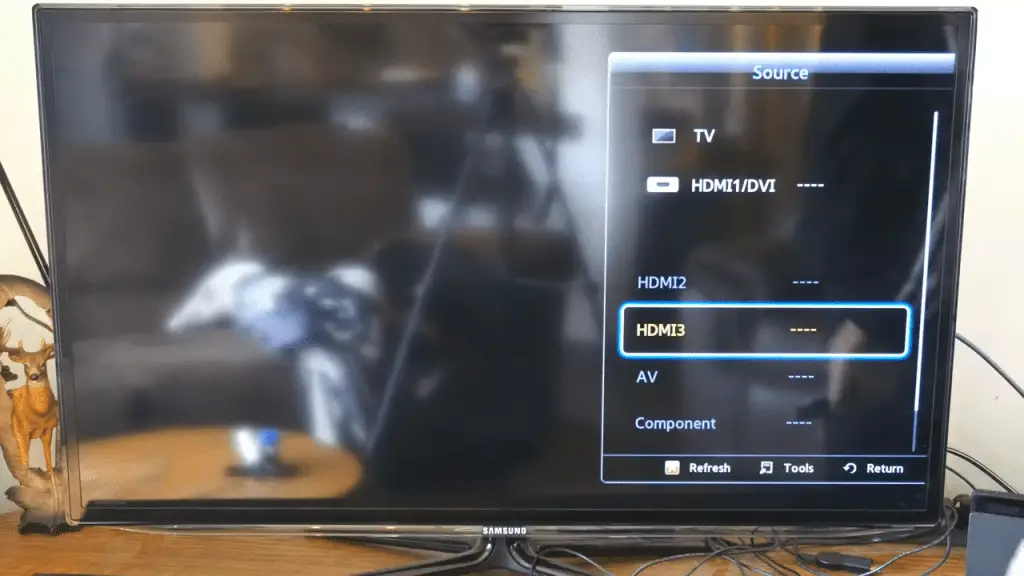
Setting the TV’s Aspect Ratio
Once you’ve selected the right input source, it’s time to set the TV’s aspect ratio for the perfect view.
To ensure an optimal resolution, your TV must be set to the correct aspect ratio—a setting that will vary depending on your TV model. For example, if you’re using a Samsung TV, you might need to adjust the aspect ratio to 16:9. This will ensure that the Switch’s image is displayed properly on the screen.
It’s important to take the time to choose the right aspect ratio, as this will provide the best image quality when playing games. Having a crisp, clear image is essential for a great gaming experience, so make sure to adjust your TV’s aspect ratio for the optimal resolution.
Once you’ve set the TV’s aspect ratio, you’re ready to power on the TV and the Switch.
Powering On the TV and Switch
Now that your TV is set to the correct aspect ratio, it’s time to power on both the Switch and the TV to begin your gaming journey.
TV compatibility is key for a successful connection, so ensure that your Samsung TV is compatible with the Switch.
Plug in the Switch dock and connect the official Nintendo HDMI cable to both the dock and the TV.
Then, plug the USB-C adapter into the dock and the other end into an outlet.
Finally, power on the TV and the Switch. With the press of a button, you’re now ready to start your gaming experience from the comfort of your living room.
Time to adjust the picture settings for the optimal display.
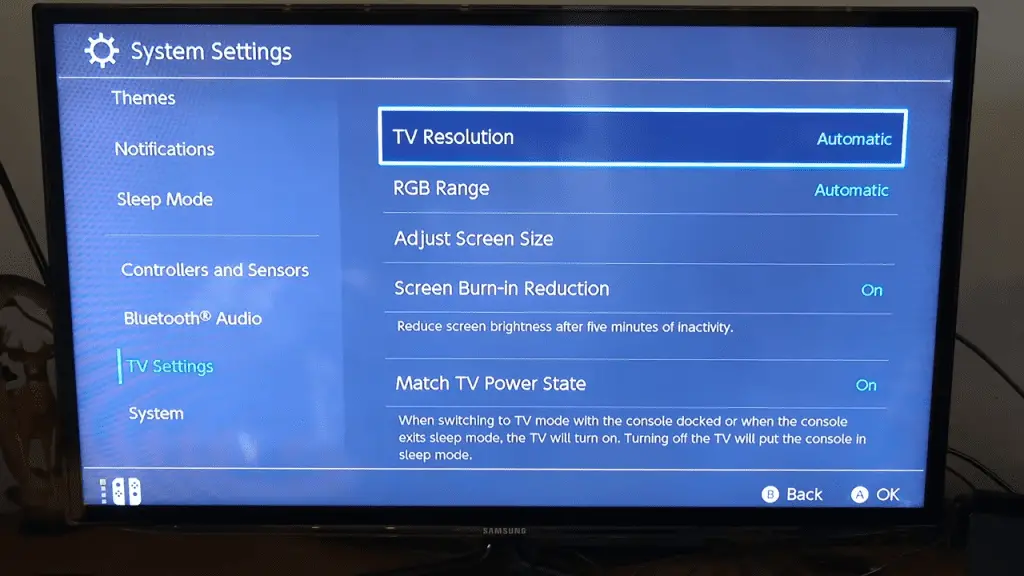
Adjusting the Picture Settings
Adjusting the picture settings is the next step to get the most out of your gaming experience. With the Switch connected to the TV, you’ll want to make sure the picture settings are tailored to your gaming needs.
Depending on the type of game you’re playing, you may want to switch game modes. For instance, if you’re playing a fast-paced game, you may want to switch to Game Mode for the best performance. This mode adjusts the TV’s settings to reduce input lag and provide a smoother gaming experience.
You may also want to adjust the picture settings manually, such as brightness, contrast, and color. This will help you get the best picture quality and provide an immersive gaming experience.
When you have the picture settings tuned to perfection, you can move on to configuring the Nintendo Switch settings for an optimal gaming experience.
Configuring the Nintendo Switch Settings
To maximize your gaming experience, you’ll want to customize the Switch’s settings. Here are four ways to do this:
- Adjust the game preferences to your liking.
- Set up parental controls for younger players.
- Connect your Nintendo account to link your saved data.
- Connect wireless controllers for local multiplayer.
With these settings in place, you’ll be ready to explore the world of Nintendo Switch. You can also take control of your system by troubleshooting any issues that arise.

Troubleshooting Tips
If connection difficulties arise, a few troubleshooting tips can help resolve them. First, check that the HDMI cable is securely plugged into the dock and TV. Official Nintendo HDMI cables are recommended for the best video quality and a stable connection.
Additionally, make sure the TV is on the correct input, as this can be a common issue. If the Switch still isn’t appearing on the TV, try using a different HDMI port or cable.
If these solutions don’t help, it may be time to refer to the Nintendo Switch guide for common problems. With these tips, you can easily and effectively troubleshoot any connection issues and get back to gaming!
Conclusion
With the right knowledge and the right connections, you can easily plug your Nintendo Switch into your Samsung TV and start playing your favorite games.
With the right set up, you can enjoy a seamless, top-notch gaming experience that will take your gaming to the next level. So, plug in your Switch and get ready for an adventure like no other!
Frequently Asked Questions:
Yes, you can use a wireless controller with your Nintendo Switch docked to the TV. Enjoy a lag-free gaming experience with no cords getting in the way, giving you total control! With wireless controllers, you’ll have the freedom to play from anywhere in the room.
Yes, you can connect your Nintendo Switch to a TV without the dock. Use a smaller dock, USB-C dongle, or USB-C to HDMI adapter to stream your games and control your experience. Take control and enjoy the freedom of streaming your games wirelessly.
No, the Nintendo Switch does not support built-in casting technologies like game streaming. However, you can use Joy-Con controllers or other compatible wireless controllers to wirelessly play games while the Switch is docked to the TV. Enjoy the freedom of taking your gaming experience to the next level!
Yes, I recommend using the official Nintendo HDMI cable for the best gameplay experience. It ensures a stable connection and provides the highest quality picture for a truly immersive gaming experience.
Yes! Both the original and OLED models provide a crisp 1080p resolution output, ensuring a high-quality screen experience. With their high-end visuals, you can enjoy your favorite games with vivid clarity.
More related content
How To Reset Samsung TV Without Remote?
How To Use Samsung TV Without One Connect Box?
How To Connect A Samsung TV to The Internet Without A Remote?
