Samsung televisions are massively popular, but they still pose a challenge for many users. Some users find themselves wondering how to change the resolution on Samsung TV devices. If you’re wondering how to change the resolution on a Samsung TV, we’re here to help. Read on for more information on how to complete this task. Afterward, be sure to stick around for a quick FAQ section!
How to Change the Resolution on Samsung TV?
What you will find in this article
ToggleAre you wondering how to change the resolution on Samsung TV devices? What about how to change the streaming quality on a Samsung smart TV? Read on for the answers to all such questions!
1. Checking the Resolution for the Input Source
In some devices, the resolution isn’t decided by the television. Instead, you’ll need to look at the input source. Input sources include streaming sticks, consoles, disc players, and more. Check the settings on these devices to see if they’re affecting your screen resolution.

2. Adjusting the Picture Size on a Samsung TV
Another important bit of know-how is knowing how to check the TV resolution Samsung televisions can support. Look into the settings to check the picture size to see if this is affecting your resolution.
The picture size may make it, so larger resolutions are unavailable. Scale your picture size high enough that your television can use the correct resolution.
3. Zoom and Position Settings
Even the best Samsung TV can have issues with its position settings. The Zoom and Position settings can alter where the viewpoint of the screen sits. They also can make some resolutions appear lower quality.
Check the Zoom and Position settings within your Picture section. Adjust these settings to your liking to ensure that your television is working properly.
4. How to Change the Picture Size?
Knowing how to change the resolution on a Samsung smart TV is tied in with changing the picture size. To change the picture size, navigate to Settings and select Picture. From here, you can adjust the Picture size to your preference.
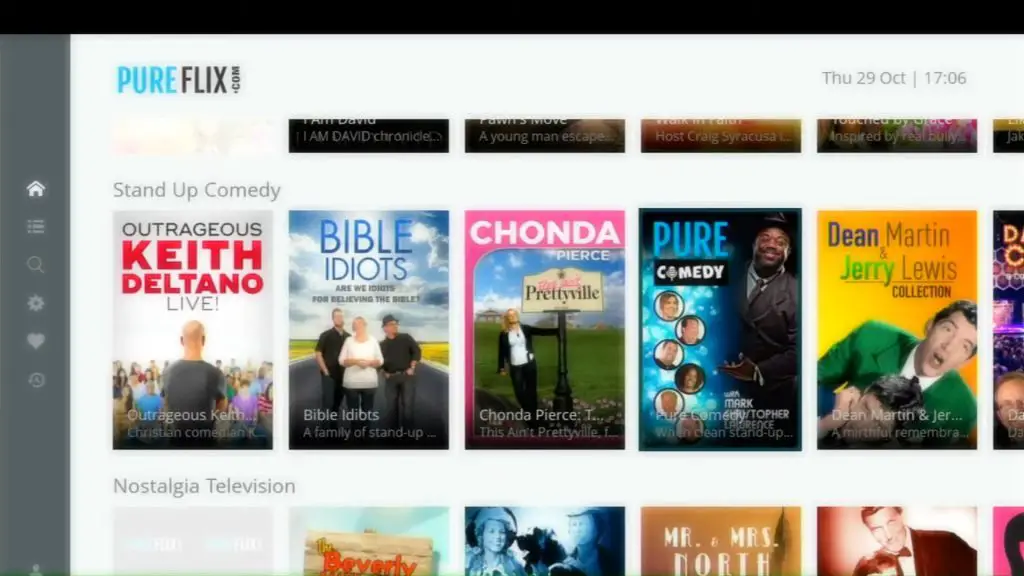
5. Enhancing Your Samsung TV Image Quality
When it comes to enhancing quality, you may wonder how to change the resolution on a Samsung TV to 4K. Accomplishing this requires a specific type of television.
Not all Samsung TVs can support 4K. If your television can, you’ll find this under picture settings. Some televisions have it listed as a mode instead of a setting. Once you see how to change the resolution on a Samsung smart TV, you can switch it to 4K in the same manner.
6. Creating the Perfect Samsung TV Image
The best Samsung TV will have the best screen resolution. However, it’s important to know that resolution isn’t everything. Stretching an image across a screen can cause inferior visual fidelity.
For example, if you’re trying to figure out how to change Samsung TV to 1080P, this wouldn’t match a 4K television well. The image would stretch too far, and the pixels would appear larger.
The same is true when a Samsung TV changes its resolution to 720P. Again, ensure that your screen is the proper size for the desired resolution.
7. Change the Viewing Mode
Changing your viewing mode can sometimes help with resolution. To do this, navigate to All Settings. Select Picture, then Picture Mode. From here, you can select the picture mode of your choosing.

8. Adjust the Color Tone
Adjusting the color tone won’t aid your resolution but can increase picture quality nonetheless. Consider looking into adjusting the color tone if you find the picture hazy or overshadowed by other colors. You can accomplish this under the Picture settings.
9. TV Calibration
TV calibration can help your television shift its picture to the screen. Activating this feature will adjust the picture until it fits as well as possible. This feature is also under Picture settings.
10. Reset Picture Settings
If you’ve made too many adjustments to the picture, you can reset them to default. Doing so will revert any changes you’ve made and set it back to its original settings.
11. Contact Support
Finally, if you’re still having difficulty with your computer, you can contact customer support. Samsung’s customer support can help you figure out how to change the resolution on Samsung smart TV devices and other issues you may struggle with.
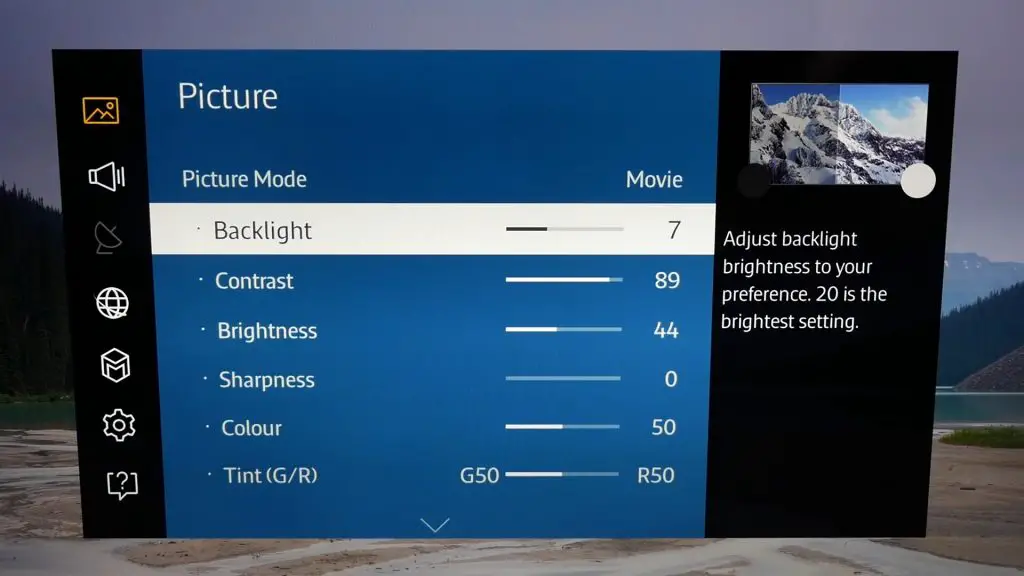
How to Change Samsung TV to 1080p?
Changing your resolution on any Samsung TV is a similar process. For example, the method of changing the resolution to 1080P on Samsung TV devices is the same as any other resolution. Navigate to the picture settings and change the resolution to your preferred option.
Samsung YouTube App Not Playing Videos Above 720P
If the Samsung YouTube app is creating issues, you should first check the application. Some videos simply cannot play above 720P on YouTube. Other resolutions may be locked behind what your television can support.
No Option to Change Resolution on Samsung TV
If you aren’t able to locate the settings to change resolution, the setting is likely locked under “picture size” instead. To change these settings, the process is identical.
Press the Home button and the Left navigation key. From there, go to the menu, then Settings, then All Settings.
Under All Settings, select Picture, then navigate to Picture Size Settings and alter your Picture Size from here. Doing so will adjust your resolution.
How to Change Resolution on Older Samsung TVs?
Figuring out how to change the resolution on old Samsung TV devices is as simple as any other. The settings will still be located under the Picture category. You can navigate to this section with a remote controller or the television’s buttons.

How to Change Resolution on Samsung TV to 4K?
The first step is to navigate to your settings, which you can do with a remote or the television’s buttons. From here, you can locate your picture settings.
Under these settings, find the Resolution or Output Resolution options. The name may vary, but both do the same job. If 4K resolution is supported, you’ll find it here.
How to Change Resolution on Samsung TV Without Remote?
You can still access your settings without a remote controller. Look on your television for physical buttons. These buttons should include volume, power, menu, and more. Use these to navigate to your settings and change the resolution by hand.
Conclusion
If you’ve been asking yourself, “how do I change the resolution on my Samsung,” we hope this guide has been helpful! Most picture settings are located under All Settings, regardless of the model of your Samsung device. If you can’t locate these settings, Samsung support can help you with the process.
For more information on home gadgets, be sure to browse the rest of our site! Keep reading for a brief FAQ section on some remaining questions.
Frequently Asked Questions
To discover the resolution of your Samsung TV, navigate to your picture settings. These settings will display your current resolution as well as all other options.
Some resolutions will not be available depending on the size or model of your television. For example, a television that can’t support 4K resolution won’t find the setting in its picture options. Otherwise, you can force your TV to a preferred resolution by selecting it.
You can alter your resolution through the settings. Be aware that some devices may not be able to support 1080P. Others may only show things in higher resolutions, such as 2K or 4K devices. If 1080P is supported, it’s as easy as picking the setting from your list of options.
Check your external input devices to see if they can only portray 720P content. If your device can’t show higher resolutions, your television won’t have the higher resolution available.
Different hardware can change these settings. For example, if you’re asking, “how do I change the resolution on my Samsung TV HDMI device,” the HDMI cord may throttle available resolutions. Look into your device to ensure that you aren’t using something incapable of portraying the proper resolutions.
Notably, 1080P is now a standard rather than a “high” resolution. Modern devices likely won’t struggle to show 1080P content.
You’ll find the option under your settings if your television can display 4K resolutions. Look into your Picture Settings and find the list of resolutions. If 4K is supported, you can find it here.
Some smart TVs may not display the option at first. If this is the case, look into the content you’re trying to show. Contact Samsung customer support if the option is available but remains missing.
