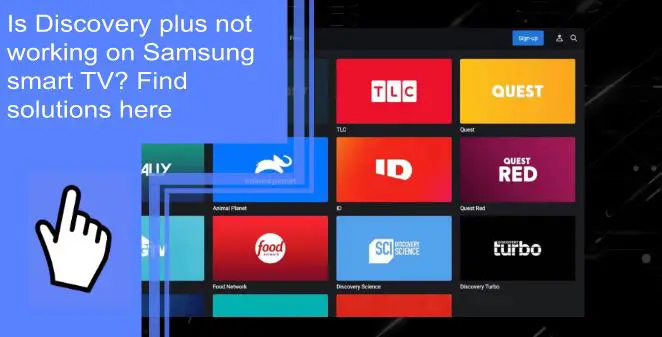If you love staying up-to-date with the latest trending shows and films, you probably have the Discovery Plus app. Like all apps, Discovery Plus is not exempt from occasional but frustrating glitches, especially on devices like the Samsung Smart TV. Thankfully, there are solutions to these problems you can do at home.
Why is Discovery Plus Not Working on Samsung TV?
What you will find in this article
ToggleIt’s not uncommon to encounter Discovery Plus streaming issues. Wondering, “why does Discovery Plus keep saying error” You might encounter problems with your Discovery Plus app not working or seeing Discovery Plus not working on a Samsung Smart TV has various reasons. Some of these reasons relate to your TV and some to the Discovery Plus app.
Some common Discovery Plus problems today include the following:
- Discovery Plus error messages
- Blank screens
- Screen glitches
- Crashing, freezing, and lagging
Thankfully, there are many possible solutions available you can try when the Discovery app stops working.
Discovery Plus Not Working on Samsung TV: Simple Fixes
Below are 11 easy solutions that should help alleviate issues you face, like “Why is my discovery plus not working on TV?” or “Why is the discovery Plus app not working?”
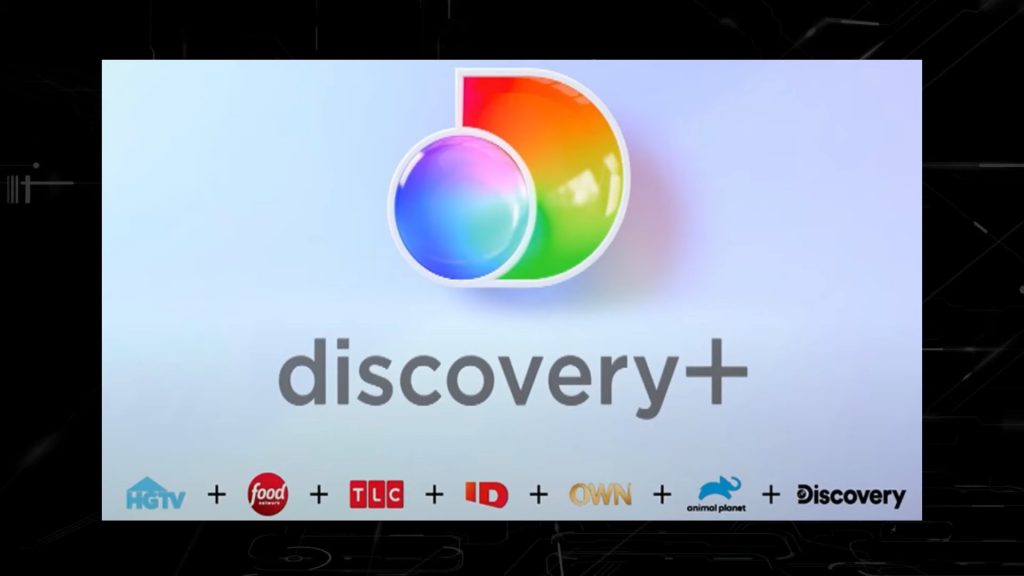
1. Make Sure Your Samsung TV is Compatible with Discovery Plus
If you cannot get Discovery Plus to work on your Samsung TV, the first thing you can do is ask yourself, “is Discovery Plus available on my smart tv?”. Double-check that your model is compatible with the app. Discovery Plus works with Samsung Smart TVs manufactured from 2017 forward.
If you have an older model, you could purchase a streaming stick as an adapter rather than a new smart TV. Two excellent choices are the Amazon Firestick and the Roku stick.
2. Power Cycle Your Samsung TV
Your Discovery app not working could be the result of some technical issues related to your TV. Getting rid of most minor software problems is as simple as turning your TV off and back on.
You can restart your Samsung TV via two methods — using a remote or manually.
Restart Your TV Using the Remote
To power cycle, a Samsung TV via remote, start with your TV on. Next, press and hold the power button on the remote. Keep pressing the button until you notice the TV turn back on. After this restart, visit the main menu and open the Discovery Plus app.
This method restarts your TV software and all of your apps, meaning it should resolve any issues related to the Discovery Plus app.
Restart Your TV Manually
If you do not have a remote, you can restart your smart TV manually. This method is universal. It will work on any TV, not just a Samsung TV.
Start by unplugging your TV from its wall outlet or power strip. Then, wait for several minutes before plugging your TV back in. Next, turn the TV on, then revisit the Discovery Plus app.
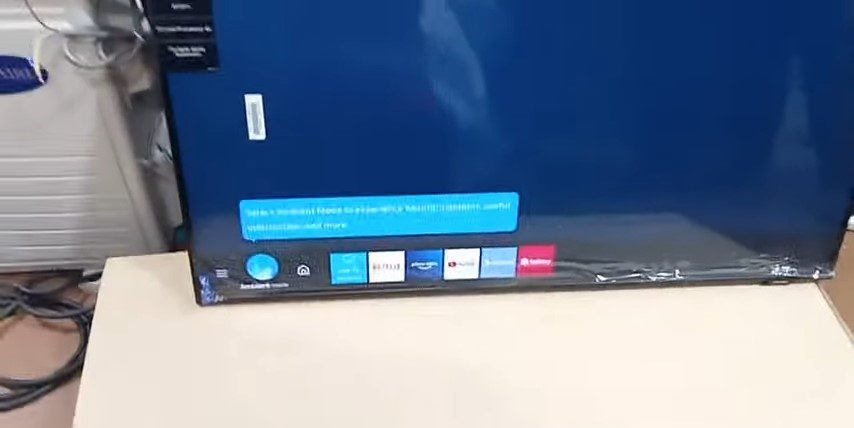
3. Check Your Internet Speed
Sometimes, slow internet speed is the culprit behind streaming issues on apps like Discovery Plus. In addition, slow internet could cause video glitches and lag, which is frustrating. To combat this, try conducting an internet speed test.
Turn off mobile data on a phone, computer, or tablet and visit an internet speed test website. This website will tell you if you have below-average streaming speed. You may need to restart your router if you have a slow speed.
4. Restart Your Router
While it appears that the server of Discovery Plus is down, your Wi-Fi might be the actual problem. Wi-Fi issues mean you need to reset your router. Follow these steps to restart your router:
- First, unplug your router, and wait a few moments.
- Next, plug your router back into the wall outlet or power strip.
- Again, wait several minutes while the router restarts.
When your router restarts, reconnect your smart TV to the Wi-Fi. Then, reopen your Discovery Plus app.
5. Update Your Samsung TV Firmware
Most Samsung TVs automatically install firmware updates. However, your device should still give you a manual update option.
To conduct a manual firmware update, follow these steps:
- Open the TV’s smart hub by pressing the home button.
- Go to settings, then click on the Software Update panel.
- Select Update Now.
- After the updates are downloaded, install them by following the instructions on the screen.
After updating your firmware, log back into your Discovery Plus app.

6. Clear Your Discovery Plus App Cache
Clearing your app cache could help mitigate your Discovery Plus problems. In addition, deleting your cache helps your TV run efficiently and alleviates glitches or streaming issues.
To clear your Discovery Plus app cache, do the following:
- Open the smart hub on your Samsung TV by pressing the home button.
- Go to settings, then Apps, then System Apps.
- Under System Apps, select the Discovery Plus app icon.
- Choose Clear Cache, and select OK.
7. Reinstall the Discovery Plus App
If problems persist after clearing the cache, you may need to delete and reinstall the Discovery Plus app.
How to Delete the Discovery Plus App?
To delete the Discovery Plus app, follow these steps:
- First, go to the home menu on your Samsung TV.
- Next, choose the Apps button on your screen’s menu.
- Select Settings, then Discovery Plus App.
- Click Delete, then select Delete again, confirming your action.
How to Reinstall the Discovery Plus App?
To reinstall the Discovery Plus app, follow these steps:
- First, go to the home menu on your Samsung TV.
- Choose the Apps button on your screen’s menu.
- Select the Search button. It should look like a small magnifying glass.
- Into the search box, type Discovery Plus.
- Select the Install option.
After reinstalling the app, enter your email and password to log back in.
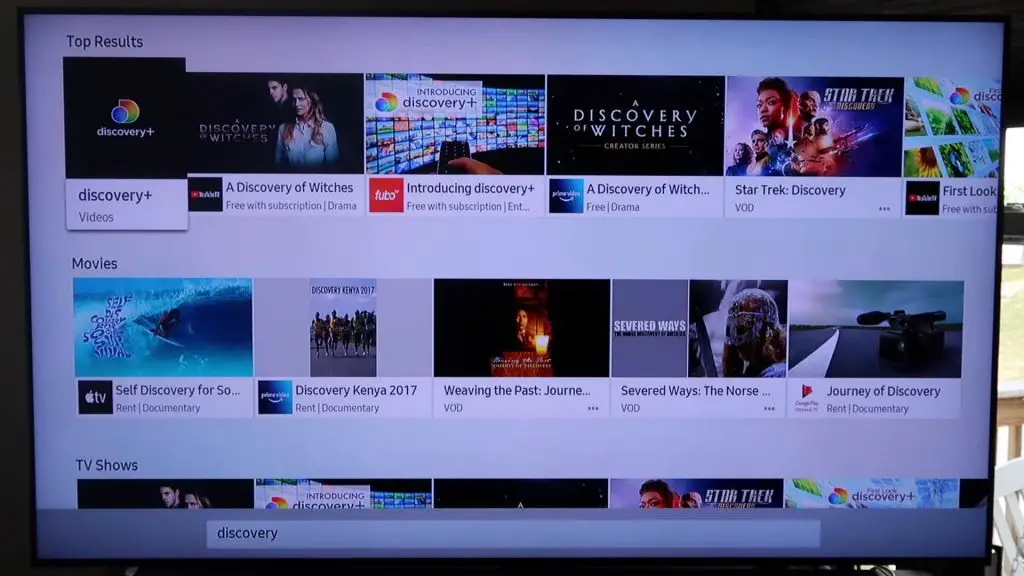
8. Turn Off Your VPN
If you use a VPN, it could be the cause of some Discovery Plus app errors.
Online services (including Discovery Plus) put measures in place to inhibit VPN servers. If Discovery Plus blocks your VPN, you lose your ability to use this streaming service.
Try turning off your VPN and accessing Discovery Plus. Then, if the app runs smoothly, you will know the VPN caused any previous issues.
9. Try Discovery Plus on Another Device
If you tried all the previous methods to no avail, try using Discovery Plus on another device. If problems persist, Discovery Plus servers may be to blame.
However, if you only have issues with Discovery Plus on your smart TV, reach out to Samsung customer support. They will help you determine the root cause of your problems.
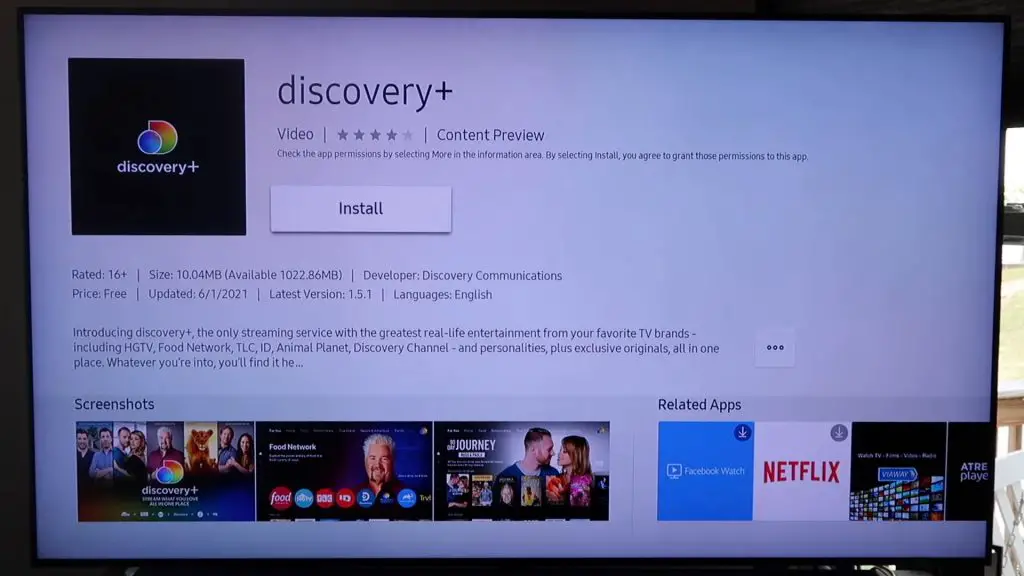
10. Check Discovery Plus Server Status
If you suspect Discovery Plus server outages, use social media or online detector sites to determine if others are experiencing similar problems. Then, wait a few hours before using the app again, as most of these outages resolve within a day.
If nobody else in your area has Discovery Plus issues, consider contacting the Discovery Plus customer support team. They can provide specific details about your situation.
11. Factory Reset Your TV
How do you reset a Discovery Plus TV? It’s actually quite simple. Before reaching out to customer support, try a factory reset. A factory reset clears all of your TV settings and app data. Only enact a factory reset as a last resort since it erases a smart TV’s memory and is irreversible.
To factory reset your TV, follow these steps:
- First, go to the Home Screen on your TV.
- Select Settings, then General/Support.
- Click the Reset option, and enter your pin code, which you can set up on discovery plus.com/samsung activation code.
- Confirm your selection by checking OK.
After your TV factory resets, try logging into the Discovery Plus app again. This should have solved any lingering software or hardware problems that may interfere with Discovery Plus.
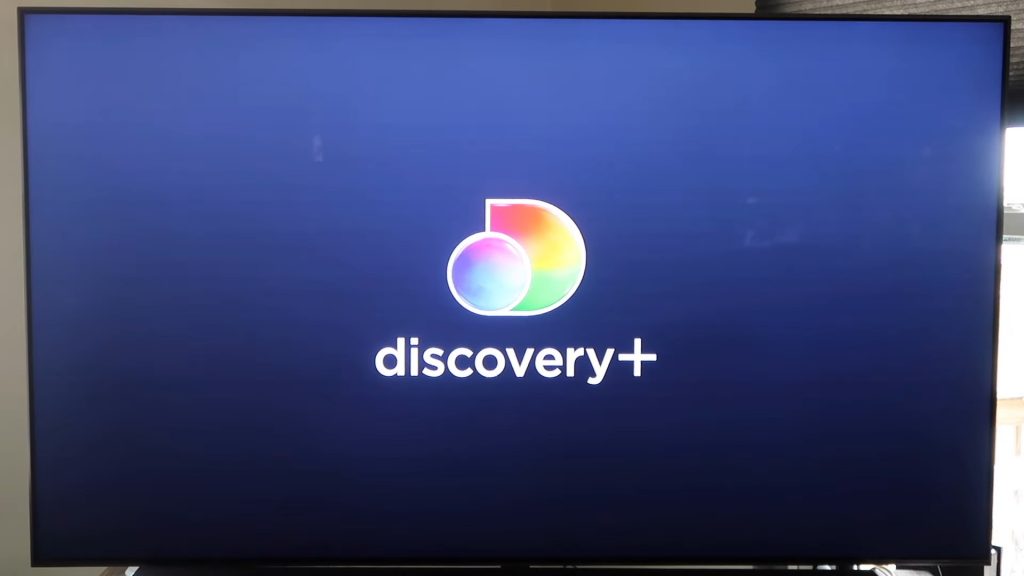
Samsung TV Discovery Plus Not Showing Up/Available/Found
If you cannot find or download the Discovery Plus app, you have to ask yourself. “
does discovery plus work on my Samsung Smart TV?”. Compatible TVs include those manufactured after 2017.
Make sure all your software is updated, too.
Samsung TV Discovery Plus Won’t Download/Install
If you have a compatible TV and Discovery Plus will not download, there could be a network issue. First, try restarting your router by unplugging it, then plugging it back in.
After restarting your router, you can install Discovery Plus.
Samsung Discovery Plus Not Loading/Opening
If your Discovery Plus app takes longer than a few seconds when loading, try restarting your TV. Turning it off and back on lets the device rest and clear out any minor issues.
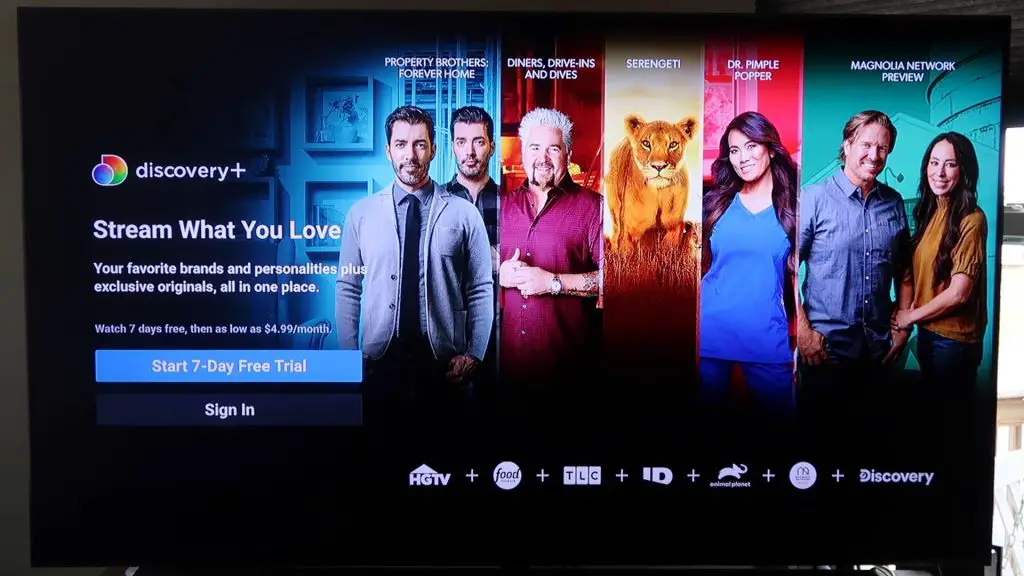
Samsung TV Discovery Plus Frozen/Keeps Freezing
When Discovery Plus keeps freezing but all other apps on your TV work, there might be a larger issue related to the app. If you suspect this, visit the Discovery Plus website for up-to-date information.
Samsung TV Discovery Plus Black Screen
When Discovery Plus shows a black screen, it is likely time to refresh the Smart Hub/Home Screen.
If resetting the Smart Hub does not help, look for any available Discovery app or Samsung TV updates.
Discovery Plus App Disappeared
If your Discovery Plus app disappeared from your Home Screen, this might be a glitch from your smart TV’s end. Try exiting the app, restarting your TV, and logging back into the app.
Reach out to Discovery Plus customer support if this does not work.

Discovery Plus Streaming Issues
If you experience streaming issues like poor video quality and playback errors, double-check the strength of your wireless connection. Inspect your Wi-Fi connection and your router.
Discovery Plus Error Codes
Error codes are often the result of something like limited streaming capabilities or issues with your connection. Each error code means something different. Look up your code online for specific instructions on resolving the issue.
Samsung Smart TVs are incredible devices with a lot of useful features. Though, like all electronics, they are not without the occasional quirk.
If none of these solutions helped, and you still can’t figure out how to get discovery plus on your tv, reach out to the Samsung or Discovery Plus customer team for one-on-one support.
FAQs
Yes, Discovery Plus works on all Samsung Smart TV models from 2017 and later.
To reset Discovery Plus on your TV, log out of the app and restart it. Then, log back in using your email and password.
Error messages could be the result of various errors. However, most of these errors are related to an unstable network connection.
If your Discovery Plus app keeps crashing, there may be larger issues related to the Discovery servers. Check online for more information.
You can download Discovery Plus on the following TVs:
-Android TV
-Apple TV
-Fire TV
-Samsung Smart TV
If you’re wondering, “how do I get discovery plus on my smart tv?” You can also get Discovery Plus on some versions of the Vizio Smart TV using the link discoveryplus.com/vizio.