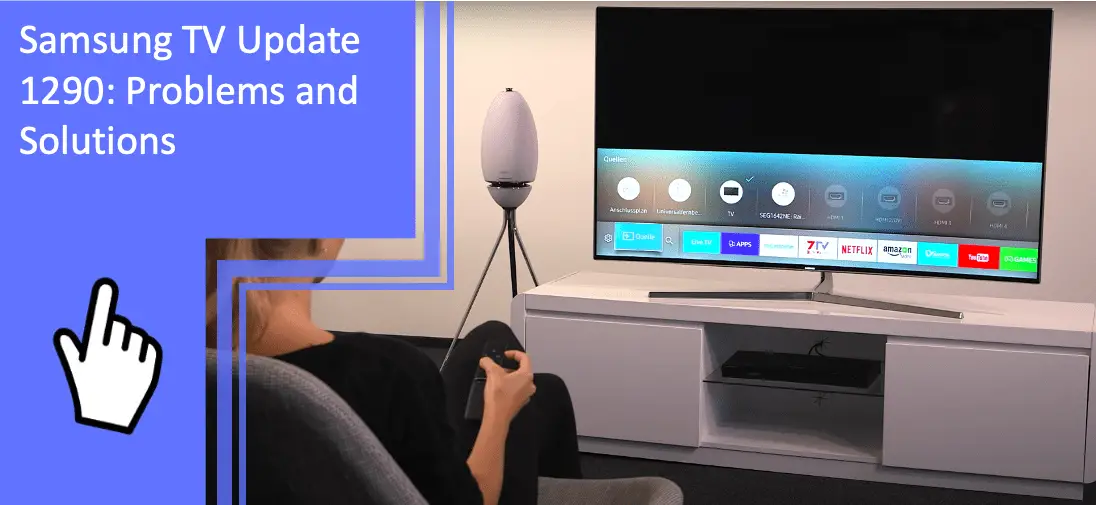You’ve just updated your Samsung TV to firmware version 1290, but now you’re experiencing some challenges. Don’t worry. We’re here to help. In this article, we’ll outline the challenges you might face and provide solutions to help you get your Samsung TV up and running.
Samsung TV Update 1290 Challenges and How To Fix
What you will find in this article
ToggleDid you experience problems with Samsung TV update 1290? We’re here to show you how to fix the most common challenges.
- First, let’s look at the challenges you might encounter and how to fix them.
- The update might not be showing on your TV.
- You might see an error message when trying to install the update.
- The update might not be working properly.
- Your internet connection might be lost after the update.
- Apps might start running in the background without your knowledge.
If you’re experiencing any of these problems, don’t panic. We’re here to help. First, try restarting your TV. If that doesn’t work, try a factory reset. If that doesn’t solve the problem, restore your internet connection and search for updates using your remote control. Finally, select Software Downloads on the Samsung Download Center website.

Samsung TV Firmware Update 1290 Challenges and Solutions
Several challenges may arise during a Samsung TV firmware update, including:
Compatibility issues: The firmware update may not be compatible with the TV model or operating system, causing errors or conflicts.
Internet connection problems: A stable and fast internet connection is necessary for the update to be successful. If the connection is poor or unstable, the update may fail or take longer than expected.
Storage space limitations: The firmware update may require a certain amount of free storage space on the TV, which may not be available if the TV is full or has limited storage capacity.
Power interruption: The update process may be interrupted if the TV is turned off or unplugged during the update.
Solutions to these challenges include:
Checking compatibility: Make sure the firmware update is compatible with the TV model and operating system before starting the update process.
Ensure a stable internet connection: Connect the TV to a wired Ethernet connection instead of a wireless connection to improve stability.
Clear storage space: Remove unnecessary files or applications from the TV to free up space for the update.
Ensure a stable power supply: Plug the TV into a stable power source and do not turn it off or unplug it during the update process.
Samsung TV Software Update 1290 Is Not Available
Samsung TV software update 1290 has been highly anticipated by many users. However, it has not yet been released. Samsung has stated that they are currently working to resolve several issues identified during the testing phase of the update. These issues include bugs, performance issues, and other technical problems that need to be addressed before the update can be released.
Despite the disappointment of having to wait, it is imperative to understand that Samsung is taking the necessary steps to ensure the update is stable and reliable.
Factory Reset Your Samsung TV
If you’re having trouble with your Samsung TV update 1290, one of the most effective things to do is the factory reset your TV. Then, try downloading the update again. Doing a factory reset will wipe out any bugs and glitches that might be preventing the update from installing properly, so it’s worth doing if you’re having trouble.
In order to reset it, you should head over to Settings> Support> Self Diagnosis and, finally, click on the Reset option. Resetting the device may take up to 15 minutes, after which the user can try downloading the update again.
Restore Internet Connection
If you’re having trouble with your Samsung TV update 1290 not showing, you may need to restore your internet connection. This could be due to some reasons, including a weak connection, firewall settings, or ISP restrictions. To get everything back up and running again, try the following:
- Connect to your Smart Hub using the TV’s remote and select Settings.
- Scroll down until you find Network, and then select Network status.
- Connect to the Internet and answer the questions that appear on the screen.
- If the connection fails, select another option, such as Wi-Fi or Ethernet (LAN).
- Once connected, try searching for Samsung TV updates using your remote control.
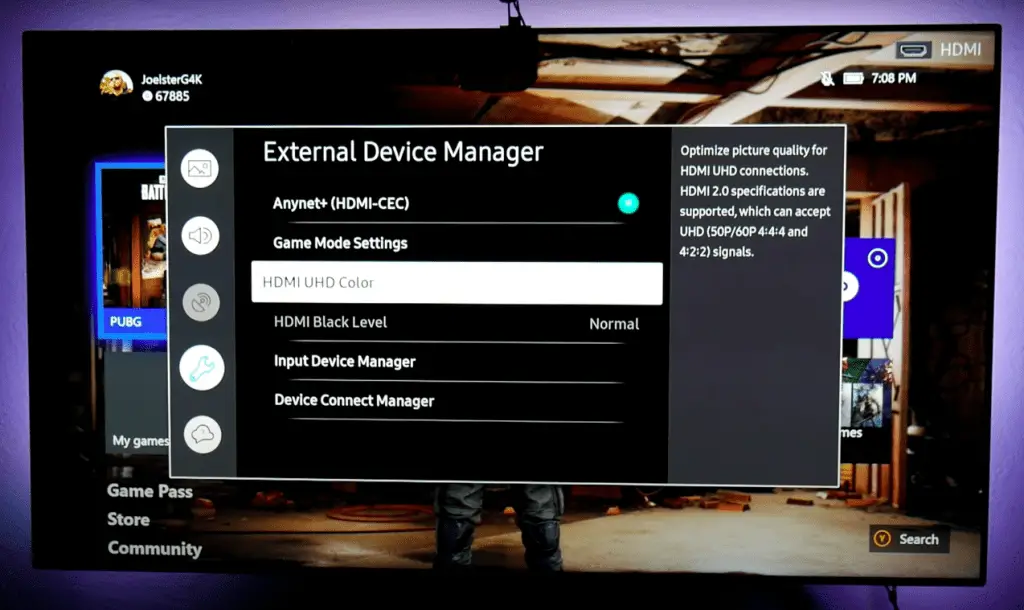
Stop Apps Running in the Background
To do this, head over to your Settings page, then select “System” and “App Management.” Here you can find a list of all active apps on your Samsung TV. If any of them say “Background” or “Running in the Background,” select them and click on the “Stop App” button located at the bottom of the page.
Do this for all active apps and try downloading Samsung TV update 1290 once again. If there are still problems downloading, try another solution, like factory resetting your TV or restoring your internet connection.
Samsung TV Update 1290 Not Showing
Samsung TV update 1290 has been causing issues for some users. Many have reported that the update is not showing up on their TVs, causing frustration and inconvenience.
There are a few reasons why the update may not be showing up on your Samsung TV. One possibility is that your TV is not connected to the internet. To receive updates, your TV must be attached to a stable internet connection. If you are unsure if your TV is connected, you can check by navigating to the Settings menu and selecting Network.
Another reason why the update may not be showing up could be that your TV is not compatible with the update. It is wise to check the manufacturer’s website to ensure that your specific model can work with the update. If your TV is not compatible, it will not show the update.
If you have checked that your TV is connected to the internet and is compatible with the update, but it is still not showing up, there may be an issue with the update itself. In this case, it is advisable to contact Samsung support for assistance. They can help troubleshoot the issue and provide a solution.
Search for Samsung TV Updates Using Remote
If Samsung TV update 1290 is not showing, you can easily search for updates using your remote. Simply access the Settings menu, then head to SUPPORT, and then select Software Update. From there, you should see the option to check for updates.
When you find the right update and click on “Install Now,” the download will start automatically. Once it’s finished downloading, be sure to read through the instructions thoroughly to make sure you follow them correctly before proceeding with the installation process.
This should be a relatively straightforward process. However, if you get stuck or run into any issues during this process, don’t hesitate to reach out for help from a professional.
Select Software Downloads on Samsung Download Center
If you’re still having difficulties updating your Samsung TV, you may want to try selecting Software Downloads on the Samsung Download Center. This is where you can find the latest version of firmware for your Samsung TV.
Once you’ve found the correct version of the update, follow the on-screen instructions to download and install it. The process usually takes about 20 minutes, but it may take longer, depending on your connection speed.
Keep in mind that when you select Manual Download, you’ll need to manually transfer the update to a USB storage device and connect it to your TV. This will enable you to run the update. Make sure you read all the instructions provided before starting this process.
It’s also critical to remember that if you decide to use Manual Download, you won’t get any notification when an update is available. You won’t be able to apply any other updates until you complete the current one. Be sure to plan accordingly and only proceed with this option if necessary!
Samsung TV Firmware 1290 Not Installing
If you’re having trouble with Samsung firmware 1290 not installing, here are a few things you can do. First, make sure your TV is connected to the internet and you’ve got the correct settings. That’s because the update needs to be downloaded before it can be installed.
The next thing you should try is connecting directly via an Ethernet cable, as this will give you a more stable connection. This might help ensure that everything downloads properly.
If that doesn’t work, another step would be to disable any apps or programs running in the background on your TV, as that could interfere with the update process. You can also factory reset your TV and set it up again to give it a fresh start. And finally, you can search for Samsung TV updates using your remote and manually select Software Downloads on Samsung Download Center.
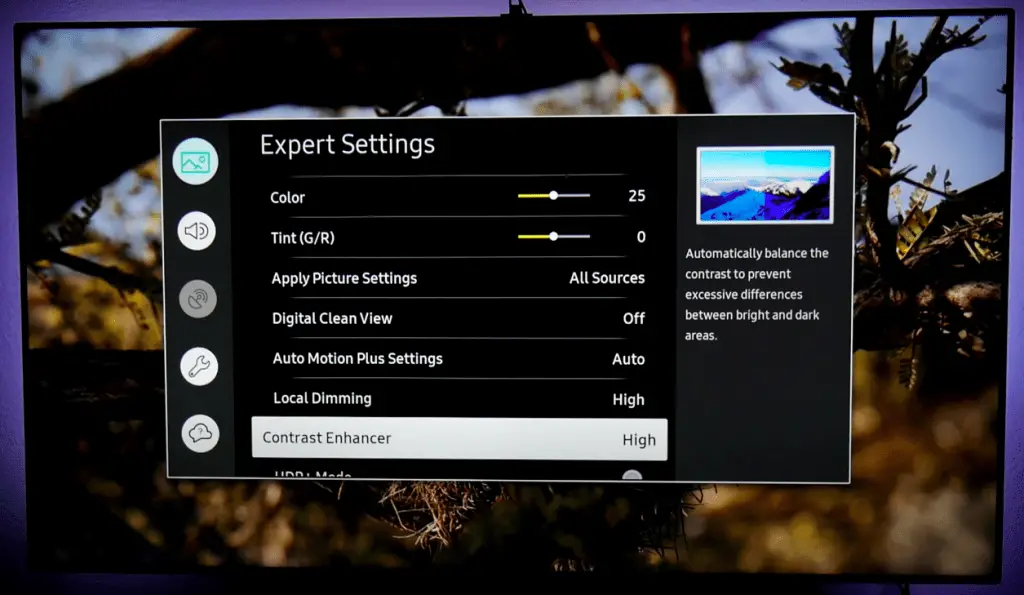
Connect Samsung TV to a Stable Internet Connection
If you’re having difficulty with your Samsung TV update 1290, one of the first things to check is your internet connection. Make sure that your Samsung TV is connected to a stable and reliable internet connection.
To do this, select Settings, then Network, and then choose either Wi-Fi or Ethernet, depending on which type of connection you prefer. If you’ve previously had a connection set up and it’s no longer working, try selecting the ‘Forget This Network’ option before reconnecting.
If you’re still having difficulty, try troubleshooting the source of your internet connection by switching off any other devices connected to the same network or resetting your router. Sometimes a simple reboot can do wonders! If all else fails, contact your service provider for assistance.
Reset Samsung TV Smart Hub
If your Samsung TV Smart hub isn’t working, the first step is to reset it.
First, press the Menu button on your Samsung remote and then click on to Settings > Support > Self Diagnosis > Reset Smart Hub.
You’ll need to enter your PIN if you have one set up.
Once you’ve reset your Smart hub, try connecting to the internet again and see if that fixes the problem.
If your Samsung TV Smart Hub isn’t working, the first step is to reset it.
First, press the Menu button on your Samsung remote and then click Settings > Support > Self Diagnosis > Reset Smart Hub.
You’ll need to enter your PIN if you have one set up.
Once you’ve reset your Smart Hub, try connecting to the internet again and see if that fixes the problem.
Other Samsung TV Update 1290 Details
Aside from the problems mentioned above, there are other things you need to be aware of with this update. Firstly, it’s only available for certain Samsung models. Secondly, you might find the installation process to be a bit tricky.
Make sure your Samsung TV is connected to the internet before starting the update process. Click on the Settings menu, select Software Updates, and then click on the Samsung Download Center. You should then see a list of available updates. Look for firmware version 1290 and select it. The update will start downloading automatically.
Once it’s finished downloading, you will need to go back to the Software Updates menu and select Install Now. The TV will restart and install the updated firmware. You will then need to reconnect to your home network and re-download your apps.
Samsung TV 1290 Update Introduced Dolby D+/Atmos Bitstream
The Samsung TV 1290 update has introduced support for Dolby D+/Atmos bitstream output, which allows for improved audio quality in TV shows, movies, and other media. With this update, users will be able to experience more immersive and lifelike audio when watching their favorite content on their Samsung TVs. Additionally, the update also includes various bug fixes and performance improvements to enhance the overall user experience.
However, the update has not been without its challenges. Some users are reporting that firmware update 1290 is not showing up for them. Others are experiencing problems with their internet connection or with apps running in the background.
Activate Dolby Atmos Compatibility
If you’re having trouble enabling Dolby Atmos compatibility with Samsung TV update 1290, here are a few steps to get you sorted. First, make sure that your TV is connected to a stable internet connection. Then, stop any apps running in the background and double-check that your system has the latest firmware.
Once you’ve taken these steps, navigate to the ‘Settings’ menu and select ‘Software Downloads.’ Choose ‘Samsung Download Center’ and search for ‘Samsung TV update 1290.’ The Dolby Atmos feature should now be available in the download list. After completing the download, you will need to complete the installation process following the instructions shown on-screen.
That’s it! You should now have activated your TV’s Dolby Atmos compatibility. Now you can enjoy watching your favorite shows or movies with an immersive audio experience!
Samsung TV Firmware 1290 Update Downgraded Picture Quality
It can be incredibly frustrating if your TV suddenly starts to display low-quality visuals or graphics after a software update. If you’re having trouble with your Samsung TV after the latest firmware 1290 update, you’re not alone! This issue is, unfortunately, quite common and may require some troubleshooting.
First, try factory resetting your TV. This will restore all settings to their defaults, so be sure to take note of any custom settings before starting this process. You can also try restoring your internet connection or ensuring that no apps are running in the background.
If these solutions don’t help, you should check if the firmware version is up to date on the Samsung Download Center website by selecting Software Downloads. Some Samsung TVs can benefit from upgrading to a new version of the software 1290 update.
Change Picture Mode in the Expert Settings
If you’ve updated your Samsung TV to the software update 1290 and are still having trouble, you might need to change your picture mode in the expert settings. To do so, follow these steps:
1. Navigate to the TV menu.
2. Select Picture settings and select Expert settings.
3. Go to Picture mode and select one of the available modes (Standard, Movie, Natural, etc.).
4. Select View options and select any additional options available (e.g., Backlight).
5. Press Save to save your changes.
This should help you get better picture quality after updating your Samsung TV software update 1290, as it will adjust certain picture settings for a better viewing experience. You can also use this method if you are having trouble with the picture quality on your regular TV. This also applies to movies you have recorded from other sources, such as a DVD player or gaming console.
Conclusion
So, if you are experiencing any of the problems mentioned in this article, luckily, there are solutions to all of them. All you need to do is take the necessary steps to resolve the issue. Just be sure to follow the instructions closely so you can fix your Samsung TV as soon as possible.
Frequently Asked Questions
Your Samsung TV should automatically update its software when connected to the internet. To update manually, you can navigate to the Settings menu and select Software Update.
Samsung TVs may not be compatible with software updates, or certain features may not be available for your model. Please refer to Samsung’s Support page to check compatible models and their software support.
You can manually adjust the TV channels on your Samsung TV by using the Channel Fine Tuning feature in the Settings menu.
The software update may be grayed out if your TV is not compatible or there are no new updates available. Please visit Samsung’s Support page to check compatible models and software updates.
More content related
Is Alexa Not Working On Samsung TV? Find Solutions Here