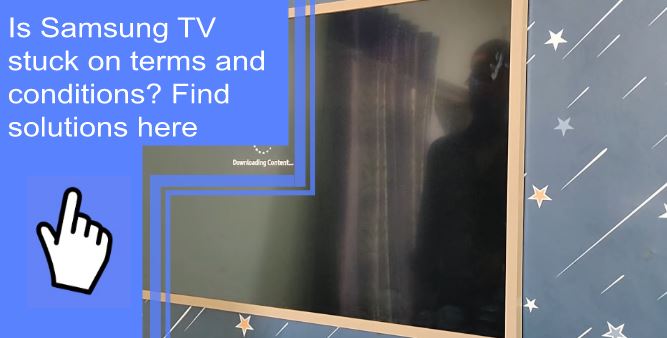When you set up a Samsung TV, you may find it stuck on terms and conditions. We know this can be one of the most frustrating things when trying to use your new smart TV, so we want to help.
In this Samsung TV stuck on terms and conditions issue, your TV screen becomes frozen and does not respond appropriately. Undoubtedly, dealing with such a situation is extremely stressful. However, we have quick solutions to make this process easier. Read on!
Samsung TV stuck on terms and conditions: Solutions
What you will find in this article
ToggleHere is a list of various solutions related to this specific issue with enough details to help you.
1. Samsung TV is stuck on the terms and services screen
Reset the TV to go back to the default settings. Then, install the “SmartThings” app on your device, and follow the on-screen instructions. You can also solve the problem if you create a new Samsung Account using another email address and sign back into the TV with the new Samsung Account; it may finally be able to meet the requirements of the Terms and Conditions.

2. TV will not download the terms and conditions and privacy policy
To download them, reset the smart hub and the factory settings on your Samsung TV. Follow the steps: menu> support> self-diagnosis> reset
3. Fix Unable to Accept Terms and Conditions Samsung TV Error
The issue can be resolved by resetting the TV, the Smart Hub, etc. Using the smart thing app; you can modify DNS settings, connect via cable and WiFi, and connect via a hotspot on a mobile phone. Here are the details of the process.
1. Reset your Samsung Smart TV
- Launch the menu for Settings.
- Go to General.
- Click the Reset button.
- When prompted for a PIN, you can enter your PIN or use the default PIN, 0000.
- Simply click the button labeled “Reset.”
- Select the OK button
There is an alternative method available on certain models of Samsung smart TV.
- Proceed to the menu labeled Settings.
- Select the Support option.
- Choose to perform a self-diagnosis.
- Click Reset.
2. Reset your Samsung Smart Hub
- Navigate to the Support option under the Settings menu.
- Select Device care.
- Simply click the Self-Diagnosis link.
- Select the option to Reset the Smart Hub.
- Enter your personal PIN or 0000, the default PIN.
- Select the OK button.
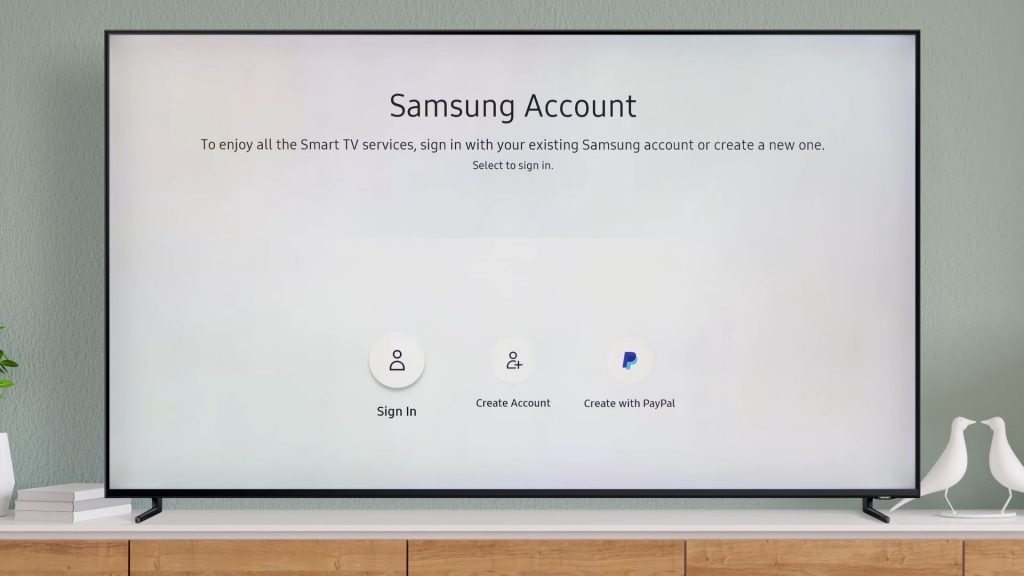
3. Use a Different Samsung Account
Make Use of an Alternative Samsung Account. Instead of creating a new Samsung account, you should probably use the one you already have to access your smart TV. Try logging in with a different email address and see if that improves the device’s ability to accept the terms and conditions. If you do not already have a Samsung account, you can create one by entering a new email address.
Follow these steps:
- To access the menu on your Samsung smart TV, press the Menu button on the remote.
- Choose your system.
- Pick the Samsung Account option.
- Select the sign-up method best suits your needs and click the corresponding button.
4. Change the DNS Settings on your Samsung Smart TV
- To access the menu, press the button labeled “Menu” on your remote.
- Visit the Settings menu.
- Choose the Network option.
- Choose Network Settings.
- To begin, click Start.
- Choose IP Settings.
- Click DNS settings.
- Activate the manual Enter button.
- Select the OK button.
- Enter 8888.
- Select the OK button.
5. Use a VPN Service
If you’re experiencing issues with your Internet connection or a server, you might consider setting up a virtual private network (VPN) on your TV. For example, if your TV is having trouble connecting to Samsung’s server, a virtual private network (VPN) server can help.
Subscribing to one of these services allows you to try it out. In addition, they offer 30-day money-back guarantees if you decide their services aren’t for you.
- Hotspot Shield
- BullGuard
- Private Internet Access
- Surfshark
- ExpressVPN
- IPVanish
- CyberGhost
- NordVPN
- ProtonVPN

Terms and Conditions, Privacy Policy server down/under maintenance
Samsung TV server is now unavailable due to scheduled maintenance, a common error message. As the error message suggests, Samsung is probably performing routine server maintenance or has some other server-related problem preventing you from accessing the service.
This section explains what the error message means and how to fix it
What does the “Samsung TV Server is Under Maintenance” mean?
There are a few potential causes for the “Samsung Server is under maintenance” notification on your Samsung smart TV. First, the TV and your Samsung account likely aren’t synchronized, causing the error notice. You can usually fix a malfunctioning router or modem by resetting it. Second, your firmware may be out of date. It is recommended that you upgrade your firmware in this instance.
Connectivity issues with the Samsung Smart Hub may also cause this error message.
1. Unplug All Cables
To fix the server issue and extend the life of your electronics, you should unplug them sometimes. This includes the cables connected to your TV,
- Power Cord
- Local Area Network Cable
- Storage drives and other USB devices
- High-Definition Multimedia Interface Cable
Unplug all the cables from the TV and don’t use them for a while.
2. Turn Off Wi-Fi Router
Stop using the wireless router and disconnect the power cord. You should get a break of at least 10 minutes and let the router rest.

3. Accept the Terms and Conditions
Go to the settings menu on your Samsung TV, and then click on the “User Agreements” option. By doing so, you will be able to accept the terms and conditions. These options include the Terms and Conditions of Use, the Privacy Policy, the Viewing and Voice Information, and the Interest-Based Advertisement.
Performing a factory reset on your Samsung TV is another option that should help. After you have pressed the power button, enter your PIN (default is 0000). Check if the Terms and Conditions page loads once the system has finished resetting, and then click the “Accept” button. If you cannot reach the Terms and Conditions page on the Samsung website, you might try resetting your TV to its factory settings to see if that helps.
4. The Find and Fix Network Error
A speedy software network test will produce useful results, and you can act on the diagnostic report by its recommendations. To locate the TV network diagnostic tool contained within your unit, just follow the steps,
1. Using the remote, navigate to the “Settings” menu.
2. Select “General” from the list of available options.
3. Navigate to the “Network” option and click on it.
4. There is an option to view the “Network Status,”
5. Select the “Test” option from the menu.
Allow the Samsung TV to conduct a network test independently and refrain from interfering with the process while it looks for a problem. When the network is being tested, you should watch the TV and the router closely. Take note of any strange activity on the TV or the router, such as a globe icon that is blinking. Contact Samsung customer support if you have noticed any strange behavior or received an error code.
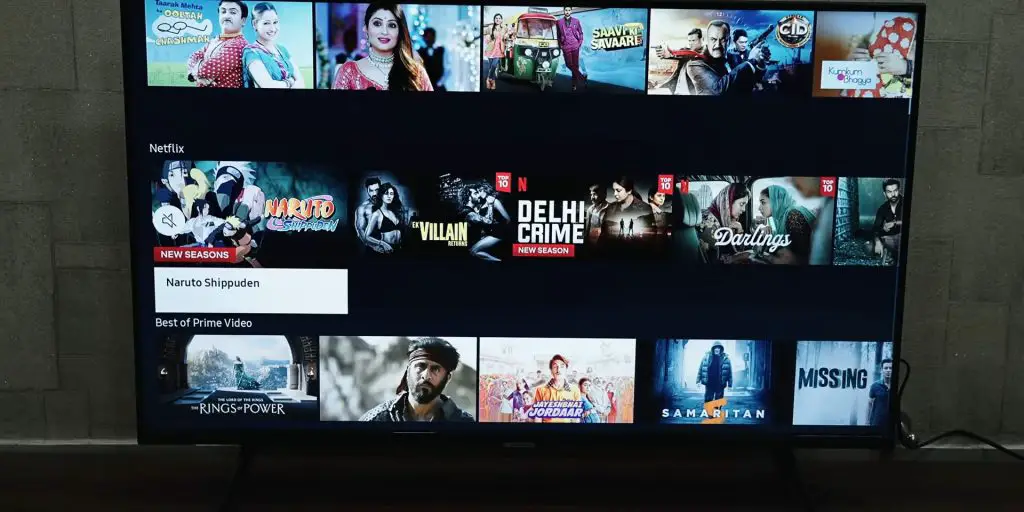
5. Use SmartThings App
- Get the SmartThings app on your iOS or Android smartphone and install it. You can get the SmartThings app from the Google Play Store and the Apple App Store.
- Join the same Wi-Fi network with both the TV and the smartphone.
- Launch the “SmartThings” mobile application.
- At the bottom, select “Device.”
- Select the “Add Device” button from the menu.
- Simply use the “SmartThings” app to locate your TV, and the process will be fully automated.
- Tap “Accept” when prompted on your iOS or Android device.
- There is no need for you to exert any effort if your TV is unable to download the terms successfully. You can use your phone to manage the Samsung TV if you have the SmartThings app installed.
6. Remove the TV from Samsung’s Account
There could be a problem with the sync technology between the TV and the Samsung account. There is, however, a problem with the “Samsung TV Server is Under Maintenance” message, which must be resolved. Therefore, taking the TV off the account as a temporary solution is best. Here’s how to navigate the Samsung TV section of their website.
1. Visit the Samsung homepage.
2. Select the profile picture in the upper right to access your account. Select Log in / Sign In from the pull-down menu.
3. You can either type in the contact’s email or phone number and then hit the “Send OTP” button.
4. Your email or mobile number of record will receive an OTP.
5. When you enter the OTP into the blank space, the page will automatically take you to the dashboard.
6. When prompted, please agree to the terms and conditions.
7. Select “Device” from the primary menu.
8. Take the TV off your list of connected gadgets.
Your TV will need to be added as a new device after it has been deactivated from your account. You can fix the service problem by syncing the TV again through your Samsung account.

7. Reset Samsung TV
While waiting for a permanent solution, you can temporarily fix the issue by resetting the Smart TV’s OS. Here’s how to factory reset a Samsung E, F, H, J, K, M, N, or R.
1. Use the remote’s menu or home button.
2. On the K, M, N, and R models, tap the “Settings” icon.
3. From the drop-down option, choose “Support.”
4. Select “Self Diagnosis” from the drop-down menu that appears.
5. Choose “Reset” the settings.
6. Submit the TV passcode. The 0000 code is the standard password.
7. Allow the TV to reset to its original settings.
We hope you found our guide on Samsung TV stuck on terms and conditions helpful. If you notice a problem with your TV, don’t worry. You can solve the problem within a minute if you follow the steps described above. There are a variety of solutions depending on the nature of the issue and the model of your Samsung TV. Make sure that’s taken care of.
FAQs
Simply get the SmartThings app and follow the instructions. By creating a new Samsung Account with a different email address and signing into the TV with the new Samsung Account, you will be able to bypass the Terms of Service.
1. To access General, launch the Settings menu.
2. The default PIN is 0000; to change it, select Reset and then enter your new PIN.
3. The OK button will finish the reset. After that, your TV will reboot on its own.
1. Pull the plug out of the outlet where the power cord is plugged in.
2. While the power cord is unplugged, keep your finger pressed firmly on the on/off switch of the TV for ten seconds.
3. After releasing the button and waiting a few seconds, re-connecting the electrical cord to the outlet should be done.
4. You should now be able to turn on your Samsung TV and resume regular operation.
There are several reasons and solutions for your Samsung account not working on your tv, which are described below,
1. If you don’t have access to a Samsung TV account and your TV’s broadcasting options have been grayed out, click the “Home” button on your remote. A box labeled “Sources” will appear in the screen’s lower left corner. Make sure the checkbox for Samsung TV Plus is selected.
2. If your Samsung TV account cannot connect to the server, you should verify that your TV has an active internet connection.
3. Do a network speed test if your Samsung TV account won’t connect to the internet. A network test can be run by selecting “Settings,” “General,” “Network,” and finally, “Network status” from the main menu.
4. For a fresh start with your Samsung account, try resetting Smart Hub. To delete any account-related data associated with your Samsung account, go to “Settings,” then “Support,” then “Self Diagnosis,” and finally, “Reset Smart Hub.”
Yes. If you disagree with the changes, you may be forced to stop using Samsung Services and have your account deactivated. If you continue using our Services after the amended Terms become effective, you agree to their terms and conditions.