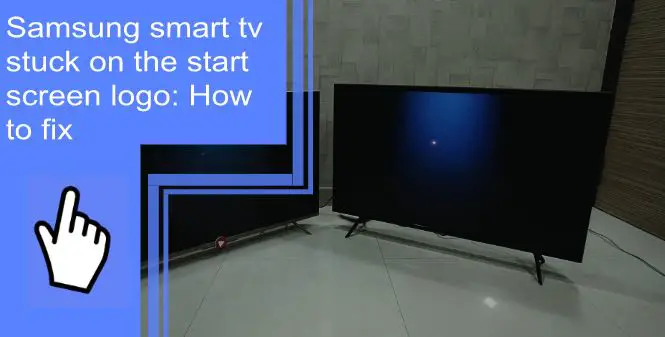If you own a Samsung smart TV, you might have noticed that sometimes Samsung TV is stuck on the start screen logo. It seems like a minor issue, but there are a few solutions! Usually, Samsung TV gets stuck due to faulty motherboard or outdated software. This blog article will show you how to fix these common issues.
Samsung Smart TV Stuck on Welcome/Startup Screen
What you will find in this article
ToggleThe following fixes may help if your Samsung TV is stuck on the welcome/startup screen:
1. Reboot Your Device
Cold booting your TV can reset the main board and resolve the problem. There are two ways to reboot your TV:
- With Remote: Turn on the TV. Press and hold down the Power button on the remote till the TV turns off and on again.
- Without Remote: Turn on your TV. Unplug it from the power source for 30 seconds. And then plug it back and turn the TV on.
2. Check the HDMI Cable
Turn off your TV and remove the power cable safely before checking your HDMI cable. Make sure the power cable is not damaged or faulty. It should be replaced if it is frayed.
Next, check the HDMI cable for damage as well. Replacing the faulty HDMI cable usually resolves the issue of the stuck screen. Nevertheless, if you want good results, you should avoid local HDMI cables.

3. Check All the Wires
Check all cables and wires connected to the Samsung TV if it is still stuck on the welcome screen. Some cables may become loose and unable to provide proper connection. Push back the cables in their ports and tightly plug them in. If any wires are faulty or damaged, take them out and replace them.
4. Power Cycle Your Router
If your TV is not getting adequate internet speed, it can result in a stuck screen. To power cycle your router, unplug it from the power outlet and keep it unplugged for about 30 seconds. Then plug the router back in and wait for it to restart and connect. This process can take 1-5 minutes. If you’re still having issues, contact your ISP (Internet Service Provider) to fix the network issue in your location.
5. Update Firmware
Another reason for stuck screens is outdated or unstable firmware. This issue can be quickly resolved by updating the firmware on your TV. Due to the stuck screen, you cannot navigate the settings menu to update. There is another way to update the firmware on your TV.
To update your Samsung TV firmware using a USB drive:
- Look for your TV model on the Samsung Support site and download the updated file.
- Unzip the files and store them on a USB drive.
- Plug the USB drive into the USB port on the TV.
- The firmware update will start installing automatically.
6. Wait For Sometime
When the servers are going through maintenance, your TV may be stuck on the welcome screen. The issue may be resolved automatically after some time in this case. However, you may need to wait a little while before your TV returns to normal.
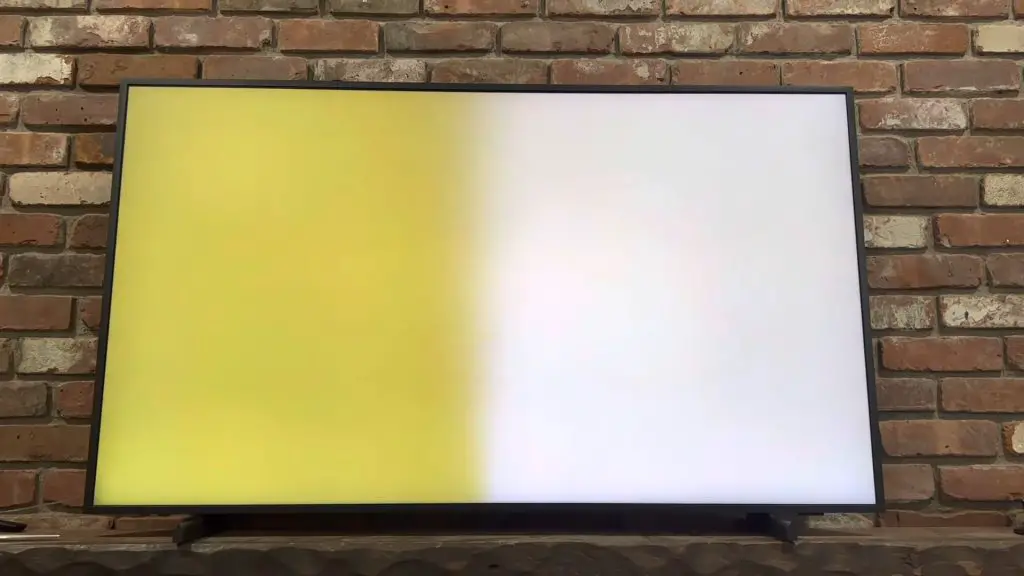
7. Factory Reset Your Samsung TV
Most issues you may encounter with your TV can be resolved by factory resetting. Follow these steps to perform a factory reset:
- Unplug the power cable of your Samsung TV.
- Hold down the power button on the TV.
- Release the power button after 30 seconds.
- Wait for 10 minutes, then plug back the TV.
- Turn on the TV by pressing the power button.
8. Contact Customer Service
If you’re experiencing an internal hardware issue, it’ll be difficult for you to fix it yourself. Better to contact Samsung Customer Service and ask for professional assistance.
Samsung TV Volume Stuck
TV volume gets stuck due to overloaded memory. It can also be caused by outdated software, too many apps running in the background, dead remote batteries, etc. Try these fixes if your Samsung Smart TV volume is stuck:
- Update your TV with the latest firmware version.
- Perform a Sound Test.
- Reset the Smart Hub.
- Use only the Samsung TV remote, don’t use other generic remotes.
- Replace the weak or dead batteries in the remote.
- Check the Volume/Mute settings.
- Check the input setting and whether your TV is connected to a Bluetooth speaker.
- Do a soft reset.
- Perform a complete factory reset.
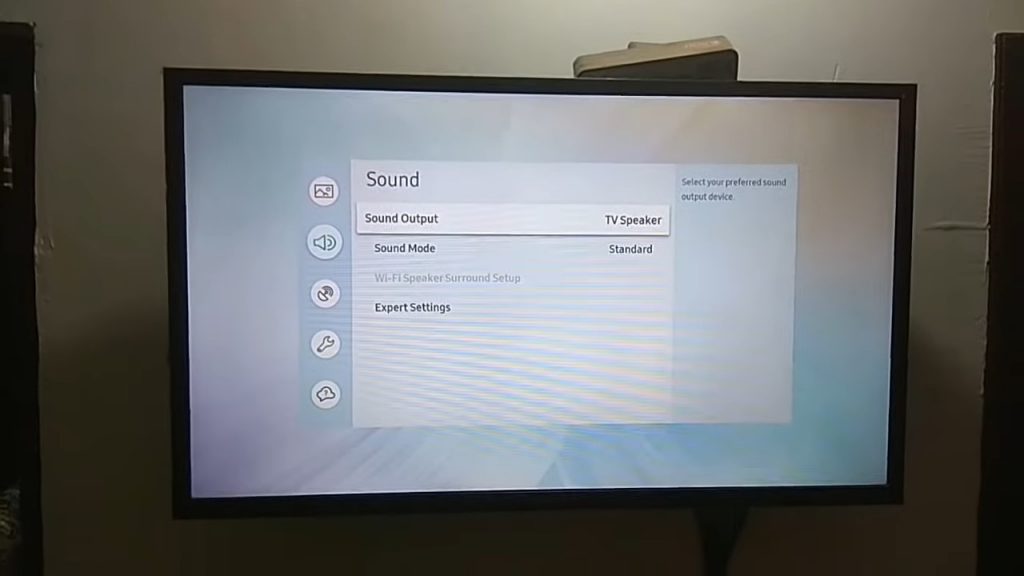
Samsung TV stuck on mute
If your Samsung TV volume is stuck on mute, try the following solutions:
- Check and make sure the volume level isn’t set to mute or zero (0)
- Check whether the issue is affecting all channels and apps
- Check your cable connections
- Check and adjust TV audio settings
If none of these work, you should factory reset your Samsung TV.
Samsung TV remote volume stuck
When your TV remote volume is stuck, try the following methods to fix it:
- Replace the remote control batteries
- Check battery terminals
- Clean the upper edge of the remote control pad
- Reset the remote control
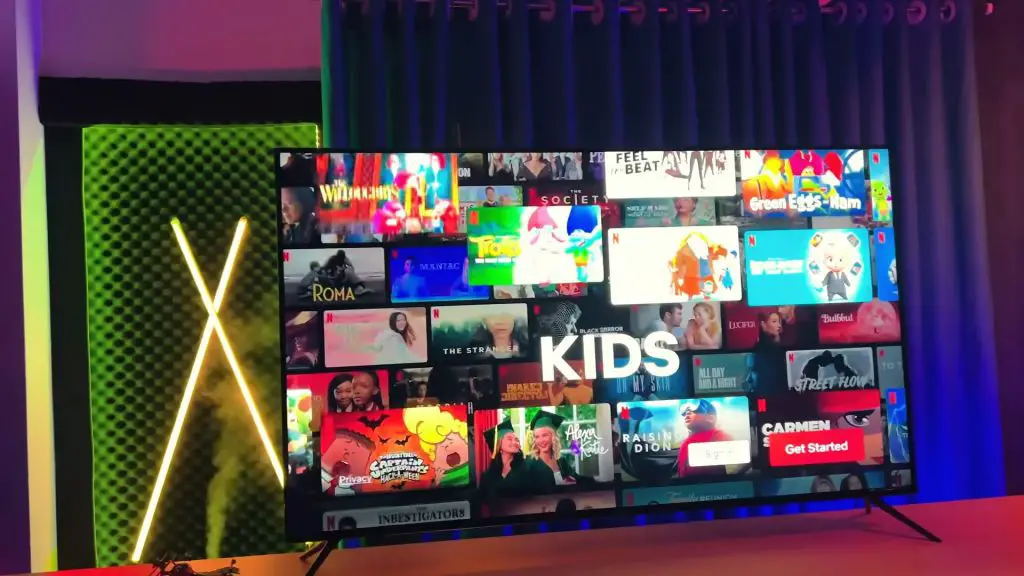
Samsung TV stuck on language select
If your Samsung TV is stuck on the language select screen, try these steps to fix it:
- First, use the remote to restart the TV.
- Then, wait for 1-5 minutes.
- If restarting doesn’t fix the issue, then factory reset it.
- If it still doesn’t work, contact Samsung Support for technical assistance.
Samsung TV is stuck on terms and services screen
Samsung TV getting stuck on the terms and services screen usually happens because of internet connectivity errors. However, there are several methods you can try to fix this issue.
1. Reset Your Samsung TV
- Go to Settings> General.
- Select Reset, Enter the PIN (Default PIN is 0000), and select Reset again.
- Select OK to confirm.
For other Samsung TV models:
- Navigate to Settings.
- Select Support> Self Diagnosis.
- Select Reset and enter PIN 0000.
2. Reset Samsung Smart Hub
- Open Settings> Support.
- Select Device Care.
- Select Self Diagnosis.
- Select Reset Smart Hub and enter default PIN 0000.
- Select OK to confirm.
3. Use A Different Samsung Account
Try logging in with a different Samsung account and see if your TV works. You can also create a new account with a new email address on TV.
For creating a new account:
- Press the Menu button on the remote.
- Select Settings> All Settings.
- Select General & Privacy>System Manager.
- Click on Samsung Account.
- Select Create Account.
- You’ll get two options for creating an account.
4. Change the DNS Settings on the Samsung TV
- Press the Home button on the remote to go to Menu.
- Navigate to Network> Network Status.
- Select IP Settings.
- Select DNS Settings.
- Select Enter Manually.
- Enter your DNS address.
Samsung TV stuck on accessibility shortcuts
Accessibility Shortcuts lets you view or adjust the Accessibility feature on your TV. However, if you want Accessibility Shortcuts to stop showing up on the TV screen, try the following steps:
- First, navigate to Settings> General.
- Select Accessibility.
- Turn on Video Description.
- Select Video Description again to turn it off.

Samsung TV stuck in the update loop
If your TV gets stuck in an update loop, it’ll try to update the software, turn it off and then start the process again. This can happen when external devices like Xbox are connected to your TV.
Unplug your TV and all the other connected devices from the power source to break off this loop. Wait a bit, then connect the Xbox to the TV. Finally, turn your TV by turning the Xbox on. If this doesn’t work, you can try to factory reset your TV and start with fresh settings.
Smart hub stuck at updating
If your Smart Hub is taking longer than usual to update, most likely, it got stuck. Some reasons for this are update errors, weak internet, power interruptions, insufficient storage, etc.
To resolve this issue, you can try some of these methods:
1. Power Cycle Your TV
- Using the power button on the remote, turn off your TV.
- Unplug the power cable and wait for 5 minutes.
- Plug in the cable back and turn on the TV.
2. Free Up Storage Space
- Restart the TV.
- Go to Settings> General.
- Open Storage and enter the app section.
- Delete the apps you don’t use or don’t need.
- Reboot the TV and restart the Smart Hub update.
3. Troubleshoot the Internet Connection
- Reduce bandwidth usage by not steaming high-quality videos.
- Disconnect other devices not currently being used.
- Hard reset the router.
- Reconnect all the cables.
4. Reset the Smart Hub
- 1. Open Settings> Support.
- 2. Select Device Care.
- 3. Select Self Diagnosis.
- 4. Select Reset Smart Hub and enter default PIN 0000.
- 5. Select OK to confirm.
5. Change the DNS Settings
- 1. Press the Home button on the remote to go to Menu.
- 2. Navigate to Network> Network Status.
- 3. Select IP Settings.
- 4. Select DNS Settings.
- 5. Select Enter Manually.
- 6. Change the current DNS to 8.8.8.8.
6. Factory Reset Your TV
- 1. Go to Settings> General.
- 2. Select Reset, Enter the PIN (Default PIN is 0000), and select Reset again.
- 3. Select OK to confirm.
Picture mode stuck on Samsung TV
If the picture mode on your Samsung TV is stuck, the solution is to reset the picture settings. Try the following steps for a reset:
- Using the remote, navigate to Settings.
- Select All Settings.
- Select Picture> Expert Settings.
- Select Reset Picture.
- Click on Yes to confirm.
TV stuck on one channel
When you’re trying to change channels, but your TV is stuck on one channel; first, you should determine what’s causing the issue. It is most likely that your Samsung TV remote is not working due to a malfunctioning or dead battery.
Therefore, you should check your Samsung remote before doing anything else. If there are any weak or dying batteries, replace them. Ensure that nothing is blocking the remote signal from reaching the TV.
You can try to reset your remote:
- First, remove the batteries from your remote.
- Next, press and hold the Power button for 8 seconds.
- Reinsert the batteries.
- Then, try using the remote to see if it’s working.
If this issue persists, you should factory reset your TV. It’ll restore the TV to its default settings.
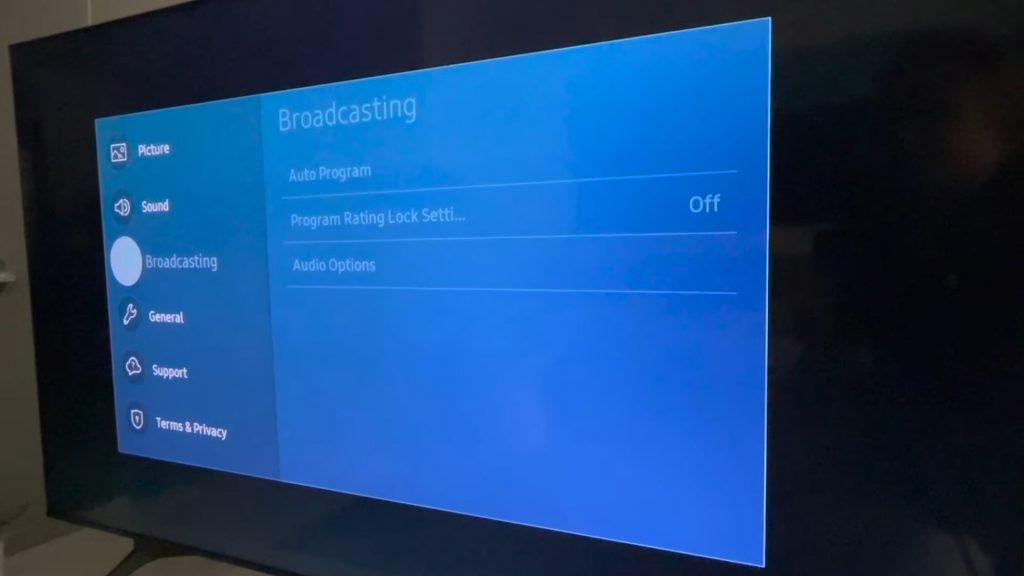
Samsung TV stuck on setup screen 3
If your Samsung TV setup is stuck at step 3, you wouldn’t be able to proceed with the setup process. That sure is frustrating!
However, you shouldn’t worry as this issue has a simple and easy solution. Just do a small reset by unplugging your TV from the power outlet for 3 minutes and then plugging it directly back in. Also, you should consider using an ethernet cable for the internet connection instead of Wi-Fi during the initial setup.
Samsung TV stuck on two simple options
During the setup process, if your Samsung TV got stuck on two simple options, you can try the following steps to resolve it:
- Unplug all the power cables from the power outlet and connected devices (Cable Box, Roku, etc.).
- Keep the TV and the devices unplugged for 10 minutes.
- Plug the TV and the devices back into the power outlet.
- Press the TV Power button for 2 seconds to turn on your TV.
Samsung TV stuck in store demo mode
If your Samsung TV is playing advertising videos or keeps returning to the default settings, the TV is stuck in Demo mode or Retail mode. To make it operational again, you must set it to Home mode.
- Navigate to Settings> General.
- Select System Manager> Usage Mode.
- If asked, enter PIN 0000.
- Select Home mode.
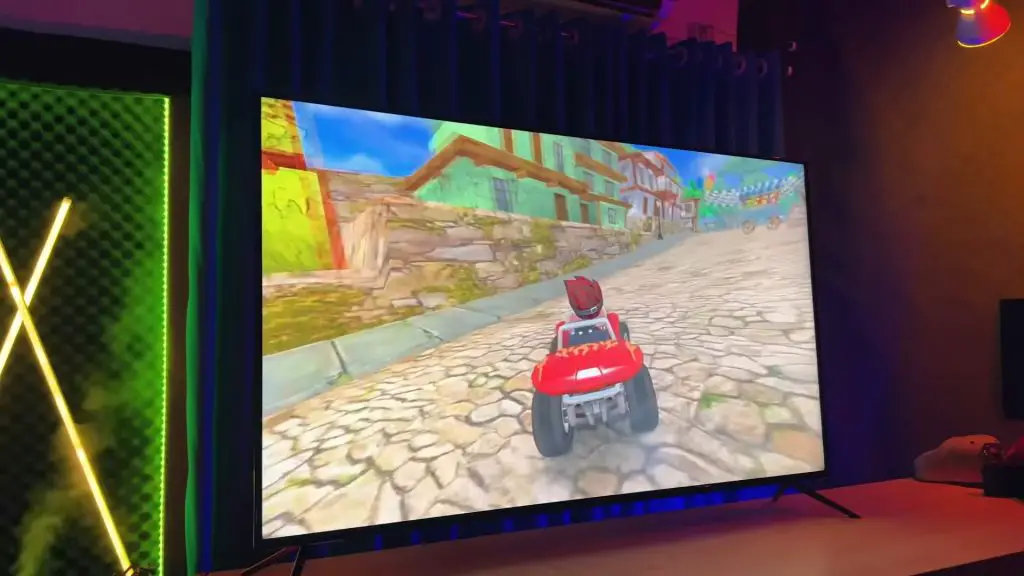
Samsung TV is stuck on detecting device
If your Samsung TV is stuck on detecting devices, it means the HDMI source isn’t working. To fix this issue:
- Reconnect HDMI cables
- Use the correct HDMI port
- Replace HDMI cables
- Power cycle the TV
- Factory reset the TV
Samsung TV stuck in ambient mode
When your TV is stuck in ambient mode, the only way to fix it is by turning it off. To turn off the ambient mode, follow these steps:
- Download the SmartThings app
- Select your TV
- Go to the top left corner and select Routine
- Select Edit Schedule
- Select Routine Off
- Click on Done for the changes to be saved
Samsung TV is stuck on a black screen
The Samsung TV is stuck on black screen is called the black screen of death. To resolve this issue, you can try these steps:
- Restart the TV
- Test the HDMI cable
- Test different external devices
- Confirm the TV and external device source are the same
- Replace Samsung LED backlight strips
- Request service for the TV

Samsung TV channel stuck on the screen
To fix your TV channels getting stuck on the screen, try the following instructions:
- Program the remote to the cable box
- Check remote buttons
- Replace weak/dead batteries
- Check for signal interference between the remote and the TV
- Reset the remote
- Reboot the TV and cable box
- Factory reset Samsung TV
Samsung TV gallery stuck on loading
Samsung TV gallery app is used for viewing pictures. However, if the app is stuck, then you can try to troubleshoot by following these steps:
- Update the TV firmware
- Cold boot the TV
- Delete the Gallery app and download it again
- Reset the Smart Hub
Samsung TV stuck in sleep mode
You can try a couple of methods to get your TV out of sleep mode.
- Reset the TV: Turn off the TV and unplug the power cable from the power outlet. Press and hold down the power button for 30 seconds and reconnect the power cable. Wait for 1 minute for the TV to restart.
- Use the control panel: The controller button is located at the back of the TV, and you can use it to navigate settings. For example, if you press the controller button, your TV will get out of sleep mode.
- Factory reset the TV: If you can’t get out the sleep mode, perform a factory reset.

Samsung TV remote cover stuck
If the remote cover of your Samsung TV gets stuck, you can try pressing it to release it. Alternatively, you can press the arrow sign on the back cover of the remote control, and it will pop out. You can also flip the remote over and slide the body upward until the battery compartment is uncovered.
Samsung TV remote battery cover stuck
The remote battery cover will get stuck if the terminal on your remote is faulty or the battery is inserted incorrectly in the battery box. To open the remote battery cover, turn the remote over and slide the cover downwards toward the indicators. A small gap will appear on the front side of the remote when you slide the back cover. The cover will fully open when you apply pressure to the gap.
Samsung TV power button stuck
If your Samsung TV remote power button isn’t working, most likely, the button gets stuck. To fix this, try the following steps:
- Change the weak or dead batteries
- Clean the dust debris lodged around the power button
- Restart the remote and the TV
- Replace the remote if it’s faulty
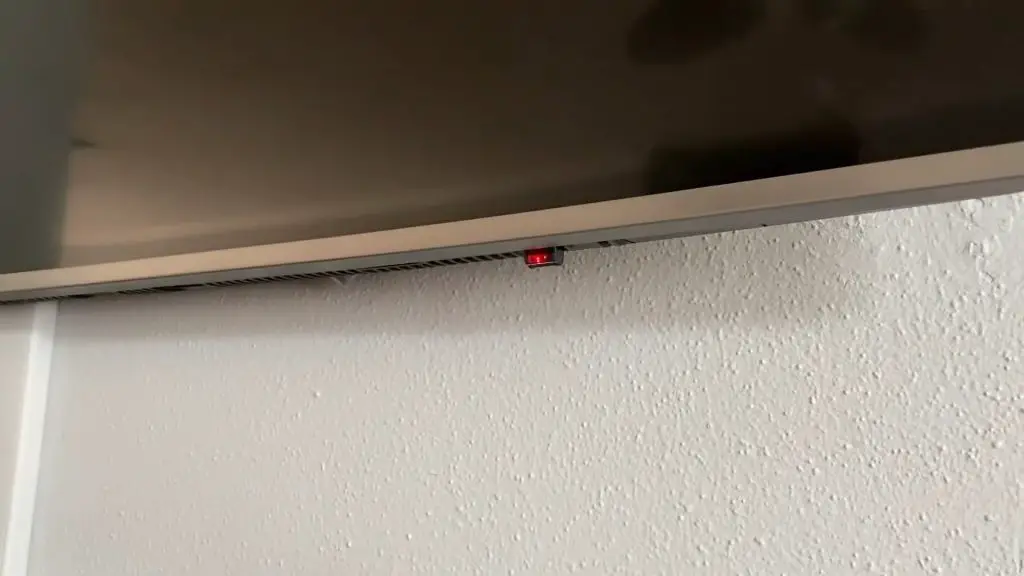
An app is not working on my Samsung TV
You can try a cold boot when apps aren’t working on your Samsung TV. It is usual for residual electrical charges to build up over time or for TV memory to run out. These issues can cause apps to stop responding or take a long time to load. Performing a cold boot on your TV drains the excessive charges and resets the main board. As a result, the apps become functional again.
With the remote:
To cold boot your TV with a remote, first turn on the TV. Then press the Power button on the remote till the TV power off and then on again.
With the plug:
Turn the TV on and unplug the power cable for 30 seconds. Then plug it back into the power outlet and turn on the TV.
Here are some app problems in Samsung TV and their possible fixes:
| App problems | Solutions |
| HBO Max stuck on loading screen Samsung TV | Check the internet connection Check for service outages Restart Samsung TVTurn off VPN Clear HBO Max app data Clear browser cache and cookies Reinstall HBO Max |
| Disney plus stuck on the loading screen of Samsung TV | Check the internet Restart Disney plus Reinstall Disney plus Check the Wi-Fi router Update TVReset the TV Factory Reset Samsung TV |
| Amazon prime stuck on loading screen Samsung TV | Check internet speed Delete the cache Check VPN and location setting Reinstall Amazon prime Reset Samsung Smart Hub Reset the Router Update TV firmware Factory Reset Samsung TV |
| Netflix stuck on loading screen TV Samsung | Restart Netflix Reboot Samsung TV Check Netflix server status Sign out and sign in to your Netflix account again Update the Netflix app Clear Netflix streaming cache Check Wi-Fi speed Restart the router Delete and reinstall Netflix |
| Pandora is stuck on Samsung TV | Reset Samsung TV Clear cache and data of the Pandora app Uninstall and reinstall the Pandora app |
| Samsung TV stuck on AirPlay screen | Retry the network connection Disable and enable AirPlay Update TV Firmware AirPlay code requirement settings Update Samsung TV OS Disable auto protection time Use the IP remote Reboot router Reset paired devices Factory reset Samsung TV |
| Samsung smart TV YouTube app stuck | Restart the YouTube app Check YouTube servers Power cycle Samsung TV Check for app updates Clear cache data Update OS Reinstall YouTube app Factory reset Samsung TV |
| Samsung TV stuck in Samsung TV plus | Power cycle Samsung TV Clear the TV cache Use the Google DNS Update Samsung TV firmware Perform Smart Hub Connection Test Disable IPv6 in the TV Settings Edit the Date and Time Settings Reset TV Network Settings Reset Samsung Smart Hub Factory reset Samsung TV |
| Samsung TV is stuck on Rakuten | On your remote, press CH-LIST. Select Edit Channels. Click on the OK button on the remote. Select 4001 and 4002. Press right on the remote and then select Delete. Press OK. If this method doesn’t work, you should do a factory reset on your Samsung TV. |
It’s frustrating when your Samsung TV hangs on the startup screen or in the update loop, but it’s not a major problem. The TV got stuck at the welcome screen, one channel, store demo mode, TV plus, Rakuten, etc., seems a lot, but you can try a range of methods one by one to find the ultimate solution. Most Smart TV issues can be resolved with a factory reset. These solutions can help you solve these problems, so don’t hesitate to try them.
Frequently Asked Questions
You can reboot your Samsung TV in two ways. First, press the Power button on your remote until your TV turns off and then on again. Or you can unplug the TV from the power source for 30 seconds and plug it back on. Your TV will reboot and restart.
You can try some troubleshooting steps when your Samsung TV won’t turn on or becomes unresponsive. First, you can determine the cause and fix the problem with Samsung’s self-diagnosis tools. Next, you can perform significant fixes to diagnose issues, including resetting the TV and Smart Hub and testing the network status, picture, and sound. Additionally, you should reset the sound and picture settings and test the Smart Hub connection.
Sometimes Smart TVs freeze when the internet connection isn’t working correctly or some apps aren’t updated. Doing a soft reset usually takes care of this problem. First, hold the Power button on the remote and release it when the TV is fully turned off. Then, wait 3 minutes and hold down the Power button until the TV powers back on.
To force reset a Samsung Smart TV, first, go to Settings> General. Then select Reset and enter PIN 0000, the default PIN code. To confirm the reset, click on OK. Your TV will automatically reset and restart.
Samsung TVs usually freeze due to internal issues or unstable internet connection. To unfreeze your Samsung TV, you can simply press the Power button until your TV turns off. Then wait for around 3 minutes and turn the TV back on. Make sure the Wi-Fi connection is working correctly as well. Update all the apps and ensure the cable box is tightly plugged in. Perform a factory reset if the screen still freezes.