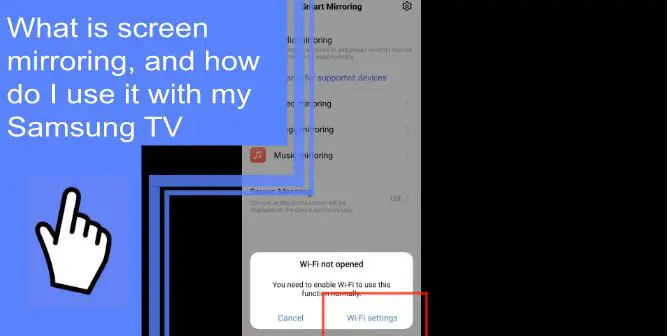Screen mirroring is when a device displays its screen on a TV through HDMI or wireless. Screen mirroring is a great way to share content with others in your home without leaving your couch or chair. Simply connect your Samsung TV to your other device and start streaming content to your TV.
This is an excellent way to keep up with your favorite shows or movies, and it’s also easier to collaborate on projects. In addition, screen mirroring is easy to use and can be a valuable tool in your home productivity arsenal. Read our guide below to learn more about Samsung TV screen mirroring.
What is screen mirroring, and how do I use it with my Samsung TV?
What you will find in this article
ToggleTo use screen mirroring, plug your Samsung TV into an HDMI port on another device. Once connected, you will see a menu appear on your TV. Select the source for the content you want to view. For example, if you’re watching Netflix on your TV, you will choose to mirror the display from your computer, phone, or tablet.
You can also use screen mirroring to play games on your TV. If you own a PS4, Xbox One, Nintendo Switch, or any other gaming console, you can easily access your game libraries by connecting your device to your TV using screen mirroring.
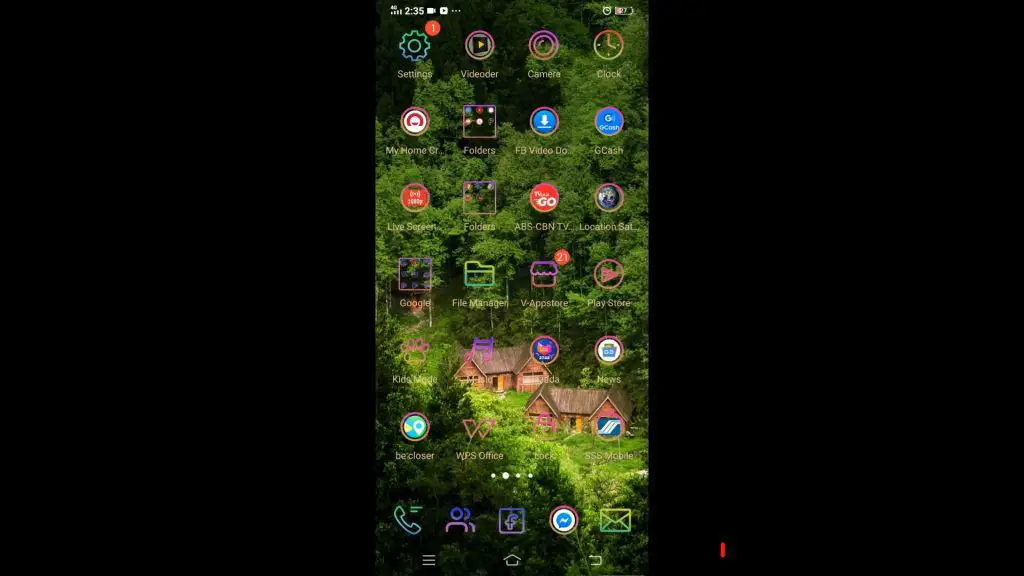
How to Screen Mirror From an iPhone to a Samsung TV?
Screen mirroring is a feature on much newer Samsung TVs that allows you to easily mirror what is on your iPhone or other Apple device screen directly to the TV.
To use this feature, follow these simple steps:
With USB port:
Whether you’ve got an older Samsung TV or the newest model, connecting your iPhone to the TV should be straightforward. All Samsung TVs come with an easy-to-find USB connector on the rear panel. So you can connect your iPhone to the TV via the cable.
If you want to sync your iPhone with your TV, ensure it’s equipped with a USB port. When you connect the iPhone to the port, you will see a notification that the syncing process has been completed. You can select the notification if you like, or you can open the file manager manually.
With lightning cable:
When you receive your new iPhone, one of the first things it includes is an Apple lightning cable. The cable is required to charge and sync the device. After you’ve plugged the lightning end of the cable into your phone, you can connect it to your TV using a USB port on each. Then, after connecting it, your iPhone will send content to your TV.
With an HDMI cable:
An HDMI adapter and an HDMI cable can be used to connect an iPhone to any Samsung TV using the Lightning port. Attaching the lightning-connector end of the cable to the iPhone and then connecting the other end to an appropriate input on your Samsung TV will mirror your iPhone’s screen onto your TV. You’ll see unaltered content by switching to a specific input.
With a plug-and-play cable:
Cables known as “plug and play” devices have a lightning connector on one end, an HDMI and USB on the other, and allow you to broadcast your screen from your iPhone to your TV.
With Airplay:
A Samsung TV with AirPlay integration gives you a simple way to stream content from your iOS device wirelessly.
How to screen mirror an iPhone to a Samsung TV using AirPlay 2?
If you have a Samsung TV and want to use AirPlay 2 to mirror your screen onto it so that friends or family can watch what’s on it, there are a few things you’ll need to do. AirPlay 2 on the Samsung TV with your iPhone can be enabled by following these instructions:
- First, access the iPhone’s Control Center by swiping from the right-hand corner.
- Select Mirror Screen.
- Select your TV from the list when the screen mirroring menu appears.
- Enter the code shown on the Samsung TV into the iPhone.
- You can customize your AirPlay experience by opening Settings > General > Apple AirPlay Settings.
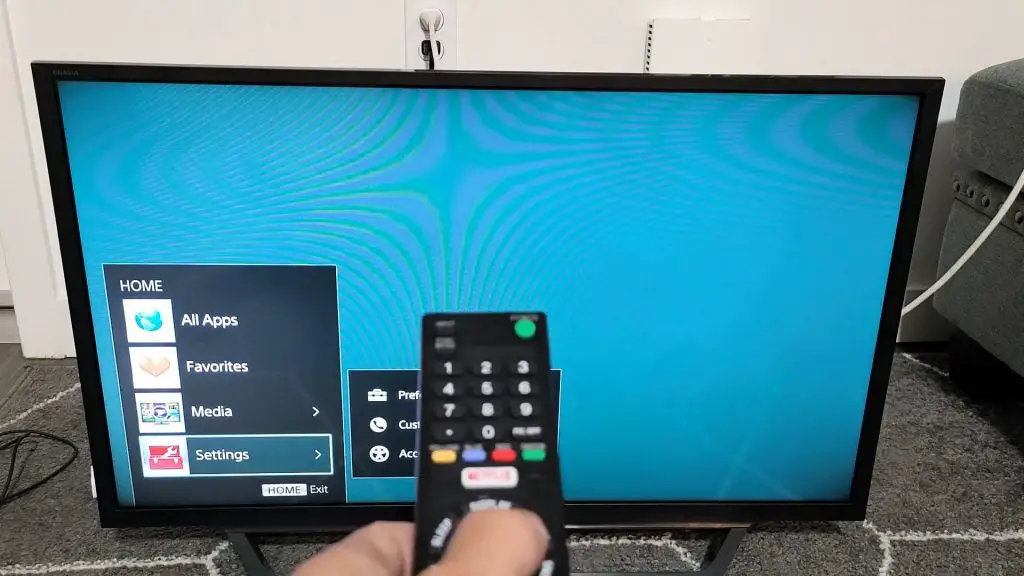
How to AirPlay content from within apps?
If you have a Samsung TV, you can use its mirroring function to cast content from certain apps directly to your big screen. This is great for watching content while working in another room or when you don’t have an HDMI cable handy.
Here’s how it works:
- When you open an app or video, tap the AirPlay button at the bottom.
- For instance, you’ll find an AirPlay button in the bottom right of the YouTube app for iPhone/iPad.
How to screen mirror an iPhone to Samsung TV with an HDMI cord and Lightning Digital AV adapter?
If you have an iPhone and a Samsung TV, screen mirroring can be a great way to watch your iPhone content on the big screen. Here’s how to do it:
- A Samsung TV can be connected to an iPhone through the HDMI port. A Lightning to HDMI adaptor, as well as an HDMI cable, are required.
- Connect the lightning end of the cable to your iPhone and the HDMI end to the appropriate input on your Samsung TV. After your iPhone is docked, you can switch to the relevant input to see the mirrored display.
- You’re now ready to start streaming content from your iPhone onto the big screen!
How to change AirPlay settings on your Samsung TV?
Mirroring your screen is an excellent option if you’re looking for ways to use your Samsung TV as an entertainment hub. Screen mirroring allows you to cast your screen’s contents to another display, such as a smart TV or monitor.
To enable this feature, follow these steps:
1. Open the Settings on your Samsung TV.
2. Click General, and then click Apple AirPlay Settings
3. Tap the On/Off toggle next to Enable AirPlay.

Why is Screen Mirroring Not Working on My Samsung TV?
Screen mirroring requires two devices to work correctly. The first device must be able to send audio and video to the TV. You must also connect the phone to the TV via a USB/HDMI cable or wirelessly.
If you’re having trouble getting screen mirroring to work, there are several reasons why it might not work. Here are a few reasons:
1. AirPlay Not Working on Samsung TV
If you’re having trouble connecting your Samsung TV to your home network and streaming content from apps like Netflix, Hulu, and Amazon Prime Video, check to see if screen mirroring is enabled. Screen mirroring allows you to cast content from your device—like a smartphone or tablet—onto the big-screen TV in your living room.
2. Smart View Not Working on Samsung TV
Screen mirroring is a function on many Samsung TVs that will mirror what is being displayed on your phone or another device onto the TV. This can help share content with others in the room or for checking something on your phone while watching TV.
Connecting both devices to the same network is necessary to use this function. Try restarting or rebooting your device if Smart View isn’t working. DRM-protected content will not work with Smart View.
3. Samsung TV Screen Mirroring is Unable to Connect
Screen mirroring is a feature on many Samsung TVs that allows you to watch content from your smartphone or other devices by connecting them via USB/HDMI or wirelessly to the TV. For screen mirroring to work, you must have an app installed on your Samsung device and paired with the TV.
You can try restarting Samsung screen mirroring if it does not work. The TV can also be reset if that doesn’t work. Finally, reboot the Wi-Fi router after connecting your phone to your TV over the same Wi-Fi network.
Your TV should also be updated with the latest software. Connect your TV and mobile device securely with the USB cable. Ensure that the USB cable can transfer data.
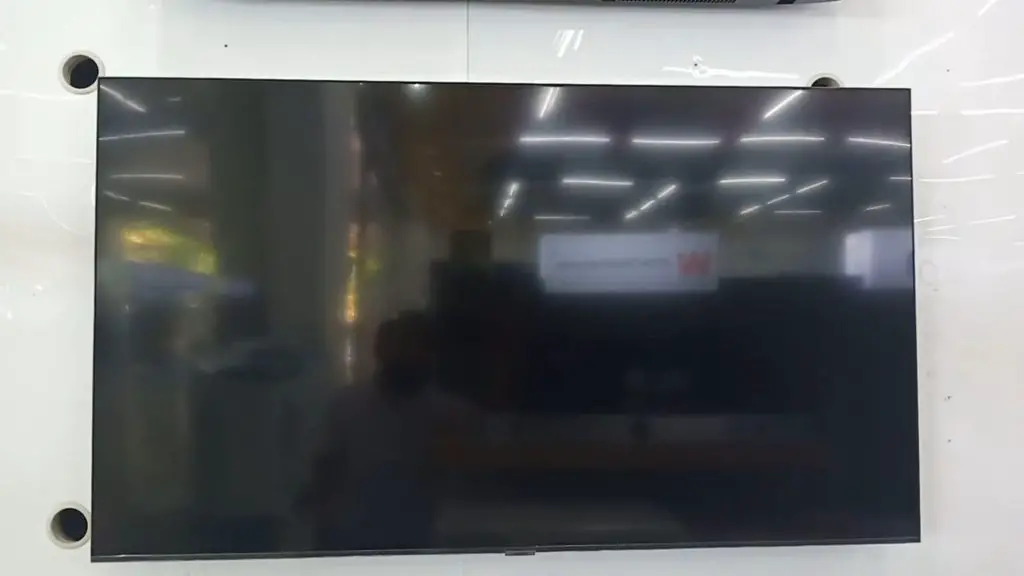
4. Samsung TV Screen Mirroring without Sound
You might have to adjust your settings if audio isn’t playing when screen mirroring isn’t working, Samsung. The fix is to change the speaker settings to ensure you have the right one, using an external or an internal speaker. Ensure your TV is powered and plugged into an external speaker, such as a soundbar.
Screen mirroring is a feature that Samsung TVs offer, which allows you to watch what’s on another device on your TV screen, like your phone or computer. This article has shown you how to enable screen mirroring on your Samsung TV and use it to watch content from your phone or computer. If you have any questions after reading this article, let us know in the comments! Thanks for reading!
Frequently Asked Questions:
Screen mirroring is a technology that lets you see what is on your smartphone or another portable device on your Samsung TV. To use screen mirroring, your Samsung TV and the device you are mirroring to must be connected to the same network.
Yes, you can. Screen mirroring is a feature on many Samsung TVs that allows you to view what is on your iPhone or another iOS device on the TV. This can be helpful if you want to use your iPhone as a remote control, watch videos, or see photos.
If you have a Samsung Smart TV, there are several ways to mirror your phone’s display on the big screen. This technique requires an internet connection and a wireless network set up on your iPhone. In addition, your Samsung TV must be AirPlay-enabled to stream. Go to the Settings menu, choose General, and tap Airplay. Now you can enable AirPlay.
Before setting up the TV’s screen mirroring, ensure the mobile device has no other wireless devices connected. A computer with an upgraded version of Windows® 10 may not work with a TV connected to a computer.
Samsung TVs with AirPlay 2 is available in different models. These Samsung TVs work great with AirPlay:
Samsung QLED 8K Q9, Q8 (2019-2020)
Samsung QLED 4K Q9, Q8, Q7, Qx (2018-2021)