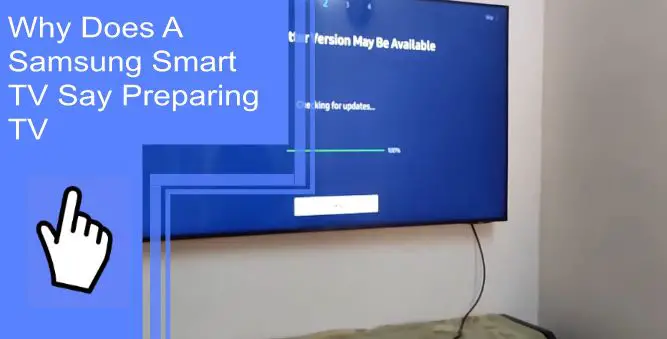Turning on your Samsung Smart TV will take a few seconds for the TV screen to light up. This is because sometimes people think their TV is broken and needs to be replaced.
Have you ever seen your Samsung TV say something like “Preparing TV” on the screen? This article will explain what this Samsung tv preparing the tv phrase actually means and how to solve it.
What does it mean when a smart TV says preparing TV?
What you will find in this article
ToggleA smart TV doesn’t require any special equipment. All you need is a Wi-Fi connection. Once connected, you can access thousands of apps and websites that let you stream movies, listen to music, play video games, and more.
Some televisions say “preparing TV,” but there’s no reason to worry about it. It’s connected to the Internet via Wi-Fi. This means loading content from the Internet. Once loaded, you’ll enjoy streaming content right away.
Smart TVs are simply Internet-compatible devices that stream media files from online sources. You might notice that it takes a few seconds to load, but it’s perfectly fine.
Why Does A Samsung Smart TV Say Preparing TV: Solutions
Samsung smart TVs are a great way to get your TV set up with all of the latest features and apps, but they can also be a little confusing at times. If you’re having trouble figuring out what is going on with your TV, says “preparing TV,” here are some things that might help:
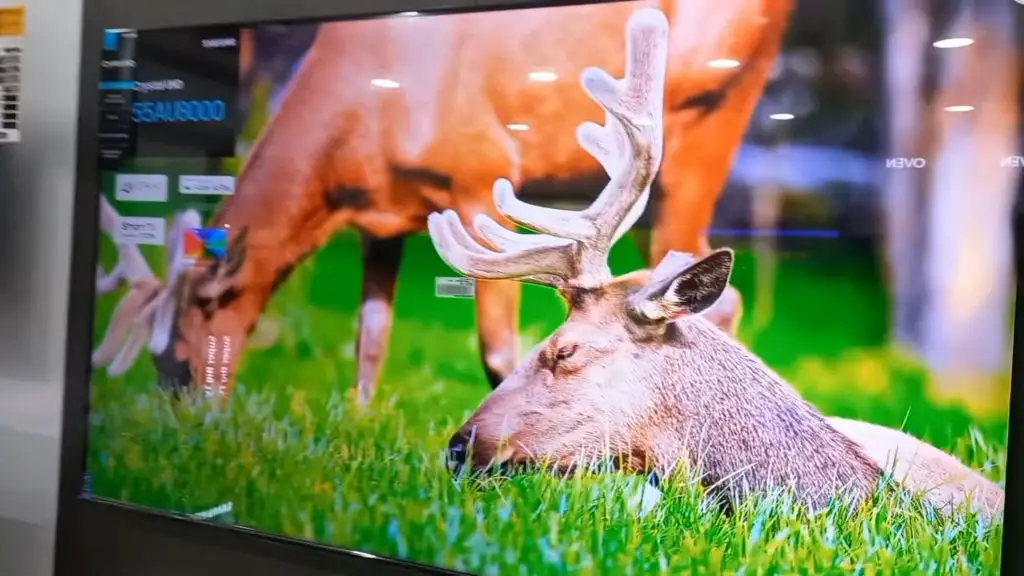
1. Is There A Quick Fix?
There is! If your TV doesn’t work properly, there are several solutions you can try yourself.
- Unplug your TV set. Leave it unplugged for at least five minutes. It is better to leave it unplugged for more extended periods.
- It may seem like you have completely disconnected your TV once you have unplugged it. The main board of your TV still has some power, however. Therefore, it is necessary to press the Power button on the TV for one minute.
- After releasing the power button, plug in your television.
- Now you can turn on your TV.
- If your TV starts working well after following the above steps, you can assume that the problem is caused due to a software glitch.
- If the issue persists, try streaming content. The cause might be more profound if the problem returns.
2. Internet Connection
If your smart TV says “preparing TV,” it means that your internet connection is slow and you cannot stream content.
Try restarting your modem and ensuring it has a speed greater than 5 Mbps. Also, ensure your TV is close enough to receive enough range. You can also reboot your TV.
Also, your TV needs to connect to the internet to work properly. However, most TVs only acquire a DNS server once connected to the internet. So if you haven’t connected your TV to the internet, it won’t have any DNS servers listed.
To solve this issue, you need to change your DNS server:
- Press the Menu button on your Samsung remote
- Open the networks page and follow the instructions to update your network status.
- Click on the IP settings.
- Click on the DNS settings.
- If you want to enter manually, select the enter manually option.
- Simply type in your DNS server address to connect.
3. Proxy or VPN
A proxy server allows users to browse anonymously online. For example, you can use a proxy server to make your browsing anonymous, hide your IP address, and access websites blocked in your country. Proxy servers work by routing requests through another computer.
A virtual private network (VPN) encrypts data packets between your device and the internet. It creates a secure connection between two computers or devices. VPNs provide privacy and security for personal communications and sensitive data.
Your Samsung smart TV may keep saying “preparing TV” because it may interfere with Samsung Smart TV functions to a proxy server or VPN. Disabling this option may resolve the issue.
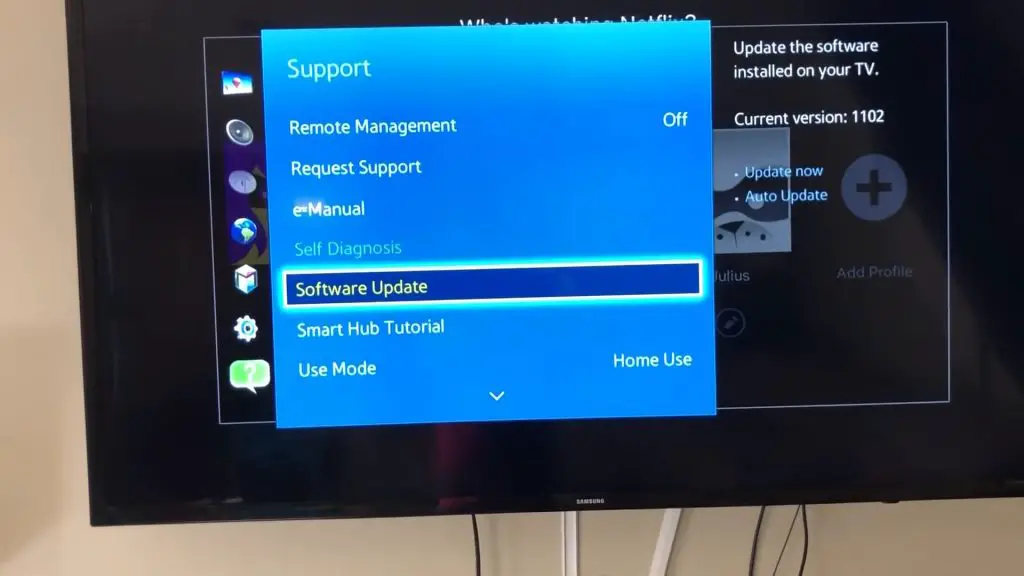
4. Software Update
Samsung smart TVs come preloaded with lots of apps and games. However, sometimes those apps and games become outdated. Unfortunately, you might only realize it once you try to play a game or watch a movie different from your new version of the app or game.
To avoid any issues, you should update your Samsung smart TV whenever you receive prompts to avoid any issues. This will ensure you’re running on the latest bug fixes, making your experience smoother.
5. Corrupted Firmware
Many people need to realize that their smart TVs run on firmware. This means that if there is any problem with the firmware, it won’t let you access certain settings or programs.
If you’ve tried everything else, it’s best to call an expert to repair the issue. For example, they can check the other problems if your firmware is corrupt.
6. Trouble with the Mainboard
Samsung smart TVs usually have a mainboard that holds the main circuits of the device. These circuits include the processor, memory, display, speakers, power supply, etc. If the mainboard fails, then the entire device won’t function properly.
There are several reasons why your Samsung smart TV may say preparing TV. One of those reasons is if your mainboard is damaged. You should never attempt to repair your smart TV with a mainboard issue.
Instead, you should call an expert. They will be able to assess the problem without causing any damage. In addition, an expert can determine the exact problem without causing additional damage.
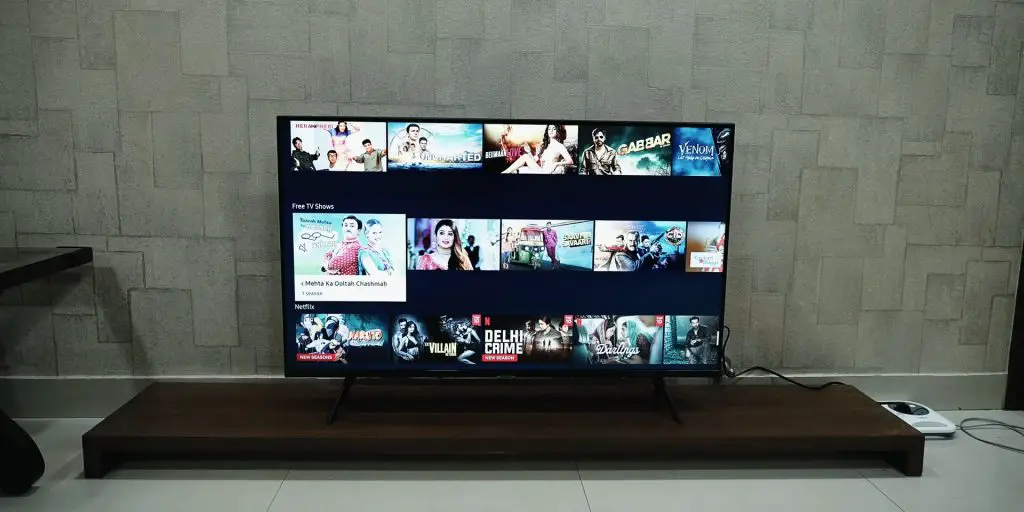
7. TV initializing
Some models of Samsung smart TVs require a little time to initialize. So you’ll notice that when you turn your TV on, it says “preparing TV.” Don’t worry, though; it won’t stay there forever. After a couple of minutes, it will automatically start connecting to Smart Hub.
You should only have any problems with this if you have a specific problem with your TV.
8. Caching Issue
Samsung smart TVs store your previous data temporarily. This allows you to quickly access the same content without waiting for the TV to load. However, it may slow down your TV if you keep viewing the same content repeatedly. Instead, you can clear your cache to speed up your TV.

TV takes a long time to turn on or has other random glitches
If your TV is sluggish, there are several reasons it might be doing that. One reason could be that it’s using too much memory. Another reason could be that it needs to update its operating system.
Updating the operating system on your TV could also cause it to run faster. You can also try clearing the memory cache on your TV. Clearing the memory cache will free up space on your TV. Clearing the memory cache on your television will help it start up faster.
Either way, you’ll want to try discharging or cold booting it to fix the problem. Discharging or cold booting a TV is a simple process requiring you to use your remote control.
To cold boot or discharge your TV, follow these steps:
1. With the Samsung TV remote
- Press the power button on the remote control while the TV is already on to turn it on.
- Try pressing and holding the power button on your TV until you see its power off and back on.
- You have just cold-booted the TV. This will clear any memory cache and, in turn, make your television run more smoothly.
2. Without the Samsung TV remote
- Disconnect the power cord from the TV.
- Wait a minute.
- Plug the power cord back into the power outlet.
- You can now turn on the TV.
- Your TV has just been turned off, so the memory cache has been cleared. You should now be able to watch TV normally.
3. Contact Samsung Support
If none of the above solutions worked for you, contact Samsung support. They’re available 24/7 via phone, chat, and email.
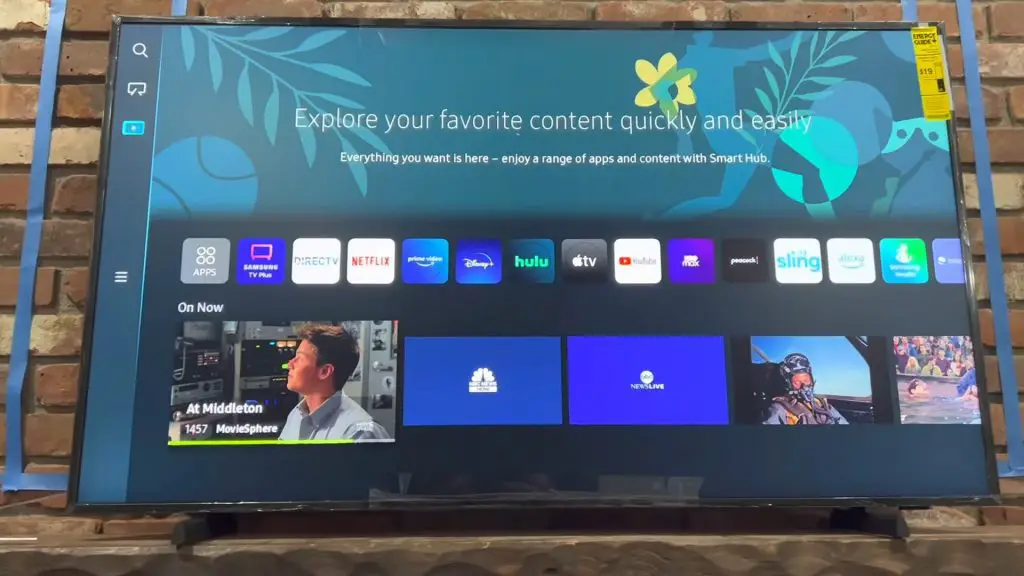
Why Is My Samsung Smart TV Not Connecting To The Internet?
If your Samsung TV isn’t detecting a wireless network (and constantly losing its network connection), there are several reasons why this may happen. First, if your TV needs a reset, try doing that.
Second, if your TV is running outdated software, you should update it. You can find out how to do that here. Finally, if none of those solutions work, you may need to replace your router.
To connect your TV to the internet:
- To get started, find your remote and navigate to Settings.
- Select the General option, and then choose the Network you want.
- Next, click on the Open Network.
- Choose your Wi-Fi network from the list.
- If you’re prompted for your network password, please enter it.
- Once you’ve looked over the spacing, click on the Done button.
Why Is My TV Remote Lagging?
Your TV remotes are notoriously slow. This happens for several reasons, including bad reception, low battery life, and incompatibility issues between the remote and the television.
Ensure your TV has the latest updates installed to avoid compatibility problems. Also, ensure that the remote batteries are fully charged. Consider replacing the batteries if they are old or damaged.
You should also try moving closer to the television. If you still experience lag, there might be a problem with the remote itself. Contact the manufacturer to find out if they can fix the issue.
After reading this article, you should now know why your Samsung Smart TV says “Preparing TV.” By understanding the different stages of the process and what each stage entails, you can be sure that your television is properly preparing itself for use.
In addition, if you ever encounter any issues along the way, you can now refer back to this article for guidance on how to fix them.
Frequently Asked Questions
There are times when the TV runs slow. Apps are programs that run inside your TV. They are downloaded onto the TV via the internet. When downloading apps, the TV needs to store them in memory.
While apps are great, they can sometimes cause problems. Sometimes, the TV needs to realize that the app is loading and keeps trying to load it. This causes the TV to run slower than normal.
There are many reasons why your TV could be running slowly, including apps, firmware updates, and hardware issues. If you think your TV is running slowly, try updating its firmware.
Try pressing and holding the power button on your remote until the TV turns itself off and back on. This trick works every single time. If you still have problems after trying this method, your TV may have a problem. Contact Samsung Customer Service.
To fix this problem, simply press and hold the power switch on your Samsung TV remote until the screen shuts down completely. Then, wait for the TV to back on again. Once it does, everything should be back to normal.
To start, open Settings and then select General.
Next, scroll down to Advanced Options and then select Reset. Enter 0000 as your PIN, and then select Reset again.
Finally, select OK. Your Samsung TV should reboot automatically. If not, try rebooting it manually.
If these steps don’t work, navigate to Settings and select Support. From here, you’ll find self-diagnostic options to diagnose any issues with your device.
Try restarting the device by holding the power button on your remote control until the TV shuts off completely. Then turn the TV back on and let it boot normally. You’ll probably find that everything works fine after that.