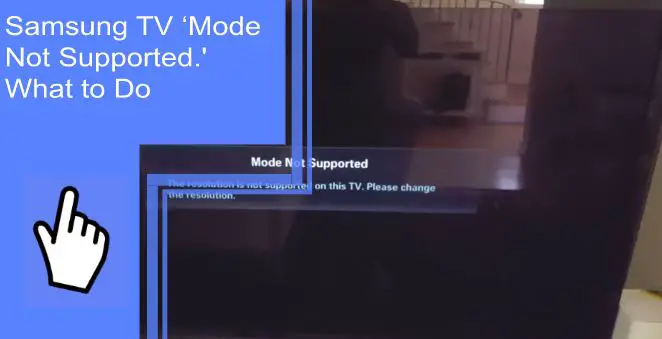Have you been using your Samsung TV lately and noticed that it displayed a message that said “Mode Not Supported,” you’re not alone. Unfortunately, this message seems to be popping up more and more frequently on Samsung TVs, with affected users reporting that the TV won’t turn on or will randomly switch channels.
So what do you do if your Samsung TV is displaying this message? If you have a Samsung TV, there may be some workarounds for getting around this issue. This post will show you how to fix the problem of Samsung TV mode not supported suddenly.
What Does “Mode Not Supported” Mean?
This common error message appears when you attempt to connect HDMI devices to the Samsung TV. It means the TV cannot process the data sent to the television by the connected device.
There are several reasons why this might happen. First, if the device and TV are incompatible, the TV may not handle the data sent to its HDMI port. Second, if the device sends data at a resolution that is too low or too high, then the TV won’t display the data correctly.
To fix this problem, you’ll need to troubleshoot the issue. Try connecting another HDMI-connected device to the same TV and see if the problem persists. If it does, you’ll need to determine whether the device or TV is incompatible.
How to Fix Samsung TV “Mode Not Supported”?
If your Samsung TV is displaying the “Mode Not Supported” message, there are a few things you can do to try and fix it.
1. Restart Both the TV and the Device
If your Samsung TV is not displaying video or other content in the correct mode, you may need to restart it. Any external device plugged into the TV should also be unplugged and restarted before attempting to reboot the TV. This will fix most issues with the TV not displaying correctly.
To restart the TV:
- Make sure the TV is turned off completely by pressing the power button. If you press the power button again, the TV will turn on after 15 seconds.
- To restart the external device:
- Unplug the device from the TV. Press the power button once to turn off the device. Then, press the power button on the device to turn it back on.

2. Update Your Samsung TV’s Software
When you are having trouble using certain features or modes on the Samsung TV, there is a good chance that the TV’s software needs an update. So the first step is to check if the TV has any updates available.
To update TV firmware using the Internet:
- Navigate to Settings.
- Select Support> Software Update.
- Select Update Now.
It will automatically download and install the latest firmware. During the update process, do not turn off your TV. After the update is complete, your TV will restart. If there are no new updates, select OK and exit the menu.
3. Set Your Device to a Fixed Resolution
If you’re using a Samsung TV and it says “Mode Not Supported.,” there are a few things you can try. One option is to change the TV’s resolution.
For this, navigate to your device’s resolution settings with another TV. Many devices will auto-detect the most suitable resolution for the output. Connect your Samsung TV again after turning on this feature.
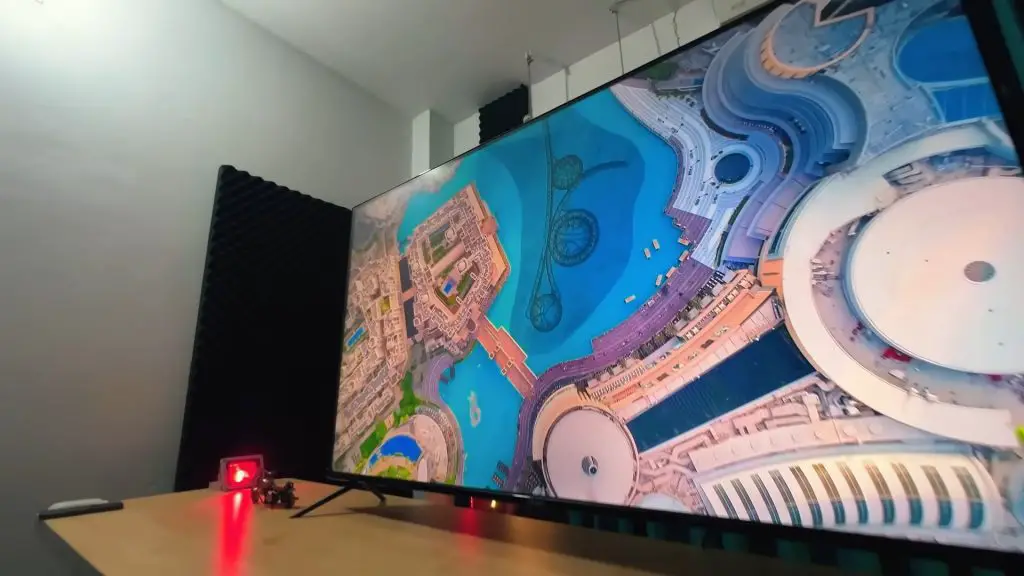
4. Set an Output Resolution on the External Drive
If you’re using an external hard drive to store your photos, videos, and music and have a Samsung TV, it might not recognize the drive. You’ll need to set the output resolution on the external drive to fix this problem.
The TV and external device can both be set to the highest resolution. The following instructions will help you set the TV’s resolution on your PC:
- Locate the search bar on your PC
- Find the resolution of the screen by searching
- Go to the Resolution menu and select “1024×768.”
5. Use a Shorter HDMI Cable
If you use a long HDMI cable to connect your Samsung TV to a Blu-ray player or other high-definition device, you may experience problems with the TV “mode not supported” message. A shorter HDMI cable may solve the problem.
HDMI cables are typically about 3-25feets long. If your Samsung TV is connected to a Blu-ray player or other high-definition device using a longer HDMI cable, the signals from these devices may be too weak for the TV to recognize them correctly. A shorter HDMI cable may solve this problem.
6. Change the HDMI Device
Another way to resolve the problem of the TV “mode unsupported” message is to disconnect the device from the TV and reconnect another HDMI device on the TV. If the problem still occurs, you may need to replace the HDMI cable between the two devices.
7. Confirm That the Device Outputs a Supported Resolution
If you are trying to connect your Samsung TV to an external display and the resolution of the display is not matching, likely, your Samsung TV does not support the resolution of the external display.
Samsung only supports the following resolutions:
| Supported resolutions |
| 2160p or 3840×2160 or 4096×2160 |
| 1080p or 1920×1080 |
| 720p or 1280×720 |
| 480p or 640×480 |
The display is likely incompatible with your Samsung TV if the resolution is not listed.
8. Contact Support
If none of the above solutions work, contact customer service at 1-800-SAMSUNG (726-7864). Before calling, ensure that the problem you are experiencing is specific to your TV and not a general issue with Samsung TVs.

Mode not supported Samsung TV Xbox one
If you’re trying to use your Samsung TV with an Xbox One, and the TV says that it’s not supported, it is because it doesn’t support the resolution Xbox One outputs. To get around this, you can either lower the resolution of the Xbox One or connect the TV to a different monitor.
To fix the issue:
To shut down the console in FULL, hold the power button for 10 seconds. It’s then essential to press and hold both the Power and Eject disc buttons until you hear a beep resulting from your action. The setting should be restored to the default setting
Mode not supported Samsung TV Xbox series x
If you are having difficulty getting your Samsung TV to work with the Xbox Series X, there are several things you can try. The solution is the same as the Xbox one. To fix the issue:
To shut down the console in FULL, hold the power button for 10 seconds. It’s then essential to press and hold both the Power and Eject disc buttons until you hear a beep resulting from your action. The setting should be restored to the default setting
Samsung TV mode is not supported by Sky Q
If you have Sky Q installed on your Samsung TV and you are unable to watch any programs, it could be because the TV does not support the output format of Sky Q. To fix the issue, follow the steps below:
It is necessary to disconnect the power lead and reconnect it after 30 seconds for the TV to reboot. Ensure the Sky HDMI cable is connected to the correct HDMI input on the TV. Retry Home 1 0 8 0 Home.
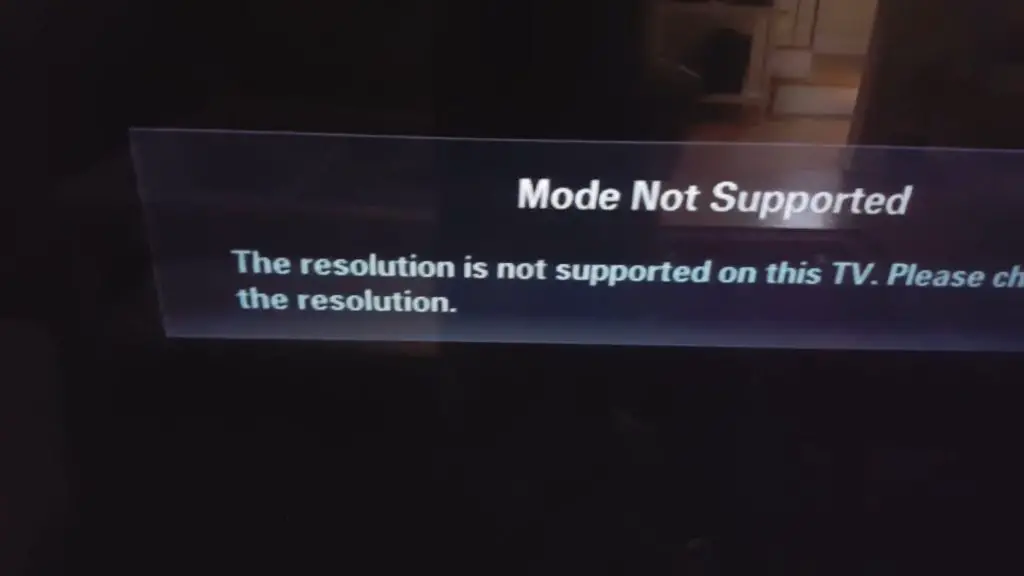
Mode not supported Samsung TV Chromecast
If you’re having trouble connecting your Samsung TV to your Chromecast, it might not be compatible with the TV’s mode. Here are some things to check:
Follow these steps to change your TV setup. If possible, change the setup using component cables first:
- On the menu, select Setup
- Choose HDTV or display
- You should un-select 480i and 480p and perhaps also 720 modes. Instead, your display mode should be 1080i.
- It should no longer show that error message about ‘supported’ once you connect your HDMI cable again.
Mode not supported Samsung TV firestick
If you are trying to use your Samsung TV with a Firestick and it is not working, there might be a mode incompatibility issue. Here are some things to try if your Samsung TV is not displaying correctly:
Your input device must send a signal with a resolution that Samsung TV supports to fix the “Mode Not Supported on Samsung TV” error. It may also be a good idea to restart the TV and input the Firestick device.

How do you know if your TV is 1080p?
You will find the model number on the back of your TV and in the manual. You can find technical specifications on the manufacturer’s website by typing the model number. You can find out whether the TV is 1080p by visiting the website.
Does HDMI mean your TV is HD?
HDMI stands for High Definition Multimedia Interface. This means that your TV has high-definition capabilities. Most TVs sold today can receive signals at resolutions up to 1920×1080 pixels (Full HD). Some newer models, such as 4K (3840×2160), can receive even higher resolutions.
How do I reboot my Samsung TV?
You can do it by turning on the TV first. Then press and hold down the Power button on the remote till the TV turns off. To finish rebooting, turn on the TV. If you don’t have the Samsung remote, you can do it another way. Unplug your TV, wait 30 seconds, then plug it back in. Finally, complete the reboot process by turning on your TV again.
If you’re experiencing trouble with the Samsung TV and the “Mode Not Supported” message appears, there are a few things that you can do to troubleshoot the issue.
Ensure the HDMI port on your TV is plugged into an HDMI source that supports the exact resolution of your TV. Try changing the input settings on your TV to see if this helps. If none of these methods work, contact customer service for further assistance.
Frequently Asked Questions
A Samsung TV and a connected device cannot communicate properly, resulting in the “Device Mode Not Supported” error. This is due to a misalignment between the device and TV settings, leading to an unresolved picture issue. When the display size doesn’t match the settings, the problem is usually fixed by adjusting the settings.
If your Samsung TV is saying that it’s in “HDMI mode not supported,” there may be a problem with the HDMI connection. Here are some things to try:
1. Ensure that the HDMI cable is connected to the TV and the video source.
2. Try switching to another resolution or type of input on the TV.
3. Try using a different HDMI port on the TV.
If you are using a Samsung TV and are experiencing problems with input not being supported, there are a few things you can do to try and fix the issue.
The first step is to check to see if your TV is actually in the correct mode. You may need to update your firmware if your TV is in the right mode but doesn’t support input from specific devices. If these steps fail to solve the problem, you may need to send your TV for repairs or replacement.
If your Samsung TV says “mode not supported PS3, ” it is possible that the TV has an HDMI problem. Fixing the HDMI cable connection error on a PS3:
1. With the HDMI cable, connect your PS3 to your TV.
2. Hold down the power button on your PS3 for five seconds when you turn it on.
3. HDMI will be recognized, and the video settings will be reset.
4. Next, it will try to find the right TV resolution.
5. Confirm by pressing X.
Using a third-party codec or video player or converting the file will allow you to play unsupported video formats. It is a good idea to try your video file format first if you are not sure if Windows supports it. If the file cannot be opened, try opening it with Movies & TV or Windows Media Player.