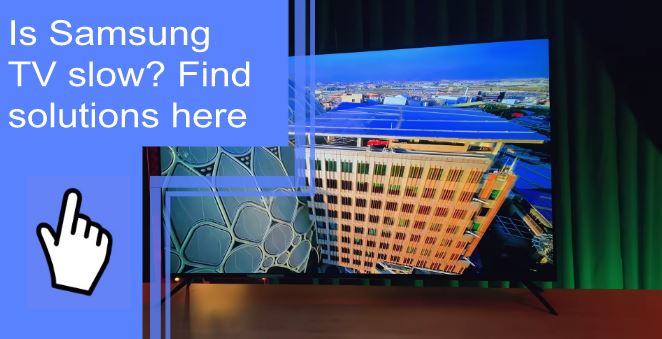Samsung TVs are some of the most popular on the market, and for a good reason. They offer high-quality displays and features at reasonable prices. But like any other product, Samsung TVs can occasionally be slow.
In this blog post, we’ll look at ways to fix Samsung TVs that are running slow and offer some solutions. From updating your software to troubleshooting hardware issues, we’ll have you up and running in no time.
Why Samsung Smart TV Slow Loading Apps?
What you will find in this article
ToggleLoading apps on a Samsung Smart TV can be a frustrating experience. There are a few reasons it might be slow to load an app.
1. Slow Processing
If your Samsung TV is an older model with a slow processor, it will take longer to process all the information needed to run the app. This could mean waiting for more than 10 seconds before the app starts. If you notice loading apps take too long, try replacing them with faster ones.
2. Slow Internet Speed
A slow internet connection can also cause problems when downloading or using apps. If you’re using an app that requires an internet connection, ensure you have a strong Wi-Fi signal. If you’ve a wired connection, check if something is blocking the way.

3. Not Updated
Some apps require updates from their developers. You should ensure you’re always updated to the latest version of the app. If there’s an update available, download it immediately.
Make sure that your software is up-to-date. Samsung regularly releases updates to improve the overall performance of its products, so it’s essential to keep your software updated if you want your TV to run as fast as possible.
4. No Support
There may be specific apps that don’t work well with Samsung TVs. Contact the developer directly if you’re having trouble getting an app to work. It may not be supported by Samsung anymore.
Also, some apps withdraw supporting older models of Samsung TVs. For example, Netflix doesn’t support the old Series of TVs. So if you’re trying to use an app that isn’t compatible with your TV, you’ll need to find another solution.
5. Memory Issue
If your Samsung TV has less memory than it needs, it won’t be able to store all the data required to run apps. Also, over time memory cache will become full, and apps will start to fail. To solve this problem, you can either clear the cache or replace your Samsung TV with a new one.

Samsung Smart TV Slow Loading Issue?- (Easy Fix Steps!)
If you’re having trouble with your Samsung Smart TV loading content quickly, you can do a few things to speed up the process.
Solution 1: Reconnect the WiFi
If you’re experiencing sluggishness or lag when using your Samsung TV, you can do a few things to help speed it up. Firstly, make sure that your internet connection is stable and fast. If your internet is slow or buffering, this will impact the performance of your Samsung TV.
1. Reconnect TV To WiFi
If your Samsung TV is slow, there are a few things you can do to fix it. First, make sure that your WiFi is connected and working correctly. Next, try restarting your Samsung TV. Finally, you can try resetting your Samsung TV if all else fails.
- To connect to WiFi on your Samsung TV, go to the main menu and select Settings> General.
- Select Network and then Network settings> Wireless, the option to Connect to a WiFi Network.
- Ensure that your WiFi network is listed on your TV.
- Wait a few seconds after forgetting the network.
- Try connecting again.
If you’re still experiencing problems, try restarting your Samsung TV.
2. Power Cycle Router
Power cycling a router is one way to speed it up. And power cycling a router means turning it off and on again.
To power cycle the internet router.
- Power off your internet router.
- After 3-5 minutes, turn the power back on.
- You need to wait for the router to load the internet settings.
- Connect the TV to the WiFi network once you have internet access.
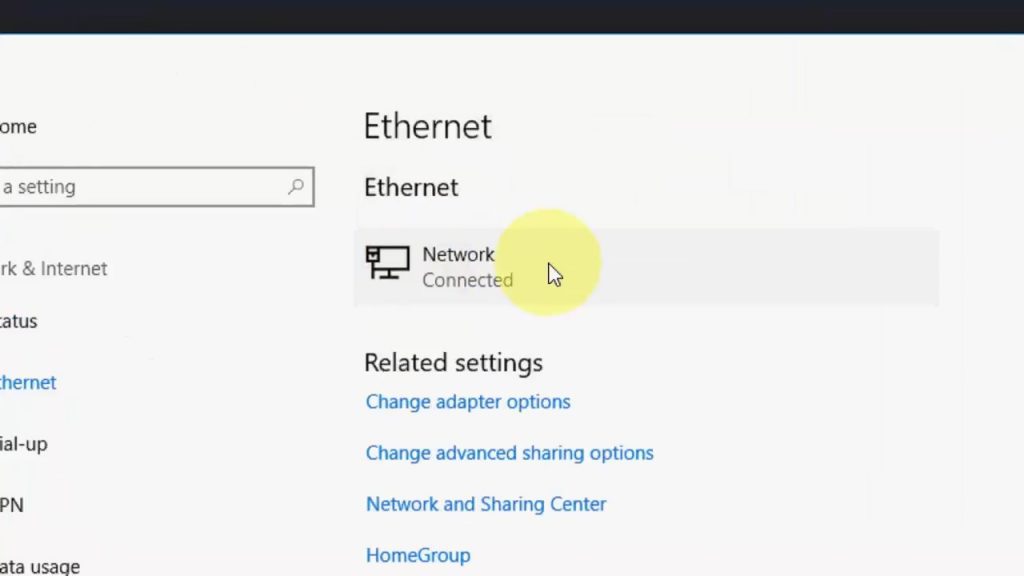
3. Change the Network
Sometimes Samsung TVs can be a little slow. This may not be a problem if your TV is just a little slow from time to time, but if your TV is really slow, it can affect your overall experience.
You can change the network to improve the speed of your Samsung TV. Select another wireless network you want to use. You can also use a hotspot on your smartphone to share your internet connection with the TV.
4. Make sure Samsung TV is connected to the 5GHz network
If you are experiencing trouble with your Samsung TV, there is a good chance it is connected to the wrong network. Before doing anything else, ensure your TV is connected to the 5GHz network.
5. Move your router closer to your Samsung TV
You can do a few things to help your Samsung TV run more smoothly. The first is to move your router closer to the TV. This will help increase the signal strength and speed. Another option is to change the network settings on the TV. This can help optimize the performance of the TV and improve its overall speed.
6. Don’t overcrowd your WiFi network
Overcrowding your WiFi network can cause issues with your Samsung TV. It’s important to keep an eye out for other devices sharing the same WiFi network as your Samsung TV. Try disconnecting them away from your TV so they don’t interfere with the signal.

Solution 2: Power Cycle Samsung TV & Equipment
Power cycling your Samsung TV can help solve some sluggish performance issues. Here’s how to power cycle your TV:
- First, start the TV and let it run for five minutes.
- Then, directly disconnect the power cable from the outlet.
- Finally, restart the TV after waiting at least 20 minutes.
- If prompted, enter the Wifi password.
Solution 3: Reinstall the App
Using the Samsung TV, reinstall an app as follows:
- Push the Home button on the remote and select Apps.
- Next, go to the Settings option.
- Next, navigate to the app you need to reinstall.
- Select the Delete option.
- If the Delete option isn’t available, select the reinstall option.
- Press the Return button on your remote.
- Choose the Search icon.
- Type the name of the app you uninstalled and press enter.
- Select the app from the results page and choose Install.
Sign in with your login information after reinstalling the app.
Solution 4: Clear the Memory Cache
If your Samsung TV is taking a long time to load or responding slowly, there may be something in the memory cache that is causing the problem. To clear the cache:
- Push the Home button on your remote.
- Click on Settings.
- Choose Apps.
- Go to System Apps.
- Select an app from this list to clear its cache.
- Choose Clears Cache.
- Select confirm to make the change.
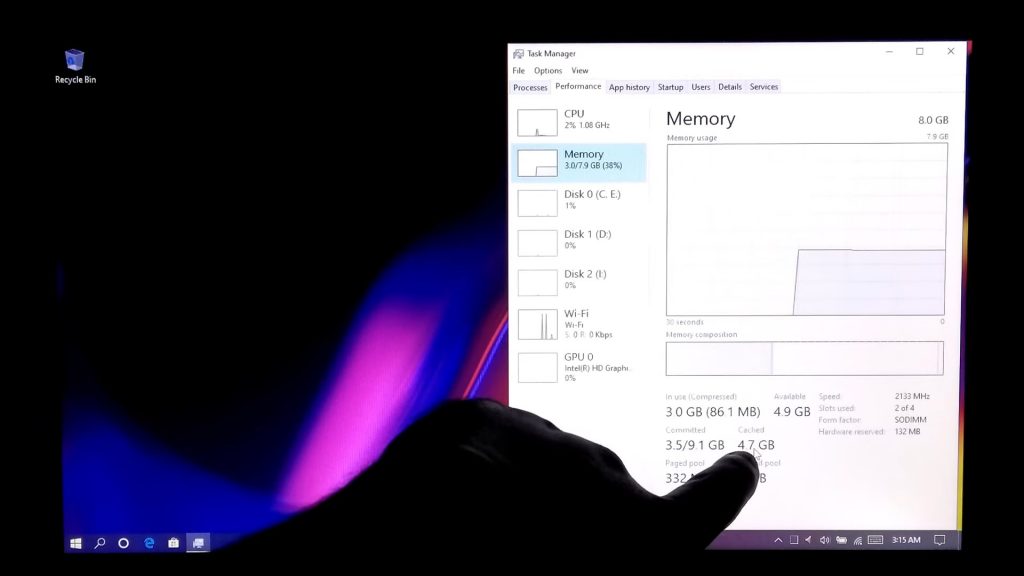
Solution 5: Update Your Samsung TV’s Firmware
Internet-based firmware updates for TVs are as follows:
- Navigate to Settings.
- Select Support> Software Update.
- Select Update Now.
The latest firmware will be downloaded and installed automatically. Do not turn off your TV during the update process. Your TV will restart after the update is complete. Select OK if there are no new updates.
Solution 6: Factory Reset Your Samsung TV
You can do a factory reset on your Samsung Smart TV by following these steps:
- First, go to the Settings menu.
- Select Support.
- Select Self Diagnosis.
- Select reset.
- If prompted for a PIN, enter the default PIN 0000.
- To confirm the reset, select OK.
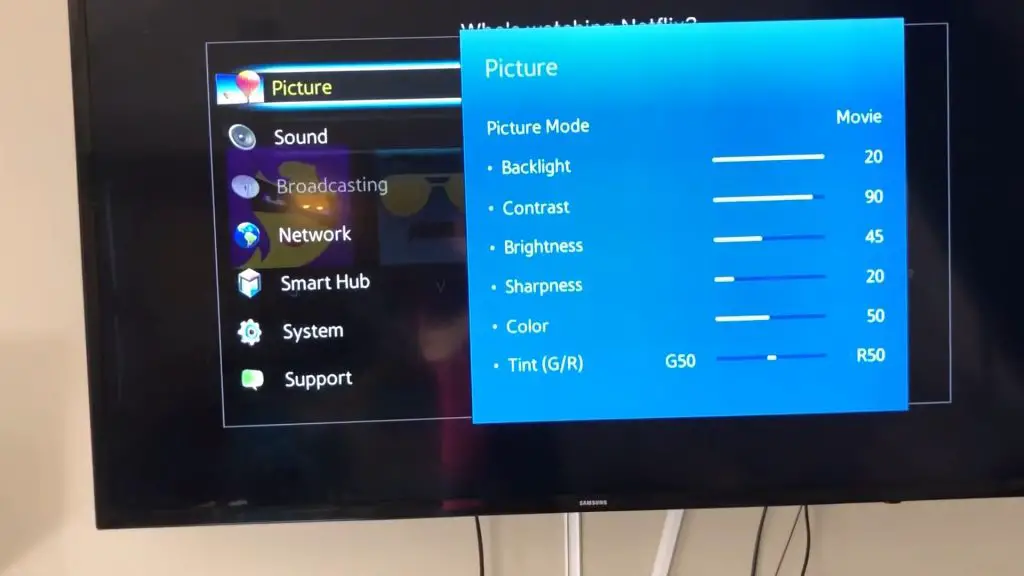
Solution 7: Samsung TV support
In case of an issue with your Samsung TV, contact the support team for assistance. Contact the support team by calling 1-800-SAMSUNG (726-7864). In addition, you can visit the Samsung website to submit a support ticket or live chat with Samsung.
Solution 8: Samsung TV warranty
Samsung offers a one-year limited warranty on all Samsung smart TV purchased directly through Samsung. Request free service if your TV has been damaged due to normal use.
TV takes a long time to turn on or has other random glitches
Your TV might have problems turning on or having random glitches. If this happens, try the following solutions:
You can perform a cold boot in two ways:
- With a remote: Turn the TV off and on again by pressing the Power button on the remote control.
- Without a remote: For 30 seconds, unplug your TV from the power outlet. Plug it in again and turn on the TV.
Samsung TV slow to respond to remote
If you’re finding that your Samsung TV is taking a bit longer than usual to respond to your remote control, there are a few things you can try to speed things up.
- First, make sure that the batteries in your remote are fresh. If you’ve been using the TV and remote regularly, the battery may need to be replaced.
- Second, Press and hold down the power button for about 8 seconds to reset Your remote. This should help fix any issues with your remote.
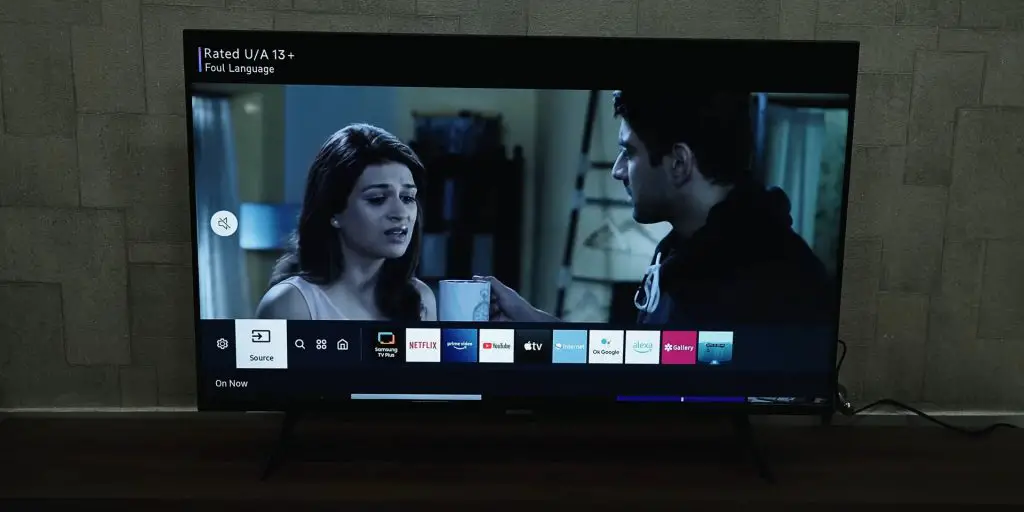
Samsung smart TV has a very slow menu
If you’re noticing that your Samsung smart TV is taking a long time to respond to input or if the menu seems to be moving very slowly, there are some things you can do to speed up your TV.
- Change the TV’s CPU management system.
- Assist yourself with a Samsung remote.
- Remove the power cord from your TV.
- For a quick fix, use “Quick Settings.”
- You should close any applications running in the background.
- Samsung tv slow loading apps
Samsung TV slow to change channels
Samsung TVs have problems changing channels because:
- There is a problem with the remote controls,
- Low memory,
- There is a slow network connection,
- The bandwidth they consume is too high.
Solving these problems will improve the performance of your TV.

Samsung TV clicks and takes forever to turn on
When your TV doesn’t turn on and repeatedly clicks when you press the power button, there is a solution:
It is recommended that you disconnect the TV’s power and reconnect all its boards as per their normal connections if it doesn’t do so.
Once that is done, disconnect the power cable from the TV’s mainboard and reconnect it to the power board. Your board is likely faulty, and replacing it will solve the problem.
Samsung TVs are some of the best on the market, but occasionally they can be a little slow. If you’re noticing that your TV is taking too long to start up or is freezing periodically, there are likely solutions available.
This article has outlined common issues and provided possible solutions for each. Hopefully, by following these steps, you’ll be able to restore normal operation to your television and get back to watching your favorite shows in no time!
Frequently Asked Questions:
If you run too many apps on your TV, it will use more memory, resulting in slower performance. As a result, the menu may take longer to load, the apps may take longer to start, or the device may take longer to turn on.
If your Samsung Smart TV is taking a long time to start up or respond, there are several things you can do to speed it up. First, ensure the TV is connected to a good broadband connection. If you’re on a limited or slow data plan, try connecting to Wi-Fi instead. Second, make sure that the TV’s software is up-to-date. Finally, try disabling some of the features on the TV that you don’t use often. This will free up resources so that the TV can focus on more critical tasks.
Make sure you’ve updated all software updates available for your device. Try turning off unnecessary features such as background tasks, automatic downloads, and other apps that may be running in the background. Check your internet connection speed and bandwidth usage. Consider upgrading to a newer model of your smart TV.
Clearing the cache can help your TV load faster when you start it up and improve overall performance. Push the Home button on your remote. Click on Settings. Choose Apps. Go to System Apps. Select an app from this list to clear its cache. Choose Clears Cache. Select confirm to make the change.
If you notice that your Samsung TV is taking longer to load content or freezes more frequently, its speed may be problematic. To test the speed of your Samsung TV: On your remote, press the Smart Hub button. Choose a web browser. Then click Go. It will run the speed test.