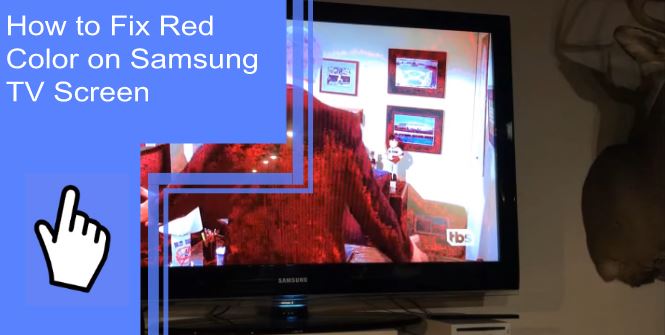Did you know that there are more than 1.7 billion televisions in the world? Television is one of the premier ways for people to receive entertainment, news, and more. But some may find themselves wondering how to fix the red color on Samsung TV screens or applications.
If you’re struggling with these issues, we’re here to help. Read on for all the most common reasons this problem would occur and how best to fix the issue. Be sure to keep reading afterward for a brief FAQ section!
Why Does My TV Color Look Red?
What you will find in this article
ToggleThere are several reasons why the color on your Samsung TV may skew towards red.
One of the most likely is that you have an issue with your picture settings. In the settings of a Samsung TV, you can adjust your picture to your liking. One of these choices is to change color settings, particularly RGB colors.
The settings may have changed, making red a dominant color. If this is the case, you can fix the issue by readjusting these settings.
You also could have a faulty cable connection. HDMI cords are the most common way for these televisions to connect. Check these cables to make sure none of them are damaged or broken. If they are, replace them immediately.
There are also some features or software that can cause this problem. For example, some televisions have settings that adjust the picture, which may cause your colors to shift.
Finally, you could also have a glitch or defect in your television. If this is the case, the only way to fix it may be to have professionals repair the television. You could also need to replace it outright.
How To Fix Red Color on Samsung TV Screen
Now that we know the causes, how can we fix the red color on a Samsung TV screen? Here are four methods to fix these issues.
Please note that this list is not an exhaustive one! Other problems could cause these issues, though these are the most common. Read on the four most common methods.

Method 1: Advanced Color Settings on Samsung TV
If the issue is with your settings, you can often remedy the problem by navigating to your advanced color settings. Here, you can shift colors to eliminate the extra red or solve any problems that may have appeared.
- Navigate to your menu and open your settings. From here, go into your advanced color settings and check the color levels.
- You can adjust this if any of them are noticeably skewed, such as too much red. You should also adjust them back to default to see if this eliminates the issue.
- Should the problem persist, you can safely assume the issue isn’t with your settings. Therefore, continue to the next method!
Method 2: Disable Eco Sensor Feature
The Eco Sensor feature that many Samsung TVs have can cause an unwanted red tint to your screen. You can check if this is the problem by disabling the feature.
- Press the Home button on your remote and navigate to settings. From here, select General and go into your Eco Solution setting.
- Go into Power Saving Mode and select the OFF option. Doing so will disable the Eco Sensor feature and hopefully restore the proper colors to your television. If not, continue to our next method.
Method 3: Disable the Energy Saving Feature
On some televisions, the Energy Saving feature takes the place of the Eco Sensor feature. However, the feature has the same function and can cause the same problems.
To fix this, follow the same steps as above! Navigate to your settings, select General, and select Eco Solution (or Energy Saving). Turn this feature off to disable it successfully.
Please note that this has the same function as the second method! The main discrepancy is what terms your television uses.
Method 4: Expert Settings
- Under “Expert Settings,” Samsung provides a few more settings that you can alter. These include picture settings, making it easy to adjust colors and anything that may cause your red tint problem.
- Navigate to settings and select Picture. From here, select Expert Settings to open the menu. There are several customization settings you’ll want to alter here.
- Mess around with these settings for as long as you’d like to see if you can remove the red tint. If not, the issue almost certainly isn’t with your settings and is a hardware or software issue.
- One final method to try is a hard reset of your television. First, unplug the television and power-cycle it by holding down the power button for 30 seconds. Afterward, plug the television back in and let it boot up normally.
If the problem persists, the most likely cause is a hardware problem. Seek professional help or repairs to fix this issue.
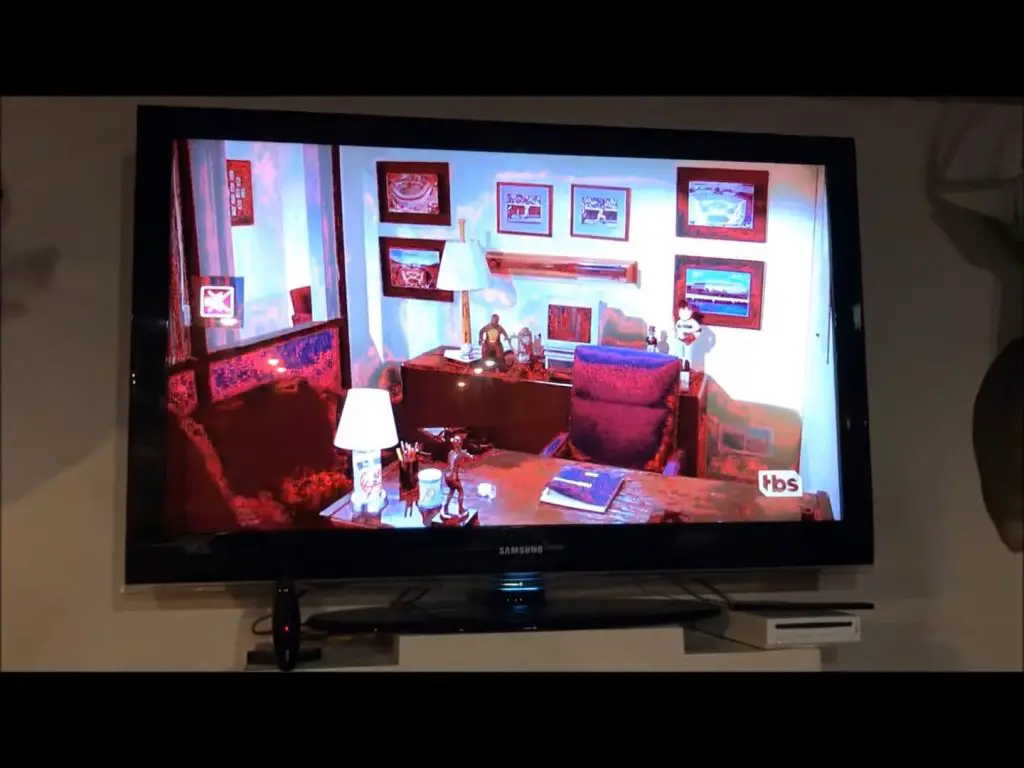
How To Fix an LCD TV That Shows Red Shadows
Red shadows often occur as a result of inaccurate settings or LCD burn-in. You might find the solution to this issue in the settings.
Turn your television off and wait roughly 1 minute. Afterward, turn the television back on to see if this fixed it. If not, navigate to the picture settings mentioned above to see if you can fix the problem manually.
These red shadows are also often the result of poorly mixed colors. Some Samsung TVs have a “Convergence” setting that helps you tweak your RGB mix. Adjust these until the red shadows fade.
Why Do I Have Weird, Red “Topographic” Lines on the Screen?
Unfortunately, the most likely cause for this problem is failing components. The most likely component is the T-Con board. If not, the mainboard could also have issues.
You’ll want to have a professional look at your television to see which is the issue. Either way, this could require repairs or replacement.

75 Inch TV Color Shimmers Red and Pink
The most likely cause for this problem is inaccurate video settings. Specifically, you may have an HDMI cord on the wrong output settings.
Adjust your output settings to HDMI Out for your output source. This should fix the issue without the need for further adjustment.
Red Tint Almost Covers the Entire Screen
If a red tint is covering the entire screen, the most likely cause is your color settings. Adjust them or any backlight settings to remove the red tint. If the red tint remains, you could have a software issue.
My Samsung LED Screen Has Turned All Red
Your LED screen is turning completely red likely means a failed component or input/output cord. First, replace your cord to see if this fixes the problem. If not, contact customer support or a local repair shop.

My Samsung LCD TV Has Developed a Red Tint Issue
The first step to fixing this issue is to diagnose what’s causing it. Next, look into the issues listed above to see if any of them are the cause. If you’re struggling to find the cause, consider a hard reboot or factory reset to solve most simple issues.
Keeping Clear
Samsung televisions are popular but can have plenty of issues! If you’re wondering how to fix the red color on Samsung TV screen issues, our guide likely contains the fix. When in doubt, contact professionals to have them diagnose and remedy the issue.
For more information on keeping your home gadgets running, be sure to browse our informative site! Also, keep reading for a quick FAQ section on some possible remaining concerns.
Frequently Asked Questions
The most likely cause of a red television is problems with the picture settings. First, navigate into your settings to see if the colors were skewed somehow. If this is the issue, it’s an easy fix to alter the settings again!
You could have a more severe issue if the problem isn’t with your settings. There are possible problems with hardware, such as internal components causing the strange color.
You also could have a faulty cord, particularly an HDMI cable. Investigate your cords for any damage or issues, such as frayed wiring or broken connections. Replace any broken cords and see if this fixes your issue.
If only portions of your screen look red, it may be a software or hardware issue. Consider a factory reset or bring your television to professional repair services.
If your colors are distorted, your Convergence setting is likely mixed improperly. Look into your settings and see if the colors are distorted or poorly mixed.
You can navigate to Expert Settings by going to Home, then Settings, then General. From here, select the Expert Settings option. You can adjust your colors from this menu.
You can navigate to Expert Settings by going to Home, then Settings, then General. From here, select the Expert Settings option. You can adjust your colors from this menu.