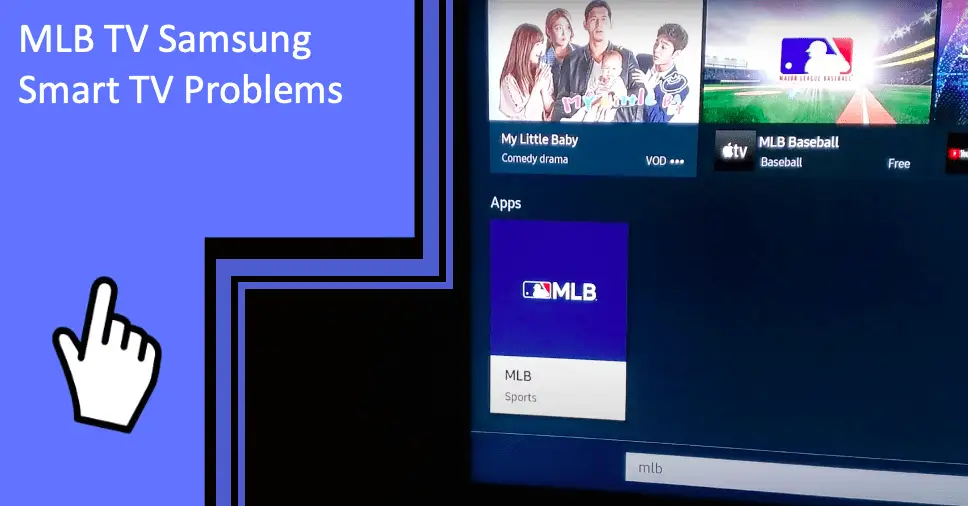We live in a day and age where we can access virtually everything from the comfort of our homes without paying for basic cable. If you own a Samsung Smart TV, you have the opportunity to download and install the Samsung TV MLB app.
Whether you want to watch the Toronto Blue Jays, the Atlanta Braves, or another major league team, you can catch any game, even when basic cable isn’t showing it in your area.
MLB App Is Not Working On Samsung TV
What you will find in this article
ToggleWhen all you want to do is watch your favorite baseball team’s game, it can be incredibly frustrating when the MLB TV app is not working. If you can’t get access to all-star games or other games, here’s how you can solve your MLB TV Samsung problems in 2022.
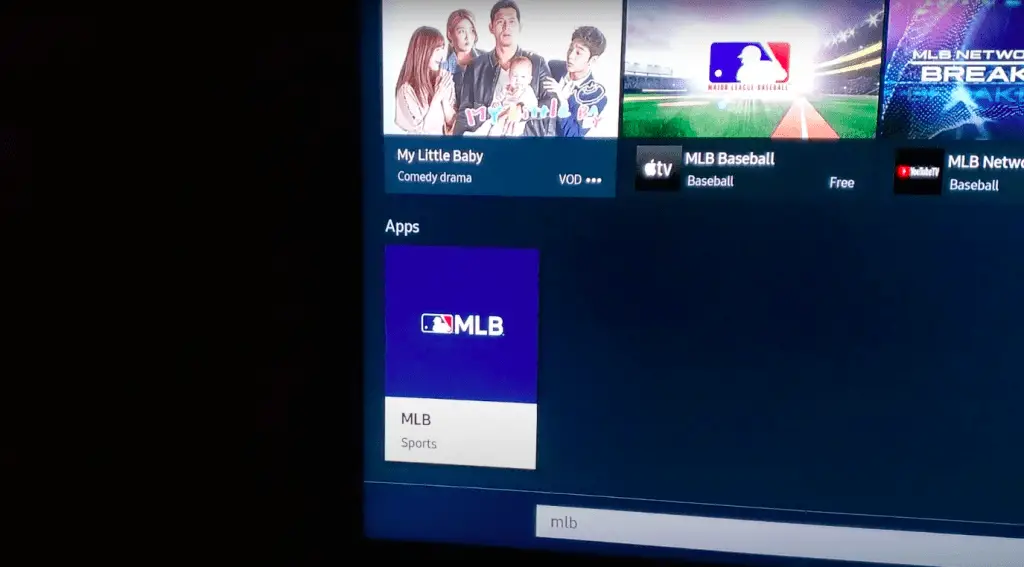
Check the Internet Connection
The first thing you’ll want to do is check your internet connection. The vast majority of MLB TV support will have you check the internet connection before doing anything else.
All you have to do is go to your WIFI router and turn it off and then back on. It will reset the connection. Once the WIFI is back on, you can go onto your Samsung TV to any app, but in this case, the MLB smart TV app and see if it’s working.
If you have internet access but it’s still not working, you can reset your smart tv by going to the settings and clicking reset.
Clear the MLB App Data
Instead of clearing your device data, you’ll want to clear the MLB app data if it’s not working on your TV. Here’s how you can clear your MLB app device data:
- Select the settings on your Roku or other smart TV home screen
- Click on apps, then downloaded apps, and MLB
- Select the option “Force Stop”
- Select “Clear Data”
After you clear the data, you should log out of the app and log back in. The effectiveness of this solution is high, but there are more options if it’s not working for you.
Update the MLB App
Another way to potentially fix an app network error is to update the MLB app. Updating the app is simple, as long as there’s an update available. Here’s how you can update your MLB app:
- Open your Samsung TV
- Go to the settings menu on the MLB app
- See if there’s an update available
- If there is, you can update your app
Once you update your MLB app, you can try updating the software on your Samsung TV through the settings.
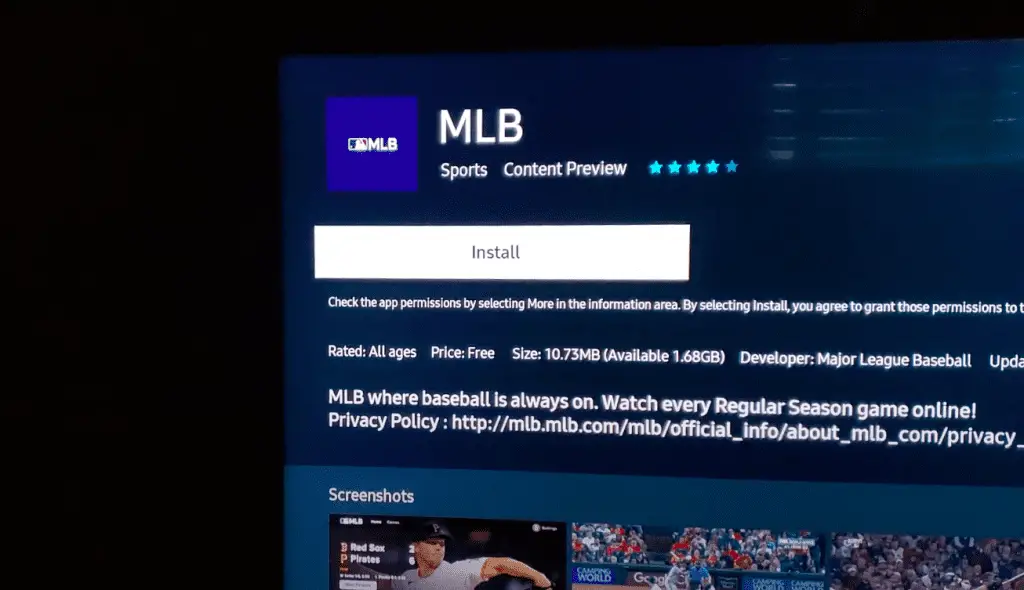
Uninstall and Reinstall the MLB App
If your WIFI network is working but you still can’t get the MLB app to work on your TV or mobile device, the best thing you can do is uninstall and reinstall the app. Uninstalling and reinstalling the app is simple. All you have to do is go to your app section on your device, scroll until you see the MLB app, and hit uninstall.
Once you’ve successfully uninstalled the app, go back to the Google Play store and then find the MLB app. Click install and use your account credentials to log in. Be sure to check your e-mail address spelling for accuracy and you should be back to game broadcasting in no time.
Reset the Power Cycle
To get this subscription app to work again, you might need to try resetting the power cycle. Here’s how you can reset the power cycle to get your streaming subscription backup and running:
- Disconnect all the power cords that go to your TV from their power source
- Leave them disconnected for 30 to 60 seconds
- Reconnect your TV’s power supply and allow it to reset
- Open the settings on your TV and hit reset
- Enter your PIN to complete the reset process and repair the issue
Additional Steps To Fix MLB App
If you’ve tried all the above solutions to repair your MLB app issues and are still experiencing problems, there are some additional options that the MLB app website suggests to get back to game broadcasting.
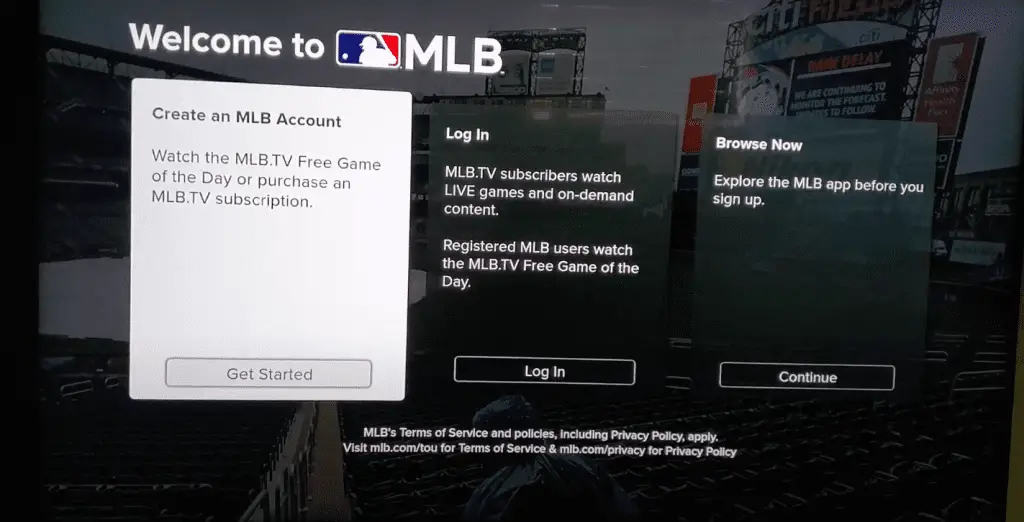
Update the Firmware
Your Samsung TV has firmware that is constantly being updated to provide you with a better streaming experience. When the firmware isn’t up to date, it can cause problems for your MLB app and others downloaded onto your device.
You can check to see if you need to update the firmware easily and then update the firmware as needed. To update the firmware, all you have to do is:
- Navigate to your TV’s settings
- Choose the support tab
- Choose software update
- If there’s an update available, you can click “update now”
Downloading and installing the new update should only take a few minutes, but you’ll need to leave your TV on during the process.
Logout and Login To the MLB App
One of the easiest solutions when you’re facing an app network error is to log out of the app and then back in. Use your email address and password to log back into the app and see if that’s solved your streaming issues.
Hard Reboot of Chromecast Device
If all else has failed, you need to hard reboot your Chromecast device. A hard reboot of the device can potentially help with issues with the MLB app, Hulu, Amazon Prime Video, and other streaming subscription service apps. Here’s how to hard reboot your Chromecast device:
- Unplug your Chromecast device for at least 30 seconds
- Plug the device back in and turn the TV on
- Go to your settings and navigate to reboot and click “reboot”
Cost of MLB App
The MLB app is one of the most desired sports apps because you can watch the NY Yankees and all your other favorite teams play. You do have to pay for the MLB app, but both of their plans are affordable. These are the two subscription plans and their current pricing:
- Monthly recurring: $2.99
- Yearly recurring: $19.99
Once you sign up and create a username, you’ll be able to watch all your favorite MLB games and championships in HD quality. MLB.TV subscribers will have access to the MLB app’s premium features completely for free.
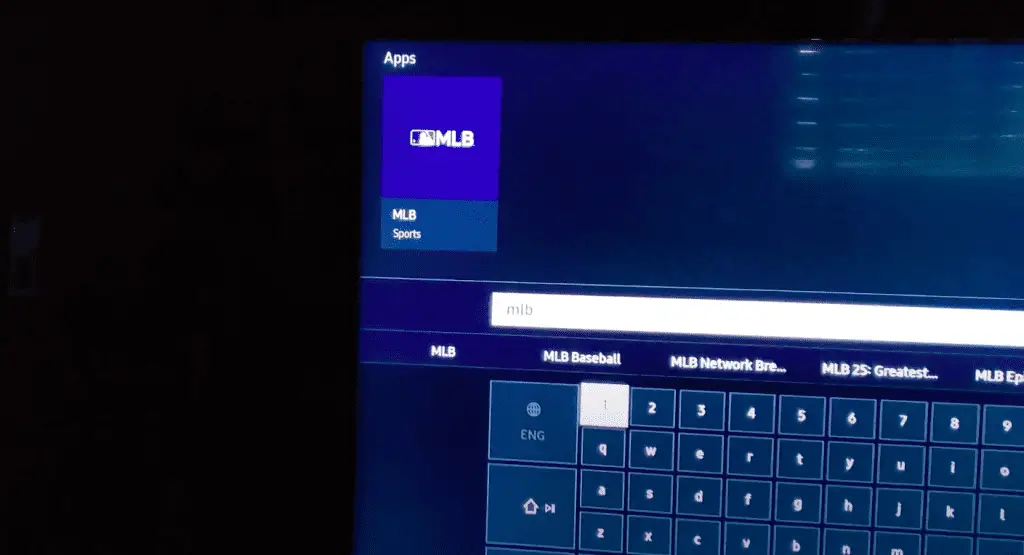
Conclusion
While the MLB app is a great app to live stream your favorite games, it’s not without issues. This Samsung Smart TV has frequent issues reported by users on their website but that doesn’t mean they can’t be fixed.
Whether you’re having issues streaming, issues with the MLB audio, or another issue, you can troubleshoot them fairly quickly from your home.
Frequently Asked Questions
For those who still have questions about MLB TV issues with your Smart TV, here’s what other customers are wondering.
Accessing smart features on a Samsung TV is simple. You’ll press the menu button on your Samsung remote. From there, you’ll choose settings and then smart features.
Once you’re here, you can choose any smart features like motion-sensing gestures and voice control. If you need further instructions, your TV should have come with a manual to explain them further.
You’ll be able to add streaming apps to your Samsung Smart TV by searching for them on the Google Play store. You can search for any app you want and then select it and download it to your device. You can also use the Smart Hug application and offer the downloadable application facility.
What Apps Can I Get on My Samsung Smart TV?
There’s a lot of different apps you can get on your Samsung Smart TV. Check out a few of the apps that you can download onto your smart TV:
– HBO Max
– Samsung TV Plus
– Netflix
– Hulu
– Spotify
– Amazon Prime Video
– Plex
– Stream Link
– AccuWeather
Sometimes when you search for specific apps on your Samsung TV, you won’t find what you’re looking for. These apps are considered “not listed.” The good news is that even though there are not listed apps, you can still add them to your Samsung TV. To do so, you can follow these steps:
– Go to the settings on your TV
– Enable developer mode by clicking “installation from untrusted sources”
– Download and install the APK files with a USB stick
– Use your Amazon Firestick to add apps to your Samsung Smart TV
– Enable security settings via your personal settings under “unknown sources”
– Go back to Samsung Smart Hub and Apps
– Click on “more apps”
Once you do this, you should be able to see unlisted apps and then download and install them to your device.
If you can’t see your apps when you turn on your Samsung Smart TV but you’ve downloaded them before, you can restore them to your TV. You’ll need to turn on your TV and navigate to your settings. Once you’re in your settings, here’s how you can restore the apps:
– Search for the apps you want on your device.
– Click on the app and his reinstall.
Give the device a minute or two to reinstall the app onto your device and you should be able to use your streaming subscription again once you log in.
To update your MLB app Samsung TV or any other app, you need to go to the Samsung TV store and click on apps. From there, you’ll click on the gear icon and click on any updates that are available. You can enable auto updates to make your life easier.
More related content
Simple Samsung TV Error Codes Flashes: Guide Plus Solutions
When a Samsung TV’s Lamp Timer and Standby/Temp Is Blinking, What Does That Mean?
How To Change The Resolution On Samsung TV?
Why Do Accessibility Shortcuts Keep Popping up on My Samsung TV?