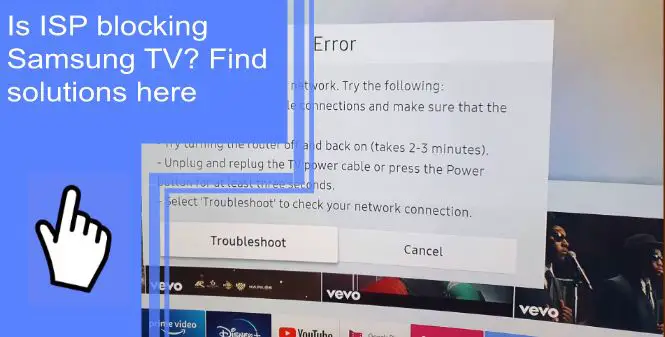You’re not alone if your Samsung TV has trouble connecting to the internet. Several users have been reporting that their ISP is blocking Samsung TVs. There are a few possible explanations for this, but the most likely one is that your ISP is trying to throttle your connection. This blog post will explore why your ISP is blocking Samsung TV and how you can fix it.
Why won’t my smart TV connect to the Internet?
What you will find in this article
ToggleOne possible reason your smart TV cannot connect to the internet could be that your internet service provider (ISP) is blocking access to certain websites or services.
To determine if this is the case, you can try connecting to a different website or service to see if it loads correctly. If it does not, then it’s likely that your ISP is blocking access to that site.
How To Fix Samsung TV Error Code 202 “iSP Blocking Service”?
If you’re trying to use your Samsung TV but are getting an error code that says “ISP Blocking Service,” your Internet service provider is blocking access to certain content or services. To fix this, you’ll need to contact your ISP and ask them to unblock the content or service that you’re trying to use.

Fix 1: Power cycle Samsung TV
If you find that the Samsung TV is not working correctly, you should first power cycle the TV.
To do this, simply unplug the TV from the electrical outlet for 1-2 minutes and then plug it back in. This will often fix any minor issues with the TV.
Fix 2: Configure DNS on Samsung TV
If your Samsung TV is having trouble connecting to the internet, one potential solution is to check the DNS settings.
To set up your DNS settings on a Samsung TV:
- You can enter the setup using your Samsung TV remote.
- You can do this by pressing the Home button.
- Select Settings.
- Select Network.
- Select Network Status.
- Select the IP Settings tab.
- Select the Enter button manually.
- Now type 8.8.8.8 for the DNS server address.
- Click Save Settings.
- The error should now be fixed.
Fix 3: Update firmware on Samsung TV
If your Samsung TV is not working properly, one possible solution is to update the firmware. Firmware updates are released periodically by Samsung and can help improve the performance of your TV.
To update the firmware:
- Make use of the remote control on your Samsung TV.
- You can select Home by clicking on it.
- Select the Settings icon.
- Select support.
- Select Software Update.
Contact Samsung customer support for further assistance if you still have trouble with your TV after updating the firmware.

Fix 4: These hacks can help
If your ISP is blocking your Samsung TV, you can do a few things to fix it.
– Use a VPN: A virtual private network (VPN) encrypts your internet traffic and routes it through a server in another location, allowing you to access blocked websites and services.
– Use a proxy: You can access blocked websites and services by using a proxy server to connect your TV to the internet.
Also, try this.
- Find the power cable for your modem and unplug it. Then, let your modem power down.
- Shut off the router’s power for a few minutes.
- Wait for 1-2 minutes.
- Plug the power cable from your modem into a wall outlet and turn it on.
- Next, connect the Wi-Fi router’s power cord and turn it on.
- Once the power cable is fully plugged in, your TV should turn on automatically and work fine.
Fix 5: Check the Device Manager settings
If your Samsung TV is still not working after trying the previous fixes, then the next thing you should check is the settings under the Device Manager screen.
- Navigate to Device Manager on your TV’s settings menu.
- Next, delete any apps that you don’t use.
- Running applications should be clean.
- Cache memory should then be cleared.
Fix 6: Get in touch with Samsung TV support
If you’re still having problems after trying all of the above fixes, your next step should be to contact Samsung TV support. You can do this by visiting the Samsung website and clicking on the “Contact Us” link at the bottom of the page.
With any luck, Samsung TV support can help you fix the problem and get your TV up and running again.
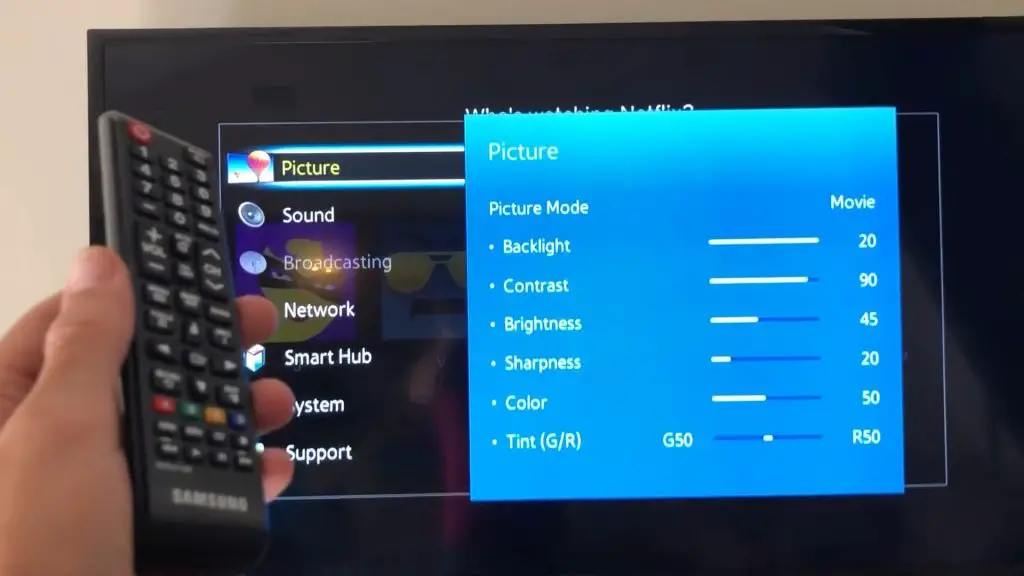
Methods to Avoid Samsung Tv Error 202
If you are getting the Samsung TV Error 202, your TV cannot connect to the Internet. However, there are a few things that you can do to fix this:
1. Check your Internet connection. Ensure that your router is turned on and there is no issue with your modem or ISP.
2. Restart your TV. Sometimes, all you need to do is restart your TV, and the problem will be fixed.
3. Update the software on your TV. Go to Swttings> Support > Software Update and ensure you have the latest version of the software installed on your TV.
4. Contact Samsung customer support. You should contact Samsung customer support for assistance if none of these solutions work.
Samsung ISP blocking test
If your Samsung TV is not working correctly, it could be due to ISP blocking. You can do a few things to test for this and find solutions.
First, try turning off your modem or router for a few minutes and then turning it back on. This will sometimes clear up any issues with ISP blocking.
You can try connecting to a different WiFi network or using another ISP. If that doesn’t work, This will help you determine whether the problem is with your specific connection or Samsung TV.
Some software solutions can help bypass ISP blocking. VPNs are one option, but they can be slow and unreliable. Proxies are another option, but they may not work with all types of content.
ISP blocking service error code 900
Your ISP is likely blocking the service if you’re getting the 900 error code when trying to access Samsung TV. You can fix this by doing the following:
– Contact your ISP and ask them to unblock Samsung TV.
– Check with your ISP to see if they are blocking any of the required ports for the TV. If so, ask them to unblock them.
– If you’re using a VPN on your TV, disable it and see if that fixes the problem.
– Reset your router and modem. This will clear any potential blocks that might have been put in place by your ISP.
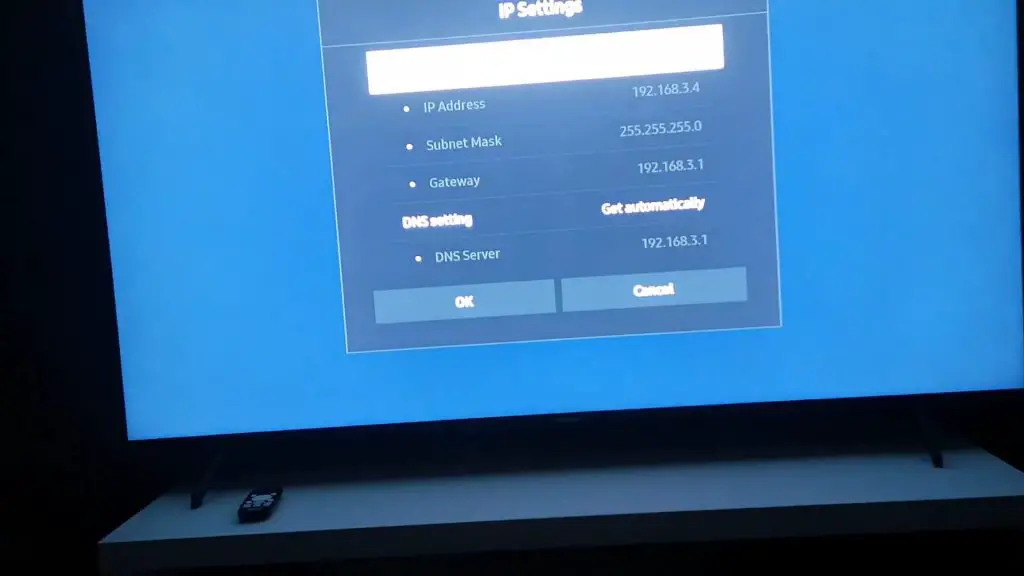
What should the IP address be on my Samsung TV?
Here’s what you need to do:
- First, log in to your Samsung account.
- Next, tap on the Plus button.
- Select your Samsung TV.
- Go to Settings> General Settings> Select Network> Network Status> Open the IP Settings.
- You’ll then get to see your Samsung TV’s IP address.
How do I assign a static IP address to my Samsung Smart TV?
If you’re having trouble connecting your Samsung Smart TV to the internet, it may be due to a conflict with your ISP. One way to fix this is to assign a static IP address to your TV. This will ensure that your TV always has the same IP address, making it easier for your ISP to recognize and connect to it.
Here’s how to assign a static IP address to your Samsung Smart TV:
- The first step is to log into your Smart TV settings and go to the Network tab.
- Once the connection type is selected, choose IP.
- Alternatively, you can disable the “accept device” screen.
- You should now be able to see your Smart TV’s IP address after completing all these steps.
- You can connect your TV to your wireless network with a wireless router if you want to use it as an access point.
What is the gateway for Samsung Smart TV?
If you’re having trouble connecting your Samsung Smart TV to the internet, your ISP is likely blocking the gateway for Samsung Smart TV. This can be a problem if you’re trying to use apps like Netflix or Hulu or trying to update your TV’s firmware.
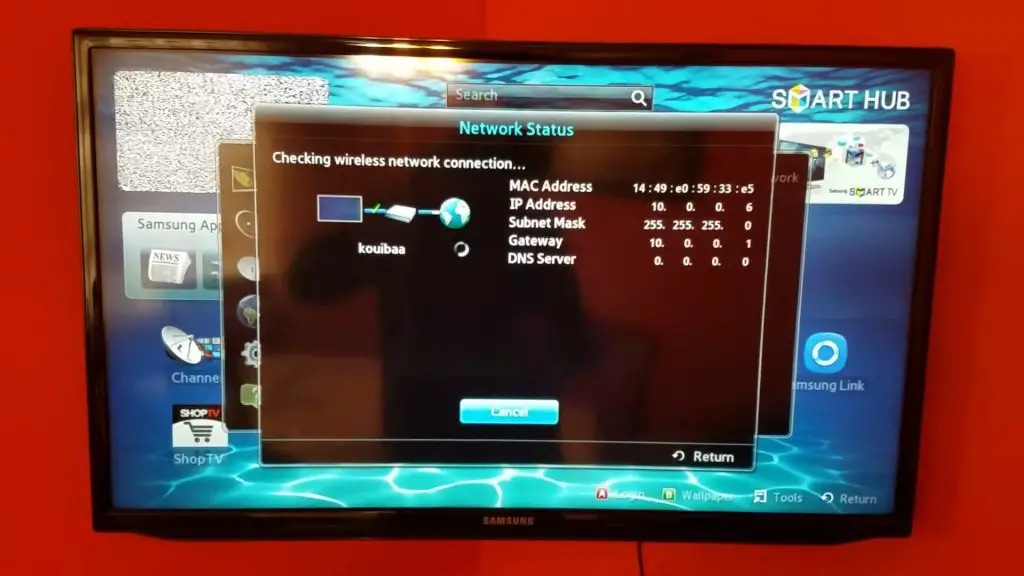
How do I enable DHCP on my Samsung Smart TV?
To enable DHCP on your TV, follow these steps:
1. Go to Menu and select Network.
2. Select Network Settings.
3. Select DHCPor wired and set it to connect.
4. Restart your TV and router for the changes to take effect.
How do I change proxy settings on Samsung Smart TV?
To do this, go to the Settings menu on your TV and select “Network.” Next, select “Network Settings” from here and select “Start” to test your network.
Once the network test has been completed, click ‘IP Settings. Set your DNS settings to ‘Manual’ instead of ‘Get Automatically.’
What is the subnet mask for Samsung Smart TV?
If you’re having problems connecting your Samsung Smart TV to the internet, it might be due to your ISP’s restrictions. One way to test this is to check your subnet mask for Samsung Smart TV. The Subnet Mask is 255.255. 255.0. Use the same IP address as your router as the gateway.
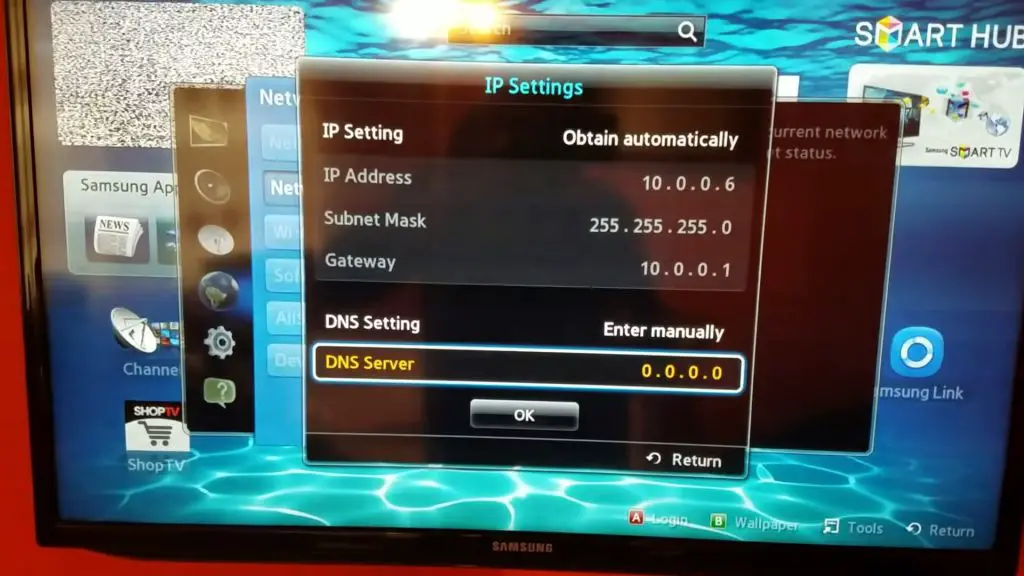
How do I know if my ISP supports IPv6?
If your ISP supports IPv6, they will likely have an announcement on their website or service terms. If you can’t find anything definitive, contact customer support and ask.
Here is how you can check if you are using an IPv4-compatible device: https://v4.i-p.show. Next, visit https://v6.i-p.show on an IPv6-enabled device.
How do I turn off IPv6 on my Samsung Smart TV?
If you’re having trouble connecting to the internet with your Samsung Smart TV, it could be because your ISP is blocking access. One way to fix this is to turn off IPv6 on your TV. Here’s how:
1. Go to the menu and select “Network.”
2. Select TCP/IP (IPv6) > IPv6 Protocol on the control
3. Press OK to turn it on.
4. Restart the machine after turning it off.
If you’ve trouble accessing certain content on your Samsung TV, your ISP may be blocking it. There are a few ways to work around this, but we’ve outlined them above. With a little effort, you should be able to continue using your Samsung TV without any issues.
Frequently Asked Questions:
ISP blocking services are designed to block access to specific websites or online content. This can be done for various reasons, including preventing access to illegal or inappropriate content or blocking traffic from a particular country or region. ISP blocking can also improve performance by reducing the amount of data that needs to be downloaded.
One of the most common issues facing Samsung smart TV owners is a lack of connectivity to the internet. There are several possible reasons for this, ranging from technical problems with the TV to interference from the user’s internet service provider (ISP).
In many cases, the root cause of Samsung smart TV not connecting to the internet can be traced back to a simple issue like an outdated firmware version or a misconfigured network setting. However, there are also instances where the problem may be more severe and require intervention from the ISP.
If your Samsung smart TV is locked to a specific network, you can unlock it by following these steps:
1. Press the Menu button on your remote control.
2. Navigate to the Settings menu and select Network.
3. Select Network Settings and then select Network type.
4. Choose your Wi-Fi network.
4. Enter the password and select done.
5. Once done, your Samsung smart TV will be connected, and you can access all available networks.
If your ISP is blocking your Samsung TV, you can do a few things to get around it. There is an option of using a VPN. Your traffic will be encrypted, making it harder for your ISP to block it. Alternatively, you can use a proxy server. You will be rerouted through another server, which will make blocking your traffic by your ISP more difficult. Lastly, you may ask your ISP to unblock your Samsung TV.
If your ISP is blocking Samsung TV, there are a few solutions you can try.
-The most popular way to access blocked websites ( what we recommend) is to use a VPN.
-By using a proxy server, your traffic is routed via another server, so your ISP can’t see what you’re doing.
-Make use of a smart DNS service.
-Use a static IP address.
-Make use of the Tor browser.