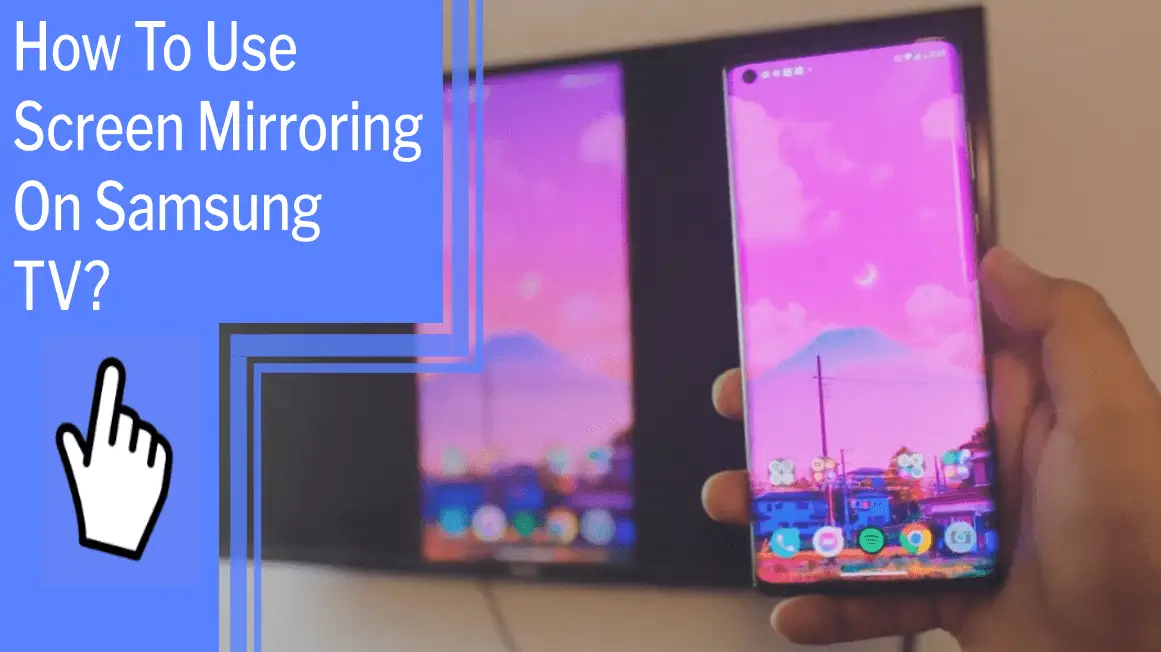Mirroring your phone to your Samsung TV is a great way to share content with family and friends. With a few simple steps, you can easily get connected and start streaming.
Whether you’re using a DeX cable, HDMI cable, or Wireless connection, I’m here to show you how to set up screen mirroring on your Samsung TV. I’ll also provide tips for troubleshooting any issues you may run into along the way.
Get ready to take control of your entertainment experience with screen mirroring on your Samsung TV.
Key Takeaways
What you will find in this article
Toggle- Smart View allows wireless connection between compatible Samsung devices and Samsung Smart TVs or Odyssey Ark Gaming displays.
- Screen mirroring and casting are terms used to stream videos, photos, and other content from a phone to a smart TV.
- To mirror a Samsung TV with Smart View, ensure the TV is turned on and connected to the same Wi-Fi network as the phone.
- Some models may automatically start screen mirroring with a cable, while others may require selecting the correct source on the TV.
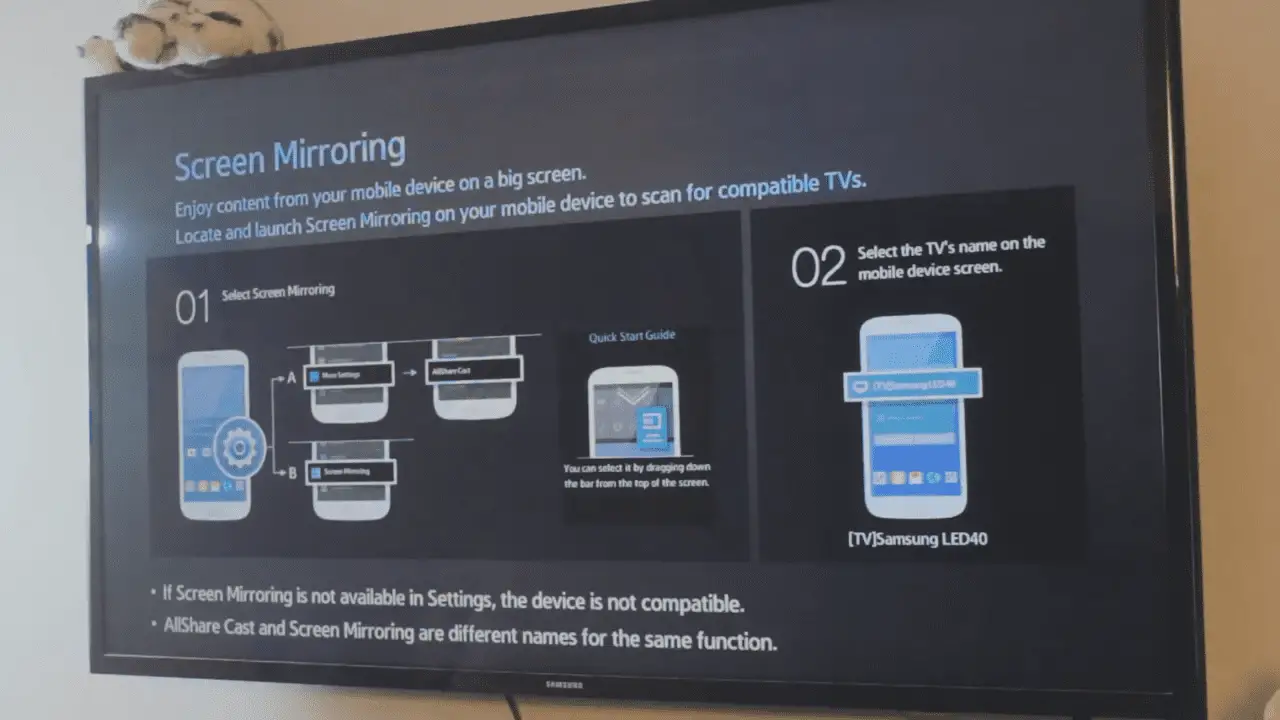
What is Screen Mirroring?
You may have heard of screen mirroring or casting, which are terms used to stream videos, photos, and other content from your phone to a Samsung Smart TV. Screen mirroring mirrors your smartphone screen onto a larger screen like a Samsung Smart TV, showing exactly what’s on your phone.
On Galaxy devices, this is called Smart View, while on iPhone it’s called AirPlay. Not only is it convenient, but it also has plenty of benefits. For example, easy viewing, multi-device streaming, and streaming from a phone to a computer. With the right setup, you can take control of your entertainment experience and enjoy all the benefits of screen mirroring.
How to Set Up Screen Mirroring on Samsung TV?
To complete the setup process, simply connect your compatible device to the same Wi-Fi network as your Samsung TV and start streaming.
Screen mirroring is a great way to view content on the big screen, but there are other alternatives. With the right hardware and software, you can also cast videos, photos, and other content from a phone to a smart TV using AirPlay or Chromecast. AirPlay 2 can even stream to multiple devices simultaneously.
If you don’t have a smart TV, third-party streaming devices like Chromecast and Amazon Firestick can be used for casting. Once connected, you’ll be able to control your Samsung TV using Smart View or the Reflector app.
Finally, if a wireless connection isn’t possible, you can use a DeX cable or HDMI cable for screen mirroring. With these tools, you can easily control and manage your smart TV with confidence.
From here, we’ll move on to connecting to a Samsung TV with HDMI.
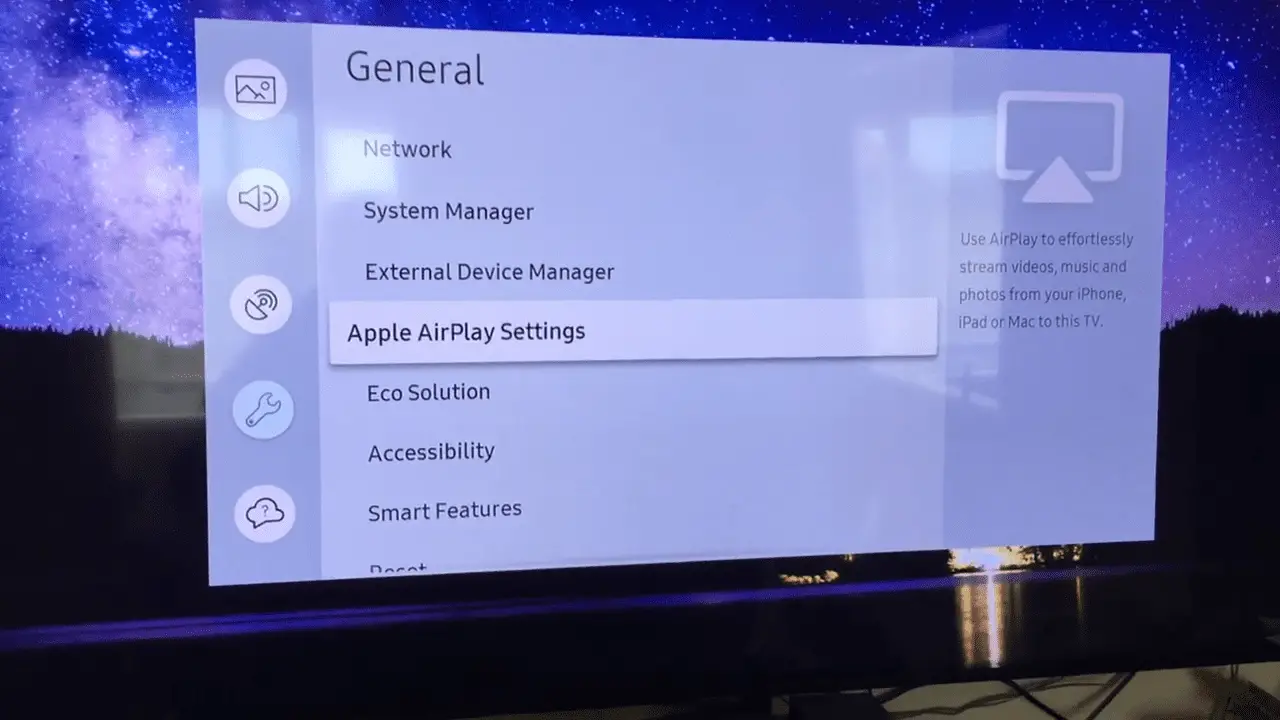
Connecting to a Samsung TV with HDM
Connect your device to your TV with an HDMI cable for an ultra-smooth streaming experience. Screen mirroring with HDMI offers several advantages: it’s easy to set up, provides a stable connection with no lag, and can be used to stream content from multiple devices.
Here’s what you need to know to get the most out of your HDMI setup:
- Troubleshooting:
- Check your connection: Make sure your device is connected to the TV via HDMI and that all cables are properly seated.
- Reset your device: If your device isn’t displaying properly, try restarting it or resetting it to its factory settings.
- Update your software: If you’re having difficulty streaming, make sure your device and TV have the latest software updates.
- Tips:
- Be aware of your device’s resolution output: Make sure you select the resolution that best fits your TV.
- Set up your audio: If you don’t hear any sound coming from your TV, check the audio settings on your device.
- Check for compatibility: Not all devices are compatible with HDMI, so make sure you check the manufacturer’s website for the latest information.
By taking the time to troubleshoot and optimize your HDMI setup, you can ensure a smooth streaming experience. With the right setup, you can make the most out of screen mirroring with HDMI.
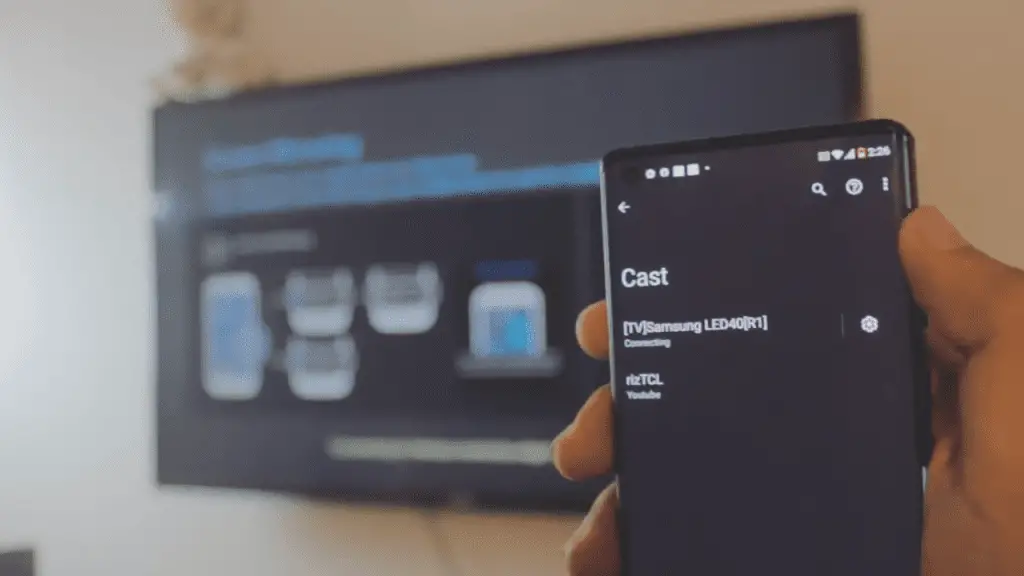
Connecting to a Samsung TV with Miracast
With Miracast, you can effortlessly share content from your device to your TV without any cables. It is a screen mirroring alternative to Samsung’s Smart View. The main benefit of using Miracast is that it does not require the same Wi-Fi network as the TV.
| Feature | Miracast | Smart View |
|---|---|---|
| Connection | Wi-Fi Direct | Same Wi-Fi Network |
| Compatibility | Some Samsung devices | All Samsung devices |
| Receiver | Smart TVs & Odyssey Ark Gaming Displays | Smart TVs & Chromecast, Fire Stick |
Miracast is simple to set up and can be used to mirror compatible devices onto a computer screen or TV with Reflector app. It also allows streaming audio and video from macOS or iOS devices. To connect, ensure the TV and device are turned on and select the TV from the available devices list. Enter a pin if prompted. Then, enjoy streaming content from your device to the TV. With Miracast, you can easily mirror your device to a larger screen.
Connecting to a Samsung TV with Wi-Fi Direct
Wi-Fi Direct is a great way to conveniently stream content from one device to another, even without the need for a same Wi-Fi network. Screen mirroring is one of the most popular methods of displaying content from mobile devices to TVs, but it’s not always the best option.
For Samsung users, there are a few alternatives that offer the same results. One of them is Wi-Fi Direct, which allows two compatible devices to establish a secure connection without the need for a Wi-Fi network.
To set up a wireless display connection, you simply need to turn on Wi-Fi Direct on both your device and Samsung TV. From there, you can transfer content from your device to the TV in a few simple steps.
Additionally, Wi-Fi Direct can be used to mirror your device screen to the TV, so you can enjoy your content on a larger screen. With Wi-Fi Direct, you can take full control of your content and enjoy an uninterrupted viewing experience.
This screen mirroring alternative is an ideal way to share content with family and friends with ease.
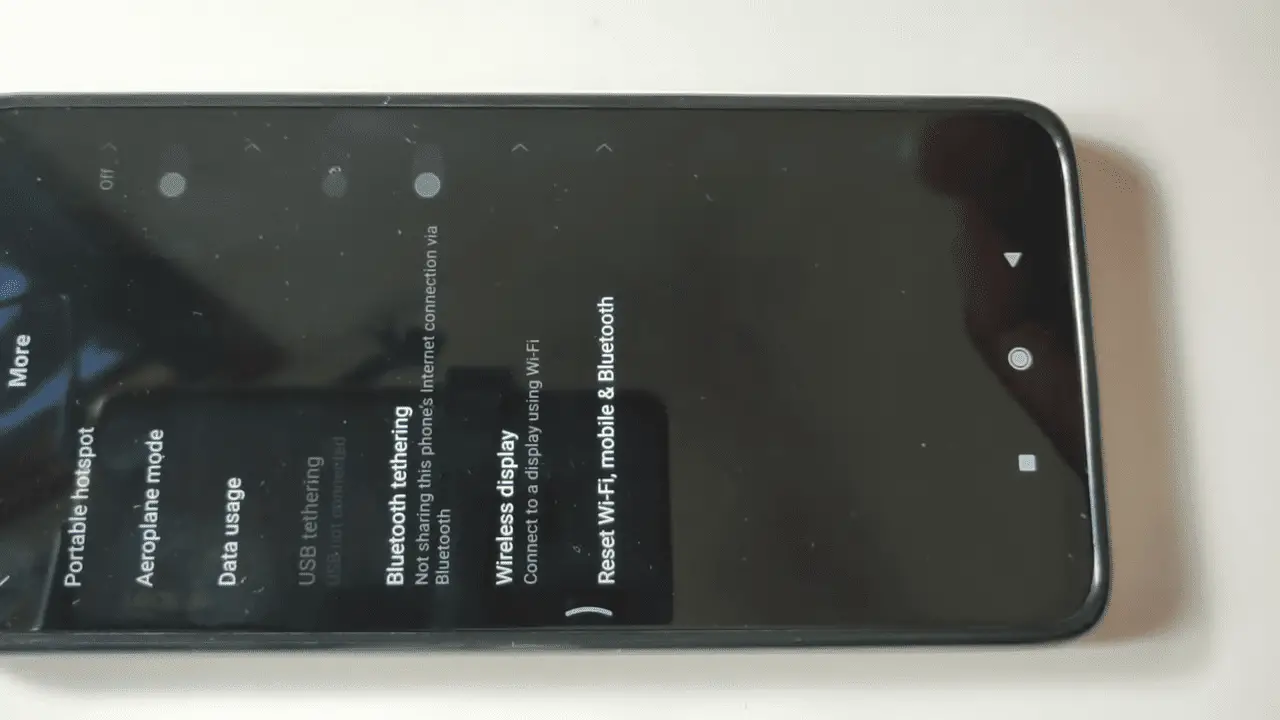
Setting Up a Wireless Display
Setting up a wireless display is a great way to easily share content between devices without the need for a complicated setup. Screen mirroring benefits include:
- Improved media experience
- Seamless connection between devices
- Ability to stream content to larger displays
Screen mirroring is an incredibly useful tool for anyone who wants the ultimate control over their media experience. It allows users to easily share content from their smartphone, tablet, or computer with a larger display.
With the help of Smart View and AirPlay, users can quickly and easily connect their devices and begin streaming content with ease. Additionally, third-party streaming devices like Chromecast and Firestick can be used to cast content if the TV isn’t smart.
Setting up a wireless display is the perfect way to get the most out of your media experience. With the right setup, you can have full control over your home entertainment system.
Transitioning into the next step, connecting to a Samsung TV with an AllShare Cast, is the next step in the process.
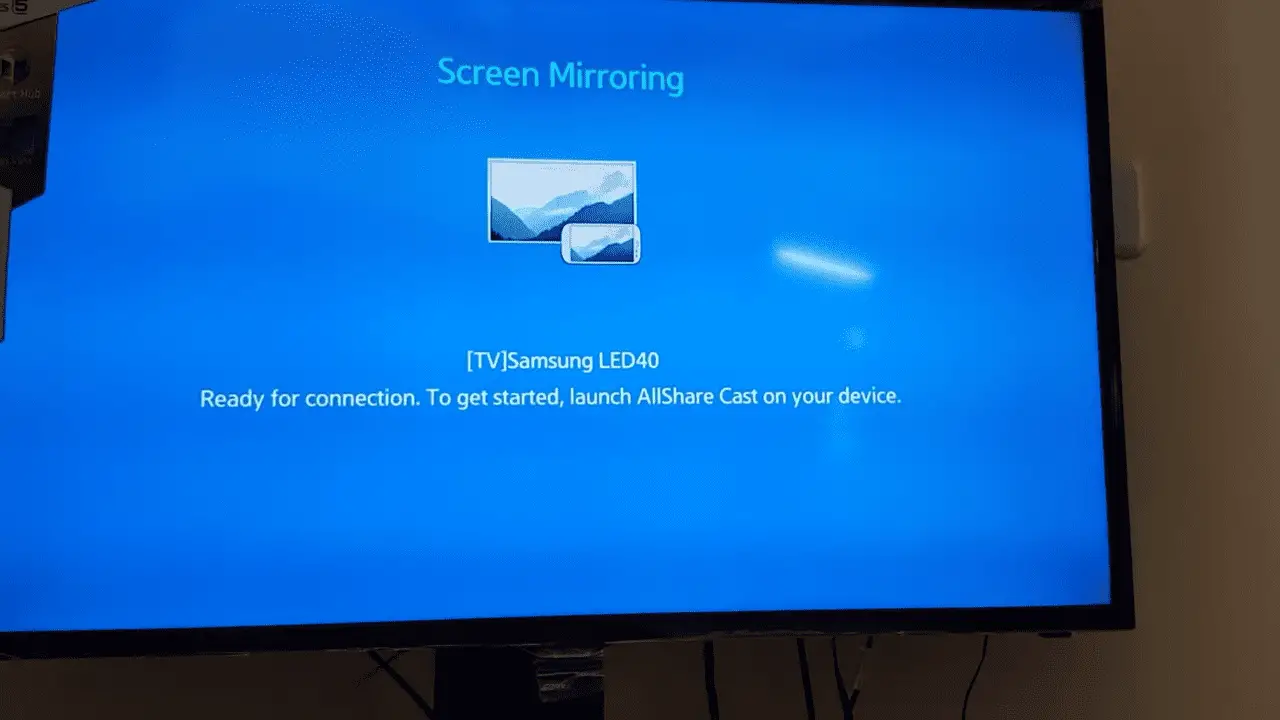
Connecting to a Samsung TV with an AllShare Cast
Connecting to a Samsung TV with an AllShare Cast is easy. You can connect your compatible device and Samsung Smart TV or Odyssey Ark Gaming display using Smart View’s AllShare Cast. This allows you to wirelessly stream content and control your viewing experience.
Screen mirroring on a Samsung TV using Smart View offers several advantages. You can wirelessly connect multiple devices without the need for cables and cords. You can also mirror a device’s screen onto a larger TV and easily control the viewing experience.
Smart View’s AllShare Cast also allows you to effortlessly stream movies, TV shows, and other content from your compatible device to the TV. With its simple setup and powerful capabilities, Smart View provides a great way to take advantage of all the features your Samsung TV has to offer.
Now, you can easily transition into a new level of streaming entertainment with a connection to a Samsung TV using a Google Chromecast.
Connecting to a Samsung TV with a Google Chromecast
Take your streaming entertainment to the next level with a Google Chromecast and your Samsung TV. Here are four easy steps to get you started:
- Ensure your Chromecast and TV are both connected to the same Wi-Fi network.
- Download the Google Home App and open it.
- Select ‘Devices’ from the main menu, tap the ‘+’ button, and select ‘Set Up New Devices.’
- Select ‘Chromecast’ and follow the on-screen prompts.
Screen mirroring compatibility is key for effortless streaming. With a compatible Samsung TV and Chromecast, you can extend your screen and enjoy content from your phone on the big screen. Access your media library, browse the internet, and control your Samsung TV with the touch of a button. Discover a new level of convenience and control with Chromecast and your Samsung TV.
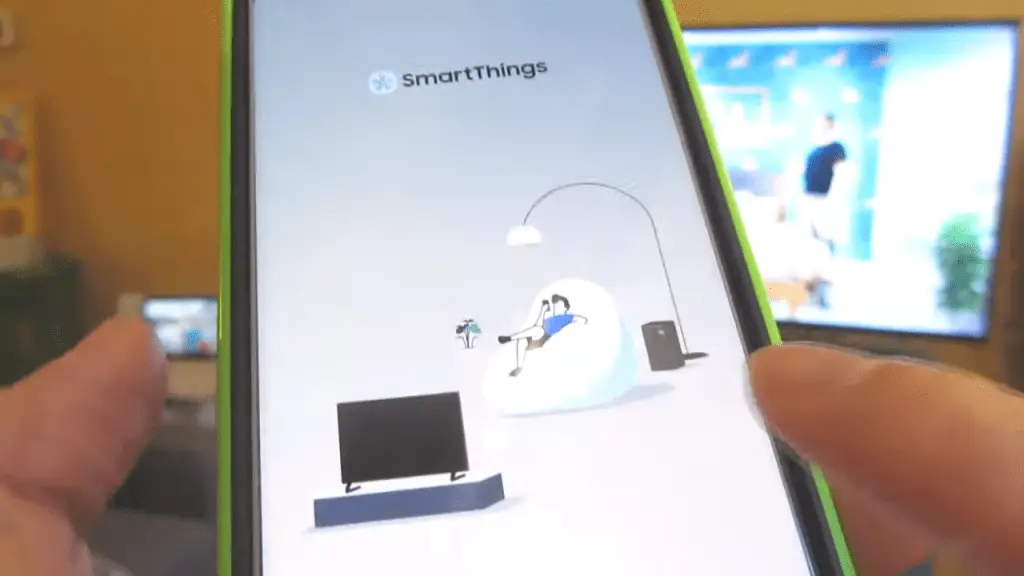
Controlling Your Samsung TV with SmartThings
Experience the convenience of controlling your Samsung TV with SmartThings and never worry about missing your favorite shows again! SmartThings integration allows you to easily monitor and control your TV from one app, no matter where you are.
With SmartThings, you can remotely adjust the volume, switch channels, or turn on/off your TV with the touch of a button. You can also set up automated schedules and notifications, allowing your TV to turn on or off at specific times, or to remind you of upcoming shows. SmartThings integration makes controlling your Samsung TV easier than ever.
Plus, you’ll enjoy the peace of mind that comes with never having to worry about missing your favorite programs again. With SmartThings, you can easily stay up-to-date with all your favorite shows and movies.
Transitioning into the next section, you’ll learn important tips for troubleshooting screen mirroring issues.
Troubleshooting Screen Mirroring Issues
If you’re having trouble with screen mirroring, there are a few tips and tricks you can try to get back up and running in no time.
- First, try restarting both your device and your Samsung TV. This can help resolve any connection issues.
- Also, make sure you’re running the latest software version on your device and TV.
- If this doesn’t work, try factory resetting your device. This will reset all settings and should enable successful mirroring.
- Additionally, check your Samsung TV’s settings to make sure it’s allowing device access and that all connected devices are visible.
- Finally, adjust your screen timeout settings to ensure the screen won’t go blank during mirroring.
With these troubleshooting tips, you should be able to get your screen mirroring up and running again in no time.
Conclusion
Overall, screen mirroring is a great way to share content from your phone to a larger screen, like your Samsung TV. With a few easy steps, you can connect your device to your TV and start viewing your content.
If you run into any issues, don’t worry—troubleshooting tips are available to help you out.
With screen mirroring, you can enjoy your content in a whole new way!
Frequently Asked Questions:
You can check if your Samsung device is compatible with Smart View by downloading the Smart View app from the Samsung App Store and then running a compatibility check. With this app, you can take control of your device’s compatibility with Smart View and make sure you can enjoy all the benefits of screen mirroring.
Yes, all Samsung TVs are compatible with AirPlay, giving you the control to easily stream audio and video content from your iOS or macOS device. AirPlay 2 allows multiple devices to be connected simultaneously for a seamless streaming experience.
Yes, casting requires an internet connection for the best experience. High-speed connections provide the best results, as they enable smoother streaming and greater control. To maximize casting performance, ensure your internet speed is high and optimized for streaming.
Smart View allows streaming of videos, photos, and other content from smartphone apps to a Samsung Smart TV or Odyssey Ark Gaming display. It’s a great way to take control and enjoy your favorite content on a bigger screen.
Yes! Alternatives to mirroring a Samsung TV to a non-Samsung device include using a third-party streaming device like Chromecast or Firestick. These devices allow you to cast videos directly from your phone to your TV, giving you control and flexibility.
More related content
How to use Samsung TV as a computer monitor?
How to mount a Samsung TV on the wall?