Are you looking for a bigger, better, and brighter way to view your computer screen? With a Samsung TV, you can maximize your viewing experience and take control of your digital workspace.
With its advanced features, you can connect to your PC in multiple ways:
- HDMI cable
- Easy Connection to Screen app
- Screen Sharing from Windows PC
- Samsung DeX
- Microsoft 365 access
And with the right settings, you can adjust the brightness and contrast, fine-tune the color, and get the perfect aspect ratio for optimal viewing.
So why wait? Step up your computer game and start using your Samsung TV as a computer monitor now!
Key Takeaways
What you will find in this article
Toggle- Samsung TVs support advanced features and can be used as monitors for personal computers.
- There are multiple methods to connect your TV to a computer, including using an HDMI cable, installing the Easy Connection to Screen app, using Wi-Fi Direct, or connecting wirelessly with Samsung DeX.
- The Workspace function on Samsung TVs allows you to access Microsoft 365 directly and view documents on your TV.
- It is important to consider factors such as the type and number of ports available, display settings, pixel density, input lag, and response time when using a TV as a computer monitor.
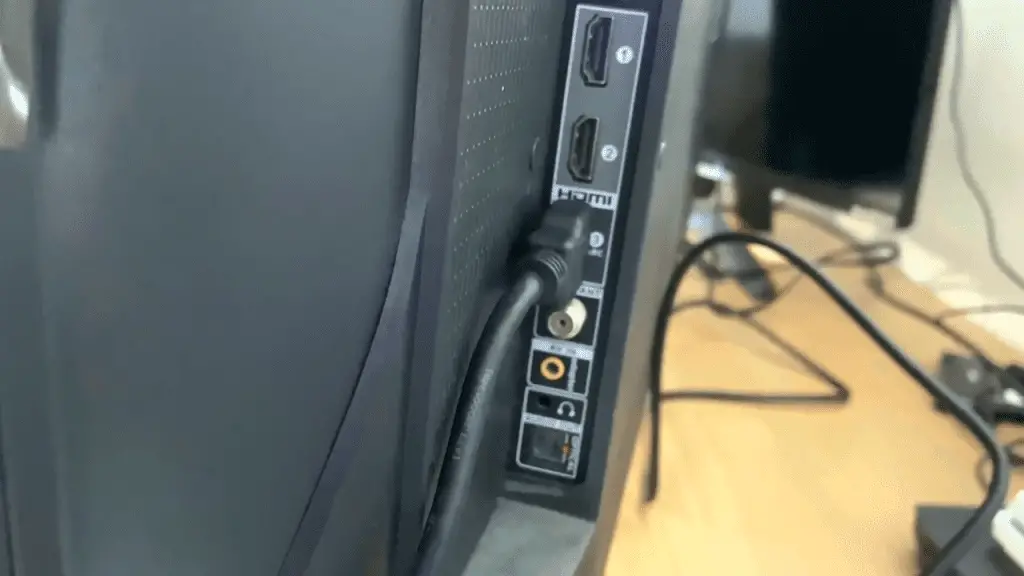
Choosing the Right Samsung TV
With the right Samsung TV, you can easily connect your computer and enjoy the enhanced features and convenience of using it as a monitor – so don’t miss out on the latest deals and promotions!
Make sure the screen resolution compatibility of your TV and computer are compatible, or you won’t be able to take full advantage of the connection. Consider the type and number of ports available on your TV, the resolutions offered, the monitor size, and the pixel density.
HDTVs are great for streaming and entertainment, but they may not be the best option for a desktop monitor. Cost and convenience should also be taken into account when comparing HDTVs to dedicated monitors.
With the right Samsung TV, you’ll be up and running in no time – and taking advantage of the latest deals and promotions!
Now, let’s get to connecting the TV to your computer.
Connecting the TV to Your Computer
Experience the thrill of seeing your computer’s display on the big screen! Connecting your Samsung TV to your computer is easy and offers a great way to enjoy content from your PC on a larger display.
With the right audio settings, you can be sure you’re getting the best sound quality from your setup. HDMI is the recommended connection for best quality, but DVI and VGA connections are also available.
If you’re using Windows, you can quickly and easily adjust the display settings to match your TV resolution. With a few simple steps, you can enjoy the full power of your computer on the big screen.
Now you’re ready to configure your display settings and take your visual experience to the next level.
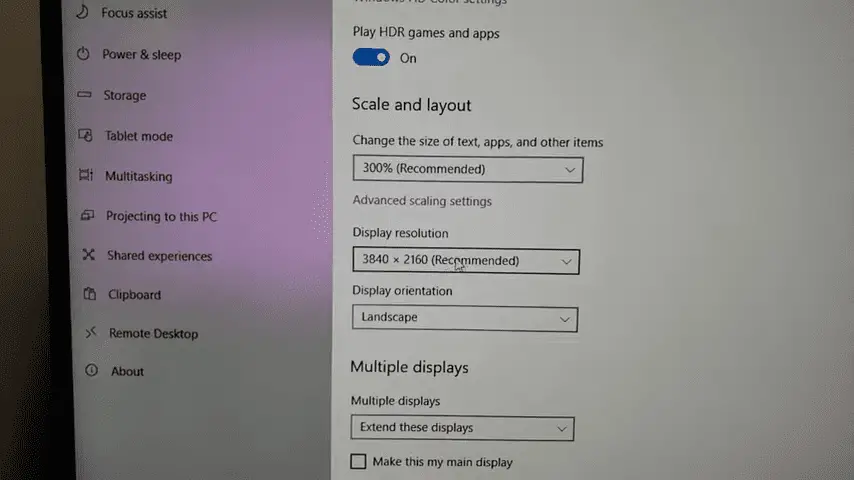
Configuring Display Settings
Adjust your display settings to maximize your viewing pleasure and immerse yourself in the incredible visuals of your PC on the big screen. With the right settings, you can take control and make sure you’re getting the most out of your Samsung TV.
Multiple displays can be connected to the TV, allowing you to switch between them with just a few clicks. By tweaking brightness, contrast, color, and other settings, you can customize the display to your liking and get the perfect picture for your home entertainment needs.
Now, take your viewing experience to the next level and adjust brightness and contrast for a truly cinematic experience.
Adjusting Brightness and Contrast
Tune the brightness and contrast of your visuals to get a truly cinematic experience. With the best settings, you can ensure optimal viewing for any content you’re watching. Adjust the brightness to ensure images appear naturally, and the contrast to make sure colors are vivid and vibrant.
To further enhance your experience, increase the picture size and adjust the sharpness so that the edges of objects appear clearer. You can also adjust the noise reduction to ensure that lines and patterns appear evenly.
Fine-tune the color to get the most realistic picture with the richest hues and deeper shades. With these settings in place, you’ll be able to get an immersive experience like never before.
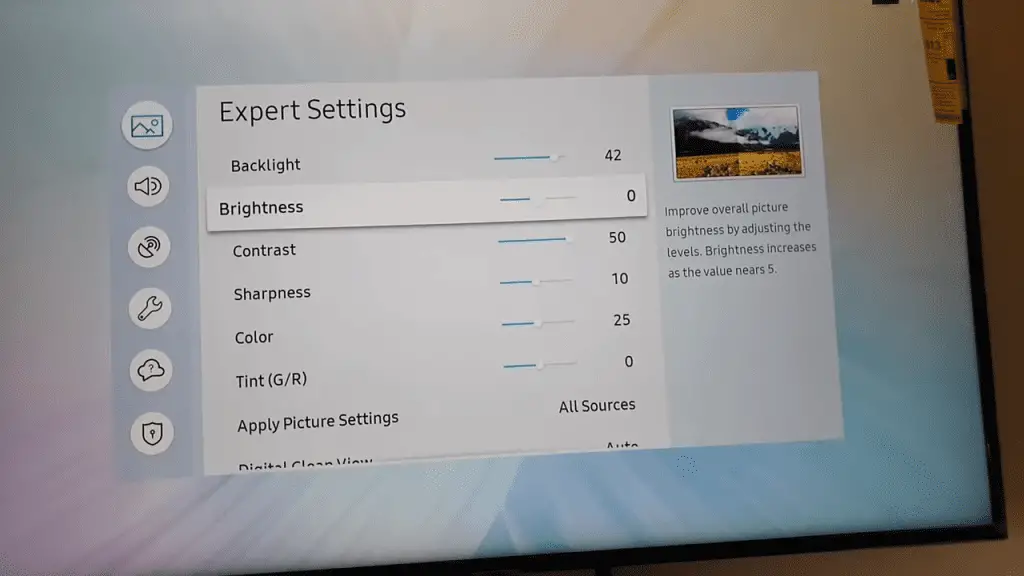
Fine-Tuning the Color
Bring your visuals to life with fine-tuned color settings for a truly cinematic experience. Achieve perfect color calibration with just a few simple steps. You can make sure your TV is displaying the correct color temperature. Adjust the brightness and contrast to get the best picture. Fine-tune the color until you get the perfect balance.
You’ll be amazed by the difference that a few small tweaks can make. Plus, you’ll have complete control and satisfaction, knowing that your visuals are optimized to perfection. Now that you have the perfect color settings, it’s time to select the right aspect ratio for an even more immersive experience.
Selecting the Right Aspect Ratio
Now that I have fine-tuned the color of my Samsung TV, it’s time to move on to the next step: selecting the right aspect ratio. An important factor to consider is input lag, which can significantly affect gaming performance. To make sure I get the best experience, I’ve put together a quick table to help me decide on the best aspect ratio based on my setup:
| Aspect Ratio | Input Lag |
|---|---|
| 4:3 | Low |
| 16:9 | Low |
| 21:9 | High |
I’m confident that this table will help me make the right choice for my own setup. One thing is for sure – the right aspect ratio can give me a smoother gaming experience with minimal input lag. It’s an important step that can’t be overlooked, so it’s time to move on and get my TV set up as a secondary monitor.
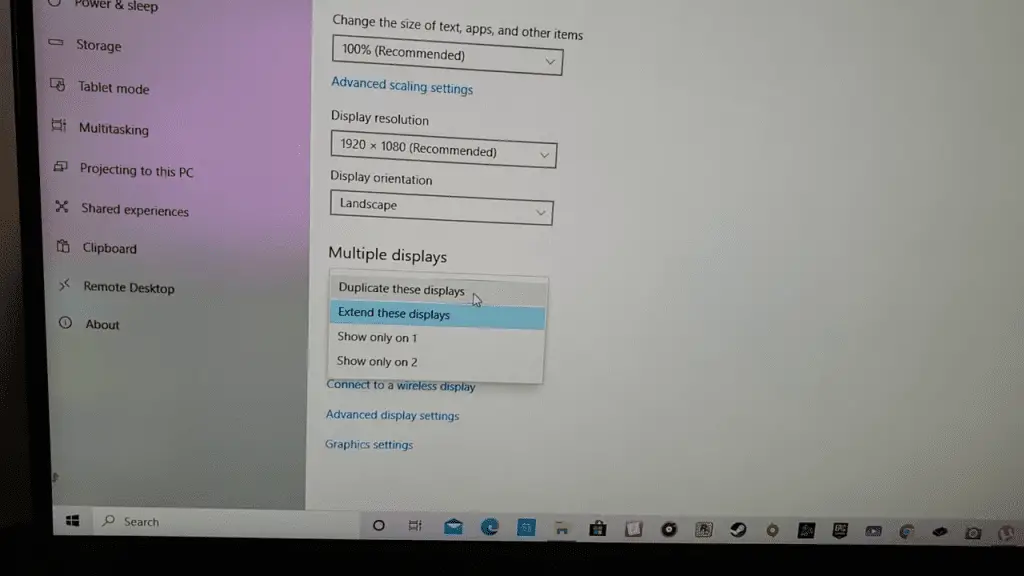
Setting Up Your TV as a Secondary Monitor
Transform your viewing experience and get ready to elevate your entertainment with a secondary monitor! Using Samsung TV as a computer monitor is an efficient alternative method that gives you the control you desire.
With the easy connection to screen app, it’s easy to connect your Windows 10 or higher PC to your Samsung TV. You can also use the Samsung DeX on your Galaxy device for a wire-free connection.
The Workspace function gives you access to Microsoft 365, allowing you to view documents directly on your TV.
Make sure to take safety precautions when mounting your TV to a wall, and contact Samsung Care Australia for further assistance.
Now that you have the secondary monitor set up, you’re ready to move on to troubleshooting any common issues.
Troubleshooting Common Issues
If you’re having any difficulty with your secondary monitor, it’s important to be aware of common issues and how to troubleshoot them.
Wireless connectivity can be a tricky issue, but it doesn’t have to be a barrier. Here are some tips for overcoming wireless connectivity problems with your Samsung TV:
- Check that your TV is connected to the same wireless network as your computer.
- Ensure that your router is compatible with your TV and computer.
- Check for any wireless interference in the vicinity.
- Make sure your computer is compatible with the TV’s resolution.
By following these steps, you can make sure your Samsung TV is connected to your computer without any hiccups. Don’t let wireless connectivity stop you from enjoying the convenience of a secondary monitor. With the right setup, you can make the most of your Samsung TV and PC experience.
By troubleshooting common issues, you can easily identify the problem and take control of your setup. Take the time to make sure everything is connected correctly and enjoy the freedom of a quality secondary monitor.
Conclusion
With the right Samsung TV and a few simple steps, you can easily set up your television as a computer monitor. Whether you’re looking for a larger display for your work or just want to enjoy movies and games on a bigger screen, you won’t regret making the switch.
And don’t forget about all the awesome deals you can take advantage of to get the most out of your purchase. So go ahead—take the plunge and enjoy the big-screen experience you’ve been dreaming of!
Frequently Asked Questions:
Monitors and TVs have distinct differences, like screen size. Monitors are typically smaller, giving you more control over your workspace. TVs are larger and better suited for multimedia, but you may not get the same level of control. Choose wisely to get the most out of your setup!
You can connect your TV and computer with an HDMI cable for the best quality or with DVI or VGA for a less ideal connection. Make sure the cables are compatible, and your graphics card supports the TV’s resolution. Take control of your setup and get the best experience.
Compare prices to get the best deal on a Samsung TV! Research and shop around to get the best value and features for your budget. With careful planning, you can find the perfect TV to control and enjoy your entertainment.
Yes! There are plenty of discounts and deals available for Samsung TVs. From 40% off promo codes to $300 off with Motley Fool, you can save big when you shop. Plus, get extra savings with our eBay coupon and Kaspersky coupon. Shop smart and get the best price comparison for your Samsung TV.
Using a TV as a computer monitor can be a great way to gain control over your viewing experience. With the right image quality, it can offer an inspiring, motivating, and optimistic experience. Consider the ports, resolutions, pixel density, refresh rate, and other factors when weighing the cost and convenience of a TV vs. a dedicated monitor.
More related content
How to use screen mirroring on Samsung TV?
How to mount a Samsung TV on the wall?

