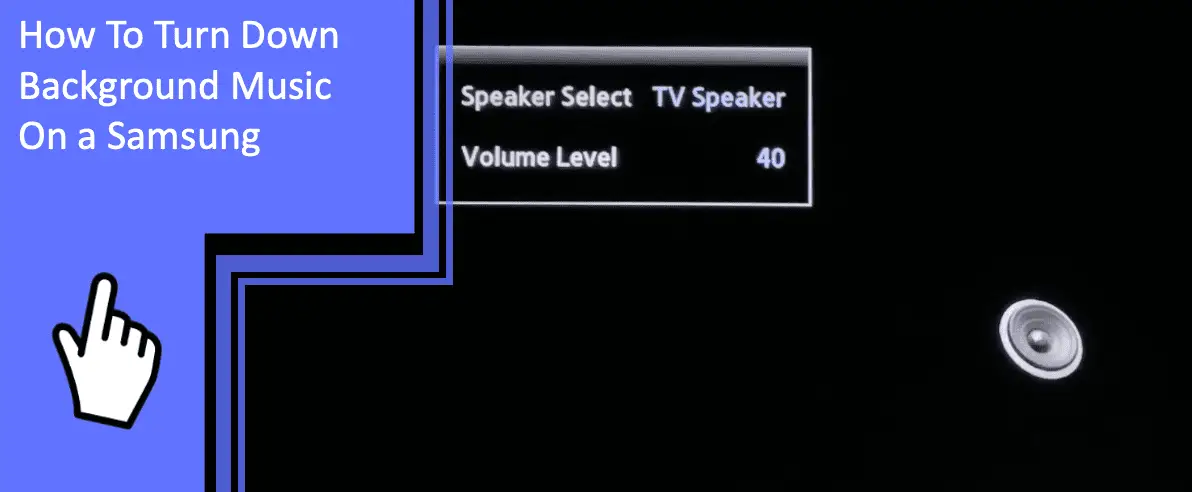Is the background music on your Samsung TV too loud? If so, you’re not alone – many people find that pre-programmed background music can sometimes be a little overwhelming. Fortunately, we have some tips to help reduce the volume and make your TV viewing experience more enjoyable. In this article, we’ll explain how to turn down background music on Samsung TVs in a few simple steps.
Samsung TV Background Music Too Loud
What you will find in this article
ToggleThe voices and music in the background can occasionally be garbled or too loud on a Samsung TV. This issue can be resolved by turning down the volume. In addition, you can play around with the sound controls on your Samsung TV in the sound menu. Here are some tips to help lower your Samsung TV’s background noise.
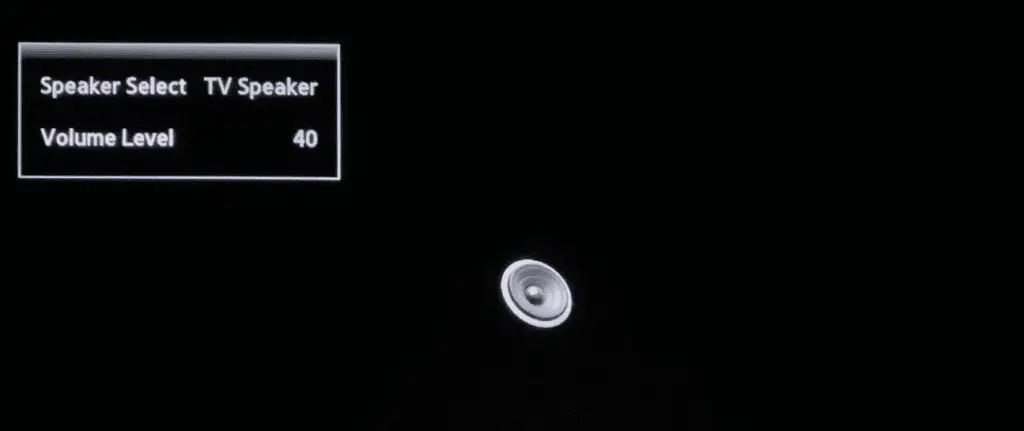
Connect The Samsung Smart TV To An AV Receiver Or Stereo Hi-Fi Amplifier
- First, you must put together all the audio systems, including the smart TV, amplifier, high-quality HDMI cable, and TV-Out ARC connection.
- Discover the HDMI ports on both the smart TV and the amplifier. The port is also called ARC in the handbook that came with your device. Next, establish the connection between the TV and the amplifier using the HDMI cable.
- Activate the Audio System and Adjust the Speakers. Launching the settings panel is the necessary step to accomplish this.
- Turn on the control for the HDMI setting. Then, carry out these steps on the TV and the amplifier to enable the HDMI cable to transmit signals between the two devices.
- You should consult the instructions handbook for your device to determine the specific actions you need to take to enable the control for HDMI.
Adjust Bass And Treble In Samsung TV
- In the Old series, you can get started by pressing the MENU button.
- In This Brand New Series, go to the Home menu and select Settings to get started.
- Scroll to the bottom of the available Menu Options, pick Sound from the list, and then hit OK or Enter on the Remote Control.
- Scroll down once more and click OK / Enter on the Remote Control to pick Sound Effects from the list of available options.
- On the remote control, navigate to the Equalizer menu option and then hit the OK or Enter button.
- Select the frequency range between 100 and 300 Hz to modify the bass.
- To raise or lower the volume of the currently selected frequency, use the left and right arrow buttons on the navigation bar.
- Once you have made the necessary adjustments, select Close and click OK / Enter on the Remote Control to commit the changes.
- To reassess the Main Menu, press the Exit button.
Adjust Speakers To Lower the Frequency
Whether you want your TV to have more bass or you need to modify the balance, you can make extensive sound adjustments through the Expert Settings menu. You may go to the Settings menu by pressing the Home button on your remote control. Choose Sound, and then pick Expert Settings from the drop-down menu. You may now modify the sound settings on your TV to get exactly the experience you want.
Balance: Its control emphasizes the sound from the right or left speaker.
Equalizer: It is responsible for adjusting the volume of both the low and high bands.
HDMI Input Audio Format: You can select the audio format of the HDMI audio input by your preferences.
Audio Format for Digital Output: This feature allows you to select the digital output format. The option to use Dolby Digital Plus can only be accessed over HDMI (ARC) when using external speakers that are compatible with the format.
Dolby Atmos Input: It should be turned on if the connected speakers support the Dolby Atmos format.
Auto Volume: This feature automatically changes the volume level based on how you use the device.
Sound Feedback: Plays audio cues while you go through the settings and pick options.
Reset Sound: Resetting the sound will return all sound settings to their original defaults.
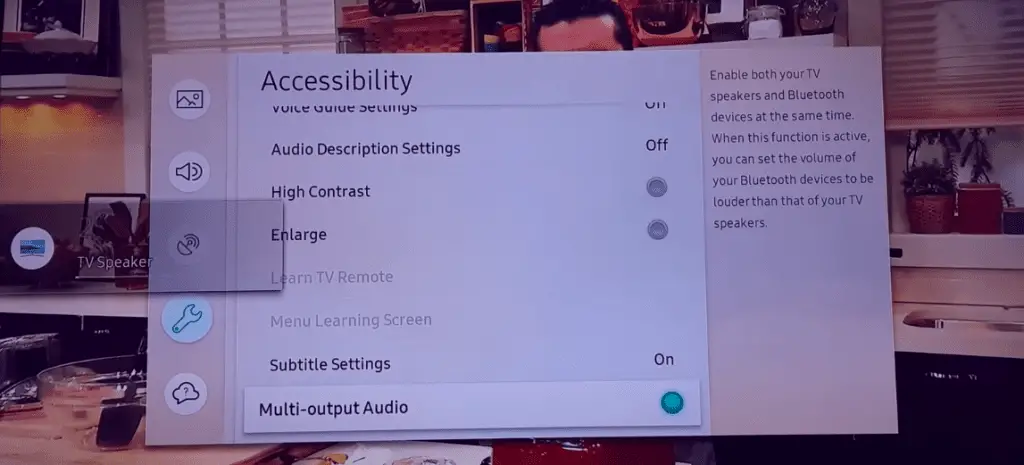
Use The Equalizer To Lower The Volume
- Ensure that all speakers are in the appropriate locations before making any adjustments to the equalizer.
- Adjust the equalizer controls, so they are in the neutral position by beginning with the equalizer controls set at the 0 or neutral positions.
- Each slider can adjust to a specific frequency range denoted in hertz (Hz), and the vertical motion can increase or decrease the output decibel level. On the left are the low-end frequencies, also known as bass; on the right are the high-end frequencies, also known as treble; and in the middle is the midrange.
- Make minor modifications to one frequency set at a time, adjusting the equalizer controls to your taste in music or how you prefer to listen to it.
Turn Down The Volume By Using the Remote
The volume button on your Samsung TV’s remote control allows you to adjust the volume. If you have the One Remote Control that comes with it, all you have to do to adjust the volume is press the volume button in the other direction to change it from low to high.
Use Speech Enhancing Mode
Choose the speaker used in your home theater system under the System tab. To open the Now Playing screen, tap the Now Playing bar that is located at the bottom of the screen. You may turn Speech Enhancement on or off by tapping the icon that looks like a microphone.
Check all The Audio Cables Connection
Listening to digital sound is possible when you connect a digital audio connector (optical) on an audio receiver to a digital audio connector on a TV. When you connect a device to your TV with an optical cable, the TV’s speakers do not power off automatically. Configure the TV sound output as shown below to switch off the speakers on the TV:
1. Make your selection under Audio in the menu.
2. Make a selection for the Speaker setting
3. Make your choice from the available speakers.
4. Go to the External speaker option. The sound will be played through the external sound system instead of the TV’s internal speakers when this feature is enabled.
5. On the TV, locate the digital audio out optic port 6. Connect the digital audio cable to the optical digital audio output on the TV.
7. Determine where your device’s optical digital audio input port is located.
8. Attach the other end of the optical audio cable to the digital input jack on your electronic device.
Check The Default Volume Level Adjusted
There are three different Sound Mode presets for your TV. These are Standard (the default setting), Optimized, and Amplify. Altering the sound settings on your device is a simple process that can be carried out in a few different ways. On the majority of Samsung TVs, you can use either approach. Press the Home button on the remote. After that, navigate to Quick Settings and scroll up to Sound Mode.
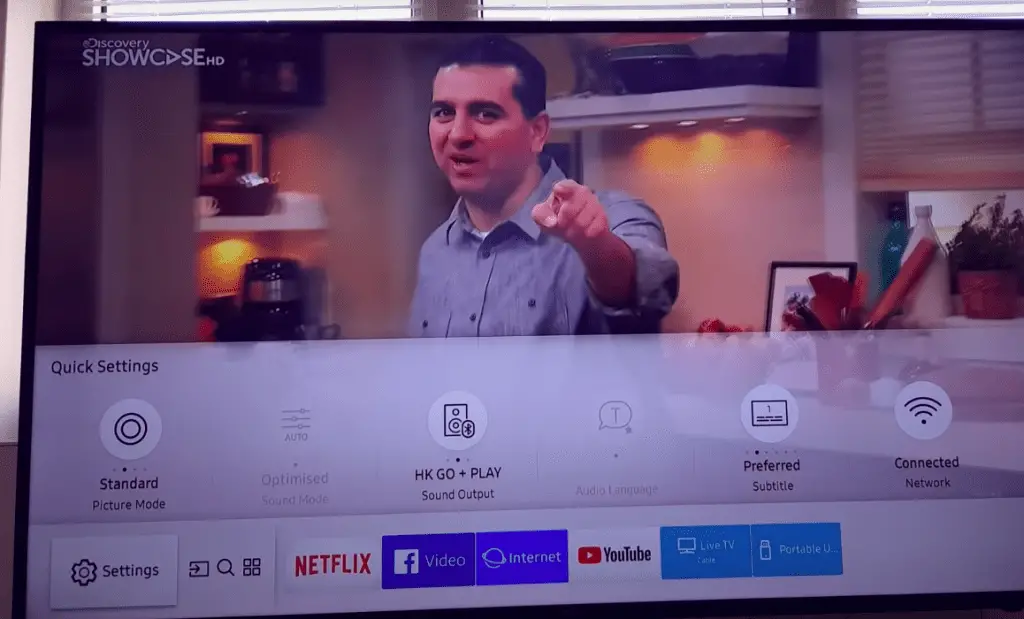
Set Your Front Surround To OFF Via Remote
- Go to the Settings menu on your Smart TV.
- Make sure the Sound setting is selected.
- Choose Sound Output. The TV Speaker is selected by default.
- Turn it off when you’re finished, and select Close.
Turn Off Samsung TV Startup Sound
- Start your Samsung TV by pressing the “Menu” button on the remote control.
- You can go to the “Sound” option on your remote by using the arrow keys to navigate to it and then pressing the “Enter/OK” button on the remote.
- You may go to the “Melody” option using the arrow keys to scroll.
- You can press the “Enter/OK” button to turn it off.
- To leave, just hit the “Menu” button.
Amplify Dialogue on Samsung TV
You can adjust the sound volume by going to the menu labeled “Sound Settings” and selecting the desired mode from the drop-down list. After that, navigate to the audio options for the Main or Stereo output, and change the setting to “amplify.”
Check For Loose And Faulty Connections
Investigate the possibility that the issue is not in the TVs connected to the network but the router’s internet connection. Check the signal strength displayed in the TV’s quick settings menu. It is necessary to have strong signal strength.
Check that the cable that forms the connection is attached correctly and is not broken, twisted, or deformed. Cables need to be replaced if they are damaged.
Connect The External Sound Device
Connecting through the cable:
- Connect the wire to the HDMI IN port on the TV (eARC).
- After the external speaker has been powered up, connect to the HDMI OUT (TV-ARC/eARC) connector.
- After pressing the Home button, navigate to the Settings menu.
- Navigate to the Sound menu and select Expert Settings.
- Set the HDMI eARC Mode to the Auto position.
Connecting through the use of Bluetooth:
- First, power on the speaker to which you want to connect, then push and keep holding the button designated for pairing.
- Start up the Samsung Smart TV by turning it on.
- First, to access the settings menu, push the Home button on the remote control.
- Select Bluetooth Speaker List from the menu once you navigate to Sound> Sound Output.
- Identify the speaker to which you expect to connect your device and finish pairing.
Contact Samsung Customer Support
If none of these solutions are beneficial, your TV may have a significant problem. You should contact Samsung Customer Support for expert service.
Understandably, excessively loud background music can ruin the mood when watching TV. Therefore, we have come up with the most effective solutions. In this article, we hope we have given you a good idea about how to turn down background music on Samsung TVs.
FAQs
With HDMI cable:
– Connect one end of your HDMI cable to the ARC connector on your TV’s HDMI IN port.
– Attach the opposite end of the HDMI cable to the HDMI ARC or HDMI OUT connector on your soundbar.
– Turn on both your TV and your soundbar.
– Switch the output of the soundbar to HDMI.
– Navigate to the Settings menu on your TV.
– Select Sound
– Pick your preferred sound output.
– Select the soundbar that is connected.
2013-2015 TV:
– On your remote, press the Menu button.
– Select Picture
– Scroll down to the option labeled Picture Off. Choose “Off” for the Picture.
From the T Range in 2020 and beyond
– Press the AD/SUBT button on your remote control. Then, hold the Volume controller until the Accessibility settings menu appears if you use a Smart Remote controller.
– Choose Picture Off from the menu that appears on the screen.
– Be aware that the Accessibility Options menu can seem different depending on the operating system of your TV.
A wide variety of Bluetooth devices, such as speakers, soundbars, headphones, keyboards and mouse, and gamepads, can be connected to – Samsung TVs through Bluetooth connectivity. To connect,
– Launch the menu for your TV’s settings and then navigate to the Sound option.
– Pick your sound output device.
– Choose from a List of Bluetooth Speakers.
– Make sure your Bluetooth device is set to begin the pairing process actively.
– Choose the electronic gadget that you want to connect to the TV.
– Connect them.
– First, turn on your Samsung TV and press the remote’s Menu button. Now, after making your selection, hit the enter key.
– After that, go to Picture Options and hit the Enter key.
– Select the MPEG Noise Filter from the Picture Options menu, and then press the Enter key.
– Now pick the amount of the MPEG Noise Filter so that there is less visual noise on your Screen. The MPEG Noise Filter provides you with five different alternatives; choose the one you believe is the most appropriate. When using the remote, press the Enter key.
The lack of a signal from the source device is the typical reason a Samsung smart TV would display a fatal black screen with sound.
– Launch the Settings app, then scroll down until you come across the “sound” area.
– Make sure that the “noise level” option in the “background noise” section is set to “off.” This will turn off any sound on your TV, regardless of whether or not the sound is turned off in the settings.
– Enter the names of the sounds you wish to keep playing into the “sound” box and then hit the “apply” button. For instance, if you want your voice to play when your TV turns on in the morning, you need to add “voice” as an input and then press the “apply” button.
Low-fidelity speakers are common among home receivers, emphasizing the highs and upper mid-range. The human voice is typically in the middle of the audio spectrum. The rest of the sound spectrum no longer separates these two components.
More related content
Samsung TV Background Music Too Loud [Easy & Quick Fixes]