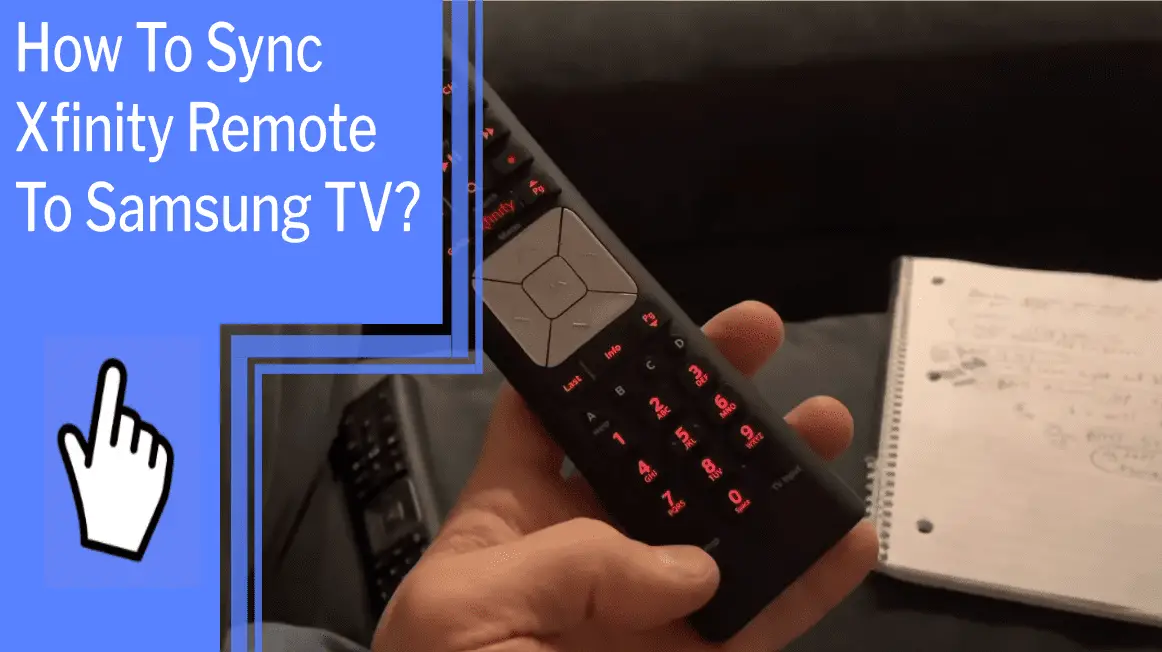Are you ready to take control of your home entertainment system? Syncing your Comcast Xfinity remote to your Samsung TV is one of the best ways to get the most out of your viewing experience.
With this simple guide, you’ll learn how to set up the perfect connection in no time. From finding the right code to setting up voice commands, we’ll show you everything you need to know to sync your remote and unlock a world of possibilities.
So grab your remote, and let’s get started! Let’s take your home entertainment to the next level with your very own perfectly programmed remote.
Key Takeaways
What you will find in this article
Toggle- Enabling JavaScript is necessary for the full functionality of the Xfinity Comcast website.
- The Xfinity Comcast remote can be programmed to work with a Samsung TV using three different methods.
- The primary code for programming a Samsung TV with the Xfinity remote is 12051, but there are also other codes available.
- If the remote doesn’t pair with the Samsung TV, troubleshooting steps such as factory reset and testing on a different device should be followed before contacting customer support.
What You’ll Need to Get Started
To get started with syncing your Xfinity remote to your Samsung TV, you’ll need your Xfinity remote and the primary code (12051) for Samsung TV programming. You should also have knowledge of the three methods available: manual entry, automatic search, and RF pairing.
With the right tools, taking control of your TV is easy. Alternative methods provide flexibility and freedom to customize your experience. And if you ever run into trouble, help is just a few clicks away.
Now that you have the basics let’s dive into programming your Xfinity remote.
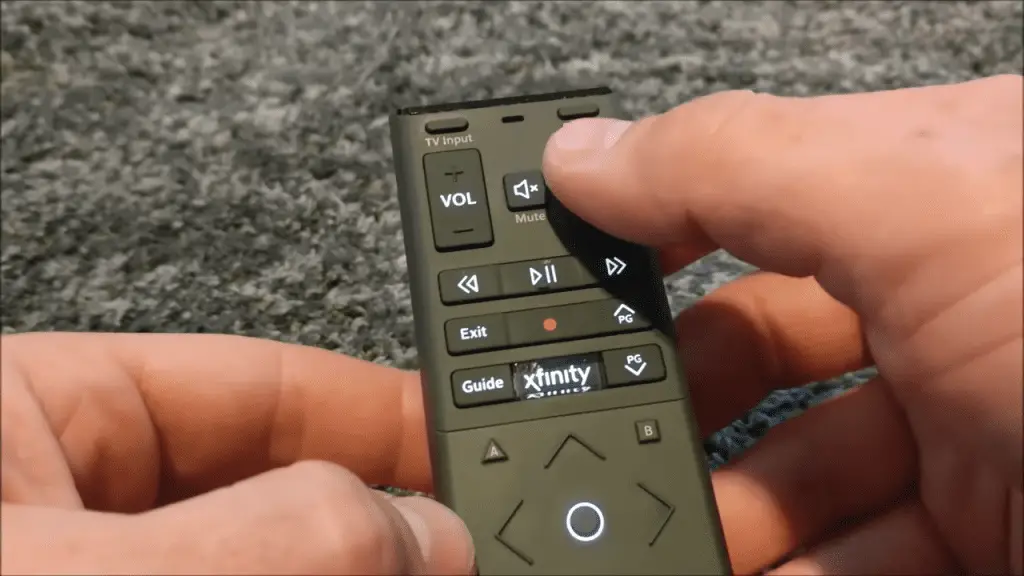
Programming the Xfinity Remote
Programming your Xfinity remote can be a breeze, with three simple methods to choose from:
- Manual entering of device codes
- Programming through automatic searching for device codes
- Programming Xfinity for Samsung TV using RF pairing
Take control and enjoy the versatility of alternative methods available to you when programming your Xfinity remote.
The primary code for Samsung TV programming is 12051, while other codes include 10812, 10814, and 10766. If the status LED blinks red after entering a code, try again with the correct code.
You can also use RF pairing to program the Xfinity remote for Samsung TV. With the right steps, you’ll be ready to take your entertainment to the next level! Identifying your TV model is the next step.
Identifying Your TV Model
Take the guesswork out of finding your TV model and get ready to take your entertainment to the next level! When it comes to TV compatibility, no one should have to settle for anything less than the ultimate experience. With Xfinity, you can rest assured knowing you have the right remote to maximize your entertainment possibilities.
Don’t let the wrong remote keep you locked out of the technology you deserve. Take control and find the perfect remote to perfectly sync with your TV model. With the right remote, you’ll be able to unlock a world of entertainment possibilities.
Discover the perfect remote for your TV model and get ready to enter the world of immersive entertainment.
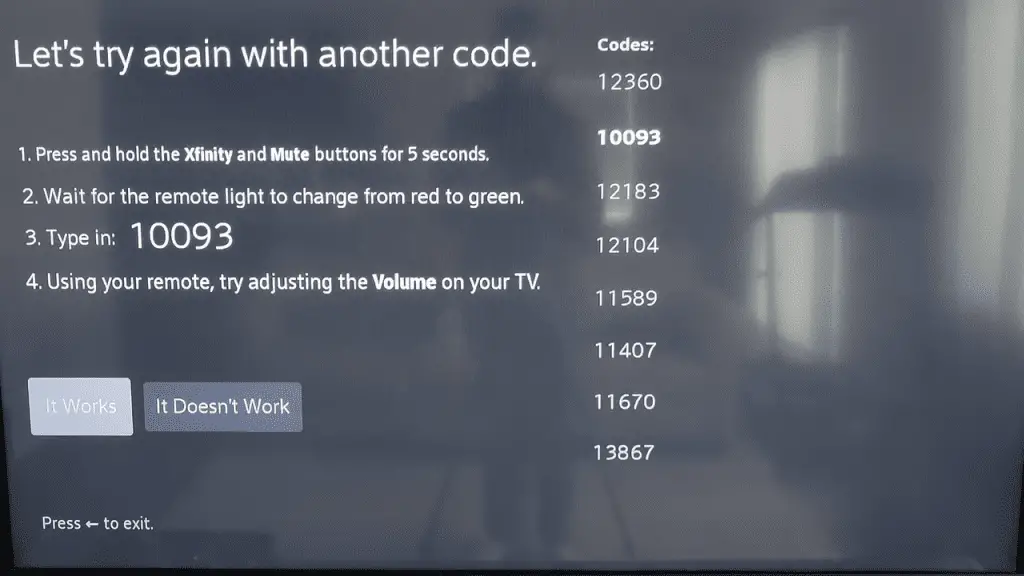
Finding the Right Remote Code
Discover the perfect code to unlock the ultimate entertainment experience with your TV. Xfinity remote compatibility is key to this experience. With the right code, the Xfinity remote can open up a world of convenience and control.
To get started, program the remote to the Samsung TV using one of the three methods: manual entering of device codes, programming through automatic searching for device codes, or programming Xfinity for Samsung TV using RF pairing.
The primary code for Samsung TV programming is 12051. Other codes include 10812, 10814, and 10766. If the status LED blinks red after entering a code, try again with the correct code.
With the right code, you’ll be well on your way to the ultimate entertainment experience. Now, it’s time to set up the remote and get ready for the show.
Setting Up the Remote
Now that you’ve got the right code, it’s time to set up your remote and get ready for the show! It’s easy to sync your Xfinity remote to a Samsung TV. Just follow the three simple steps, and you’ll have complete control over your entertainment experience.
To begin, make sure the compatible devices are within range. Then enter your code and press the power button. If the status LED blinks red, just try again with the correct code.
Finally, make sure your remote is compatible with your Samsung TV by testing it on the device. And with that, you’ll be ready to enjoy your shows with the power of remote compatibility.
Now, let’s test your remote and make sure it works perfectly.
Testing the Remote
Test your device to make sure you have complete control over your entertainment experience! Now that you’ve programmed your Xfinity remote for your Samsung TV, it’s time to make sure it works.
Put the remote in your hand, grab your favorite snack, and get ready to enjoy your TV! The best way to test the compatibility of your remote with your TV is to try it out. Start with the basics like changing channels, adjusting the volume, and powering the TV on and off. If all of these functions work, you’ll know your setup was successful.
You’ll have complete power to control your entertainment experience with just a few simple clicks. Take your time and make sure the remote is working as expected. If you experience any issues, check out the troubleshooting section for more tips and advice.
Now you’re ready to set up voice commands for even more control!
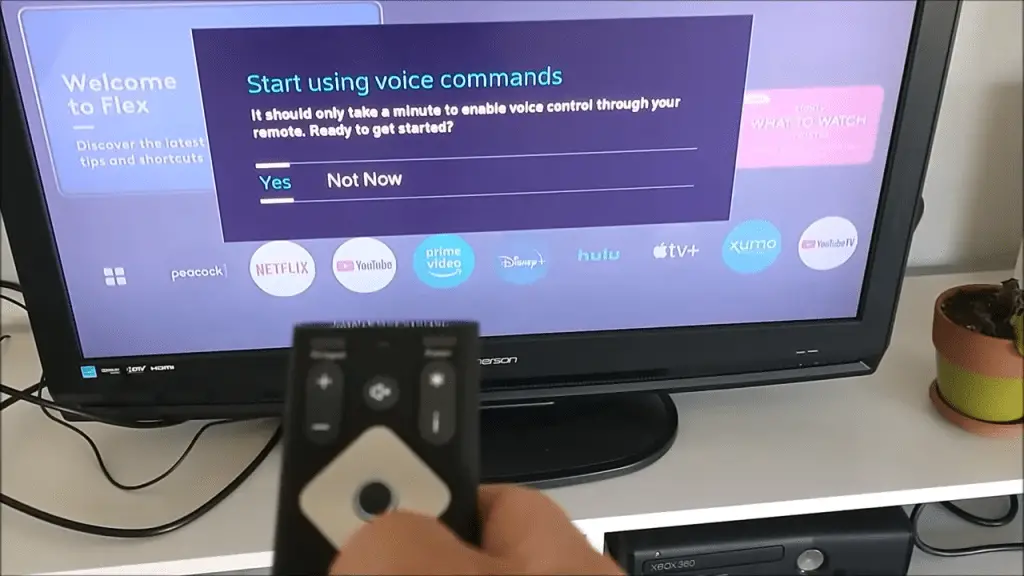
Setting Up Voice Commands
Take your entertainment experience to the next level by setting up voice commands for your Xfinity remote! Voice recognition technology allows for a more natural and intuitive way to control your television.
With just a few simple steps, you’ll be able to access your favorite shows, movies, and channels with ease. Here’s how to get started:
- Set up voice recognition on the remote.
- Test the remote’s voice commands with the TV.
- Adjust the voice recognition settings to your preference.
- Learn how to use voice commands to access specific channels and shows.
You’ll be amazed at how simple and seamless it is to use your Xfinity remote with voice commands! Not only can you control your TV, but you can also access a variety of features that’ll make your viewing experience even more enjoyable.
Now that you know how to set up voice commands for your Xfinity remote, it’s time to move on to troubleshooting any potential issues.
Troubleshooting Issues
If you’re having issues with your voice recognition remote, don’t worry! Let’s take a look at some troubleshooting steps to help get you back up and running.
Make sure your remote is compatible with your Samsung TV. If you’ve been having trouble pairing the remote, try a factory reset, test the remote on a different device, and restart the TV.
If these solutions don’t work, make sure to stand in front of the TV box to minimize the angle between the TV and the remote. If the issue persists, contact customer support for more assistance.
You should have full control of your TV with your remote, including being able to change channels, adjust volume, and power the TV on and off. If you’re still experiencing issues, it may be due to a faulty remote, a barrier between the devices, or a TV problem.
Feel empowered to take control of your remote and troubleshoot any issues that may arise. With these tips, you’ll be back up and running in no time.
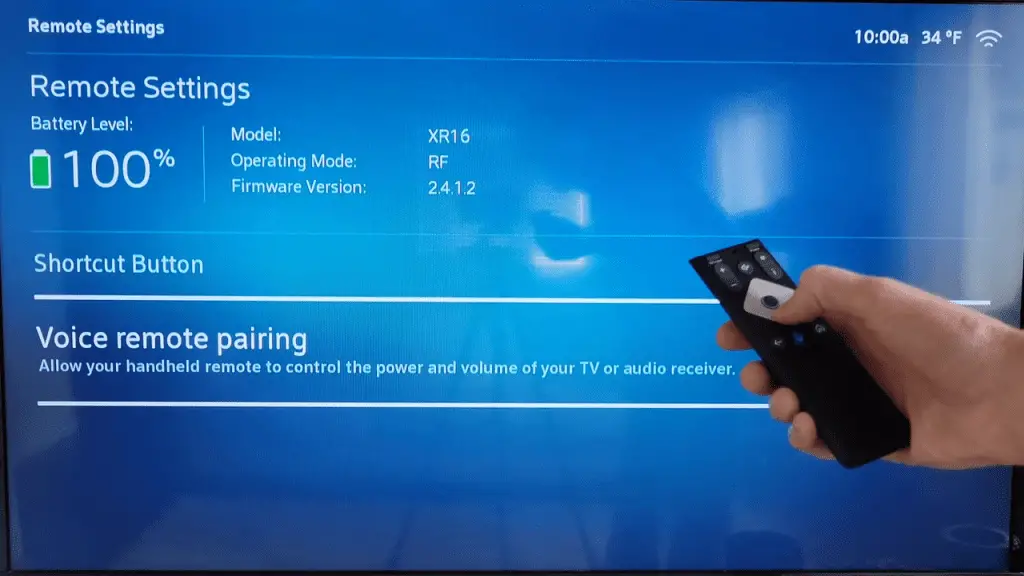
Unpairing the Remote
If you’re ready to unpair your remote, just follow these simple steps!
Making sure your remote is compatible with your Samsung TV is key for a seamless experience. To begin, find the factory reset button on the back of the remote. Press and hold for 15 seconds and release when the LED lights up. This will reset the remote to its default settings and unpair it from your TV.
If you want to re-pair the remote, you can use one of the three methods outlined in the manual. Make sure to confirm that the remote is compatible with your Samsung TV for optimal remote control.
From there, you’ll be able to use your remote to adjust your TV’s volume, change channels, and power it on and off.
Enjoy taking control of your viewing experience with the Xfinity remote and your Samsung TV!
Conclusion
By following these steps, you can easily sync your Xfinity remote with your Samsung TV. With the remote, you can power your TV on and off, adjust the volume, and change channels.
You can also set up voice commands to make your life easier. If you encounter any issues, you can always restart your Samsung TV, reset the remote, or contact customer support.
With the Xfinity remote, you’ll have greater control over your TV and can make watching your favorite shows a breeze.
Frequently Asked Questions:
Yes, the Xfinity remote is compatible with all Samsung TV models. You can check compatibility by following the three methods provided: manual entry of device codes, automatic searching, or RF pairing. Get control of your TV today!
Yes, there is a universal code that can be used to program Xfinity remote for Samsung TVs. The primary code is 12051, while other codes that may work are 10812, 10814, and 10766. With the right code, you can take control and enjoy full functionality with your Xfinity remote and Samsung TV.
If the status LED blinks red after entering a code, try again with the correct code. Don’t give up! Troubleshooting tips include factory resetting, testing on a different device, and restarting your TV. If the remote still doesn’t work, contact customer support – you can regain control!
Yes, the Comcast Xfinity remote usually works automatically with Comcast television boxes, allowing you to easily control channels, volume, and power on/off.
Yes, there could be issues with the remote caused by the TV. Device compatibility is key for successful pairing, so it’s important to check if the Xfinity remote is compatible with your Samsung TV. If problems arise, troubleshoot and take the necessary steps to regain control.
More related content
How To Jailbreak Samsung Smart TV?
How To Change HDMI Input On Samsung TV?