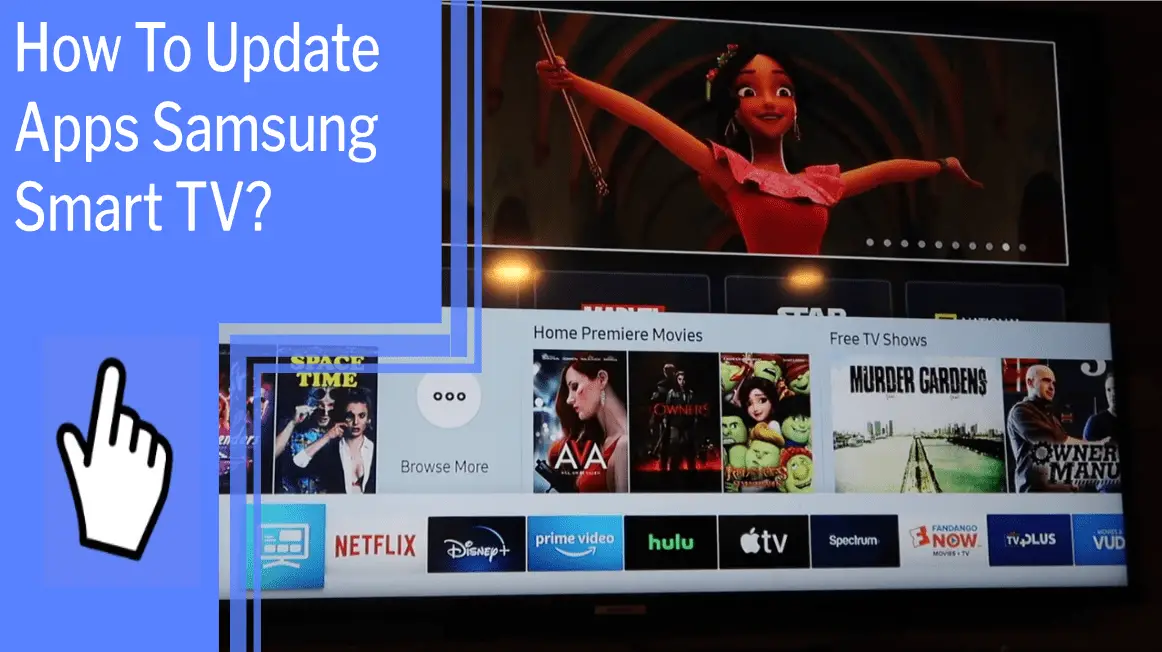Updating apps on your Samsung smart TV is easy and gives you control of the content you see on your TV. With a few simple steps, you can quickly and easily keep your apps up-to-date and running smoothly.
I’m here to show you how to update apps so you can take control of your TV’s content and keep your favorite apps fresh and ready to go. From accessing the app store to downloading and installing to setting up auto-updates, I’ll walk you through the process and help you make sure your apps are always up-to-date.
Let’s get started!
Key Takeaways
What you will find in this article
Toggle- Smart TVs allow access to a variety of entertainment apps.
- Samsung smart TVs can download, update, and uninstall apps.
- A Samsung account is required to download apps.
- Apps can be updated manually or set to automatically update.
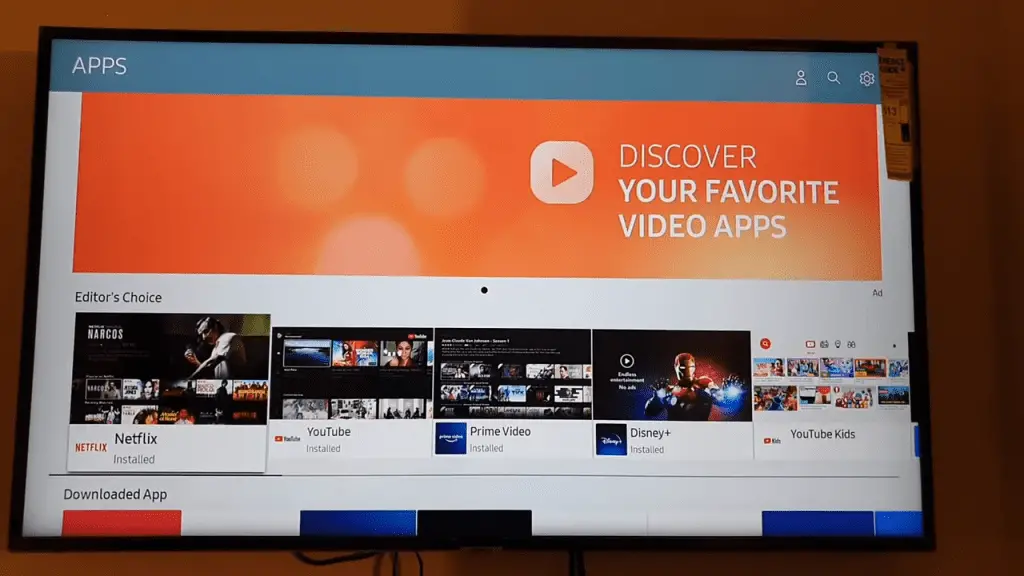
Prepare Your TV for App Updates
To get your Samsung smart TV ready for app updates, make sure you have a stable internet connection and your remote handy, and you’re good to go!
With your Samsung TV, you have full control of customizing the home screen layout to better suit your needs. Taking a few moments to ensure your TV is ready can save you time later and make the update process smooth.
Once your TV is ready, you can easily access the app store and find the latest versions of your favorite apps. With the power of the internet and your Samsung TV, you can now keep your apps up-to-date and enjoy the latest features.
Now it’s time to explore the world of apps and customize your viewing experience.
Accessing the App Store
Navigating to the app store on your Samsung Smart TV is a breeze. Take control of your entertainment experience and access an array of apps and services. With various app store alternatives, you can find the perfect fit for your TV.
Here’s how you can take advantage of the app store:
- Search for your favorite apps by name
- Explore pre-installed apps
- Check for app updates
- Add new apps to your home screen
- Select apps to download
Whether you’re looking for new content to watch or music to listen to, the app store has got you covered. Now that you know how to access the app store, it’s time to choose the apps you want to update.
Choosing Apps to Update
Once you’ve accessed the app store, it’s time to pick which apps you want to keep up-to-date. With a few clicks, you can update the ones you use the most and keep your TV running smoothly. Consider how often you use the app, its importance in your life, and the frequency of app updates.
| App | Update Frequency |
|---|---|
| Social media | Daily |
| News | Daily |
| Music streaming | Weekly |
| Video streaming | Monthly |
| Shopping | Quarterly |
Take control of your digital life and prioritize the apps you care about most. With a little effort, you’ll be able to stay up-to-date with the latest features and bug fixes. By doing this, you’ll be able to get the most out of your smart TV. Now it’s time to move to the next step, downloading and installing new apps.
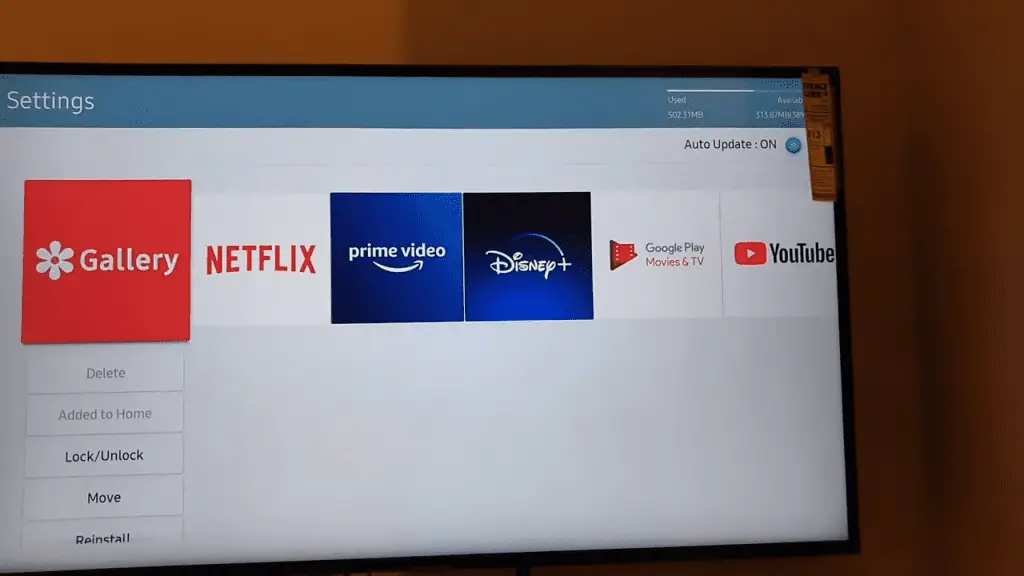
Downloading and Installing
Finding and downloading the right applications for your needs can be a breeze. With a Samsung Smart TV, you can easily access and install compatible apps with just a few clicks.
To get started, navigate to the Apps menu on the home screen and select the app you want to download. Once you find the app you want, click on it to start the download process. Be sure to check the app compatibility before downloading, as some apps may not be supported on your TV.
The download process is quick and easy, and you’ll soon be able to enjoy the new app. With a few simple steps, you can take control of your entertainment and gain access to the best apps available.
Now, you can start checking for updates automatically for the apps you’ve installed.
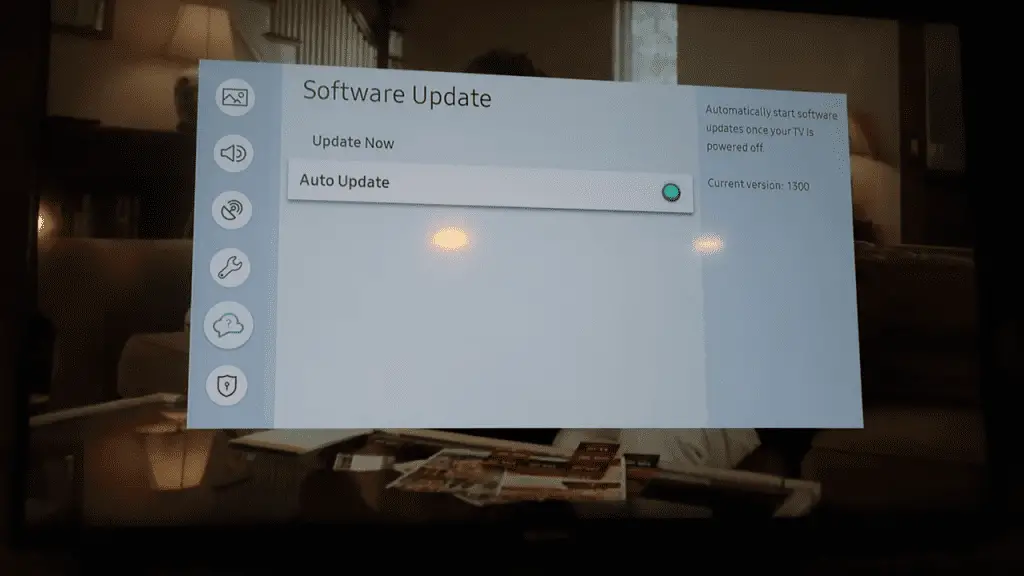
Checking for Updates Automatically
By setting your device to automatically update apps, you can keep your entertainment options up-to-date and enjoy the latest features with ease. With automatic updating, you can enjoy the following benefits:
- Get the latest app updates without any extra effort.
- Spend less time manually checking for updates.
- Keep your apps running smoothly with the most recent fixes.
Automatic updates are a great way to take control of your device and keep it running at peak performance. Compare that to the manual process of checking for updates and installing them one-by-one. With automatic updates, you can save time and make sure you’re always running the latest version of your apps.
Now that your apps are up to date, the next step is to get rid of any unwanted ones.
Uninstalling Unwanted Apps
Removing unnecessary content from your device can help keep your entertainment experience clutter-free and efficient. Uninstalling unwanted apps can be done in a few simple steps. On a Samsung Smart TV, press the Home button, navigate to the app, select Remove, and confirm the removal.
Alternatively, you can delete and reinstall the app to troubleshoot any issues. You can also lock apps with a PIN code to protect against unauthorized access.
Utilizing alternative methods of managing your content can provide you with greater control of your entertainment experience. With these strategies in hand, you can easily update your apps using a USB drive.
Using a USB Drive to Update
Upgrading your entertainment experience can be a breeze with the help of a USB drive. Although traditional methods of app updates on Samsung Smart TVs usually require an internet connection, an alternative approach is to use a USB drive.
A USB drive can be used to transfer any required software updates. This enables you to stay up to date with the latest app versions. Transferring the software updates to a USB drive allows you to easily update apps on your Samsung Smart TV without needing to connect to the internet.
With this method, you’ll be able to take control of your entertainment experience and enjoy the latest updates without any hassle. The alternative methods for app updates on Samsung Smart TVs can provide you with the freedom to get the latest updates without an internet connection.

Troubleshooting App Updates
If something goes wrong with an app update, troubleshooting the problem can help get everything running smoothly again. To do this, first, delete the app from the device. Then, reinstall it from the app store. User feedback is also important for improving app performance on Samsung smart TVs. If you experience any issues or have suggestions for improvement, let Samsung know.
You can do this by navigating to Settings > Support > Feedback. Help make the experience better for everyone by sharing your thoughts. A network connection test can also be run to ensure the TV is properly connected to the internet.
To do this, go to Settings > General > Network > Network Status.
Finally, a software update can fix any underlying problems and should be checked for in the Settings menu.
To check for updates, select Settings > Support > Software Update > Update Now. With just a few steps, you can ensure apps are running smoothly on your Samsung smart TV.
Conclusion
I’m proud of how far I’ve come in updating apps on my Samsung smart TV. It’s been a journey of learning and discovery, and I’m now confident in my ability to update my apps with ease.
I’m also excited to explore the new features available with the tvOS 17 update, such as the sleep timer.
Updating apps on my Samsung smart TV has been a great experience, and I’m sure I’ll continue to use it to its full potential.
Frequently Asked Questions:
Yes, it’s possible to lock apps with a PIN code to protect your security concerns. You can take control and safeguard your privacy by setting a PIN code to prevent unauthorized access to your apps. Enjoy peace of mind and greater security with the simple setup of a PIN code.
I’m in control and I can easily add an app to my Samsung smart TV’s home screen. All I need to do is navigate to the APPS section, select the app I want, and click ‘Add to Home’. With just a few clicks, I’m in charge of my entertainment experience.
If an app is crashing, start by removing it and then adding it back from the Apps menu. This can help troubleshoot any issues and regain control over your experience. Take control with a few simple steps and never let an app crash again.
Yes, it is possible to run a network connection test on my Smart TV. With the press of a button, I can quickly test the connection and ensure my TV is connected to the internet. This gives me the control I need to stay connected and enjoy the latest features and updates.
Yes, the Apple TV’s tvOS 17 update brings enhanced security features to keep your data safe and secure. With the new sleep timer feature, you can rest assured that your information is protected when you’re away. Take control of your Apple TV and enjoy the peace of mind that your data is secure.
More related content
How To Jailbreak Samsung Smart TV?
How To Change HDMI Input On Samsung TV?