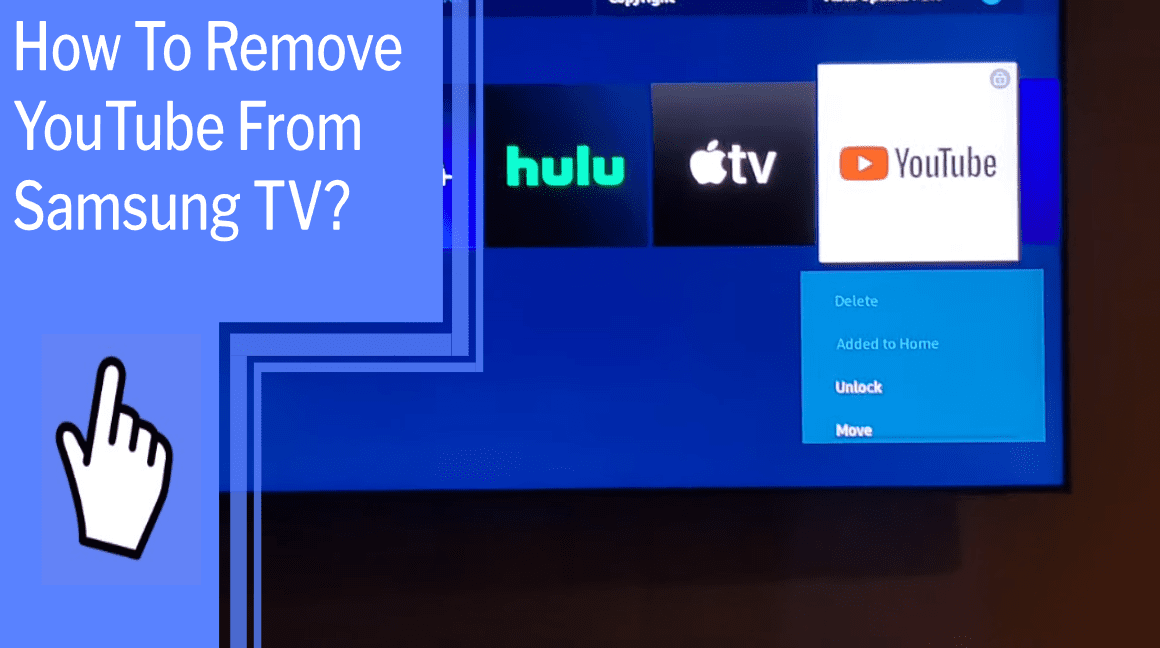Do you have a Samsung TV that has YouTube installed on it, but you don’t want to use it anymore? Removing YouTube from your TV doesn’t have to be a complicated process. With a few simple steps, you can easily and quickly remove YouTube from your Samsung TV and regain your control over what content is available on your TV.
I’ll show you how to access the settings menu, navigate to the apps section, find the YouTube app, and uninstall it. You’ll be free from YouTube in no time!
Key Takeaways
What you will find in this article
Toggle- There is no universal solution for removing the YouTube app from smart TVs.
- Specific instructions can be found in the user manual or by searching online.
- For Samsung TVs, the YouTube app can be deleted by going to the home screen, clicking on three horizontal lines, choosing apps, selecting YouTube, and clicking delete.
- The YouTube app can be reinstalled at any time.

Understanding How YouTube is Installed on Your TV
Understanding how YouTube is installed on your TV is key to successfully deleting it. Different smart TVs may require different steps, such as enabling Developer mode on a Samsung TV. To ensure compatibility with your Smart TV, you must access the settings menu and find the YouTube app. From there, you can determine if it’s pre-installed and, if so, what steps you must take to delete it. With the right knowledge and strategy, you can gain the control you desire over what’s installed on your TV.
Smart TV compatibility is essential to safely removing YouTube and avoiding any unforeseen issues. With a few clicks, you can confidently navigate the settings menu and take the necessary steps to delete YouTube from your Smart TV.
Accessing the Settings Menu
To access the settings menu, you’ll need to open the Samsung app and scroll down to System Settings. This will allow you to take control of your Smart TV’s compatibility, ensuring your YouTube app is configured to your liking.
Here, you can check the device’s compatibility with the YouTube app, as well as any other apps you may wish to install. You can also adjust the settings to customize the look and feel of the app or block certain channels you don’t want to see.
With these powerful features, you’ll be able to personalize your Smart TV, making it uniquely yours. The settings menu also allows you to clear the cache, which may be needed if you’re having trouble accessing YouTube.
After making any necessary adjustments, you’re ready to navigate to the Apps section to delete YouTube.

Navigating to the Apps Section
Once you have the settings menu open, you can navigate to the Apps section to customize your Smart TV. Here, you have the potential to explore alternative methods for watching YouTube content without the YouTube app. You can control the channels you have access to, as well as the order in which they appear.
With the right setup, you can continue to enjoy your favorite YouTube videos without the need to rely on the YouTube app. The power to determine your own media experience is now in your hands. You can tailor the apps to your own needs and preferences and take control of the content you consume.
Next, you will need to locate the YouTube app and delete it.
Locating the YouTube App
Exploring the settings menu can give you the power to customize your Smart TV and take control of the content you consume, including locating and deleting the app that you no longer need. Here are some alternate methods to find the YouTube app on a Samsung Smart TV:
- Access the Home screen and select the three horizontal lines to navigate to the Apps section.
- Go to the Settings and scroll down to the YouTube app.
- Use voice commands to find the app.
- Search for the app in the Search bar.
No matter the method, finding the YouTube app on your Samsung Smart TV gives you the power to decide what content you do and don’t want to see. With this control, you can start uninstalling the YouTube app.
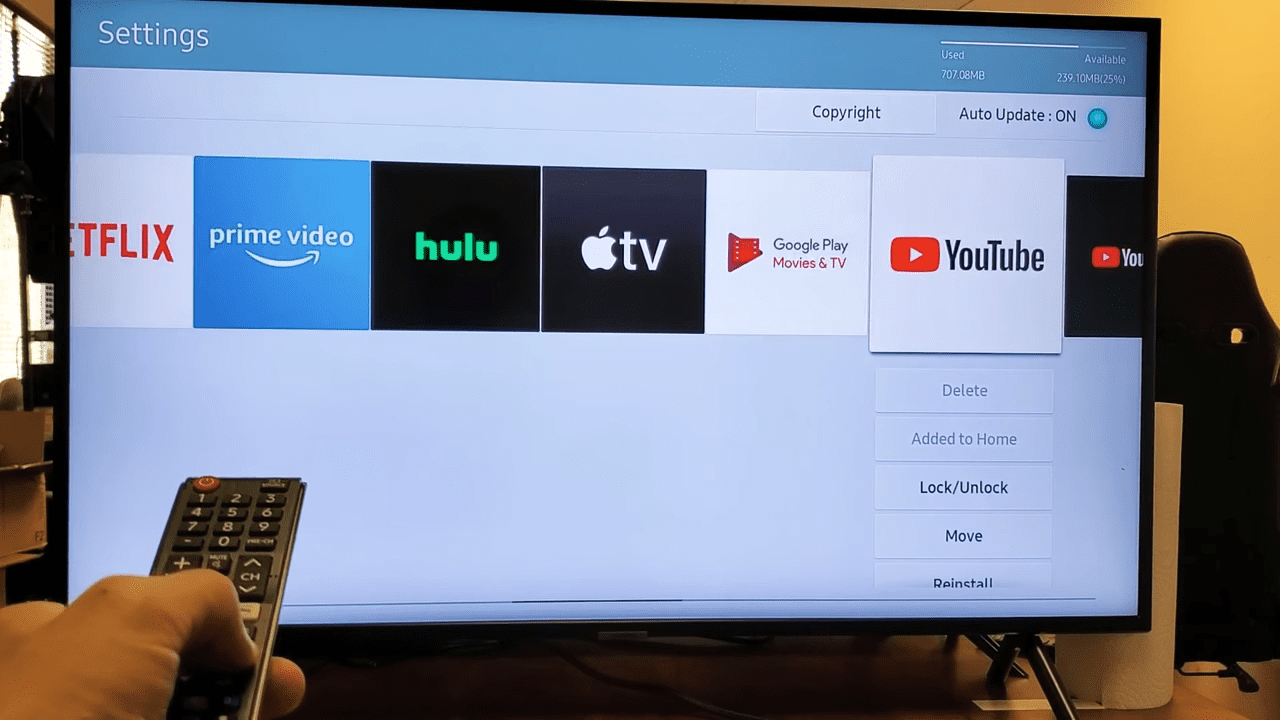
Uninstalling the YouTube App
Gain the freedom to decide which content to view by uninstalling the YouTube app on your Smart TV. You’ll be able to take control of your TV viewing experience and give yourself the power to choose what you watch.
There are multiple methods for removing YouTube from your Smart TV, allowing you to explore alternative options. For Samsung TVs, navigate to the home screen, click on three horizontal lines, choose apps, select YouTube, and click delete. This will remove the app from your device. For other devices, similar steps can be followed.
Additionally, you can Enable Developer mode and USB debugging, download ADB AppControl on your PC, connect your Smart TV to your PC, and uninstall the YouTube app.
Achieve the ultimate freedom to decide what you view on your Smart TV by uninstalling YouTube. With a few simple steps, you can take control of your TV viewing experience and open up a world of possibilities.
Conclusion
By taking a few simple steps, you can easily remove the YouTube app from your Samsung TV. From accessing the settings menu to navigating to the apps section, uninstalling the YouTube app is a straightforward process.
Plus, with the help of Developer options, USB debugging, and ADB AppControl, you can even uninstall the app remotely from your phone or PC.
With this newfound knowledge, you can now free up some space and take control of your TV’s content!
Frequently Asked Questions:
To clear the YouTube app cache on a Samsung TV, go to the app settings, select “Clear Cache”, and take control of your Smart Security.
For total control, use parental control settings to block a YouTube channel on your TV. With a few simple steps, you can easily keep your family safe and ensure only appropriate content is viewed.
Having a smart TV unlocks many benefits – increased control, access to streaming services, and wider content libraries – but it can also mean added security risks. Smart Benefits are worth the risk!
To delete pre-installed apps on a SmartTV, enable Developer mode, locate the app in Settings, then select the delete option for complete control.
No, you cannot uninstall YouTube from an Android TV. However, you can take control of your Smart TV by using pre-installed tools or third-party apps to limit access and content.
More related content
Samsung TV Cracked Screen Repair?
How To Install Showbox On Samsung Smart TV?