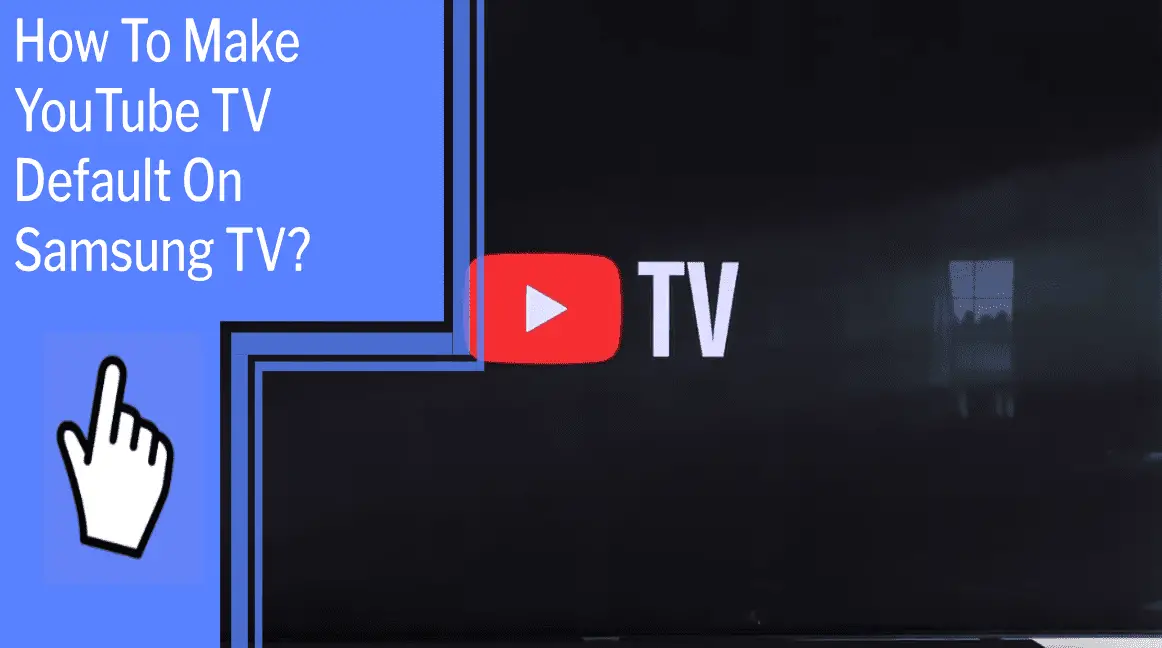Are you tired of your Samsung Smart TV switching to TV Plus when you want to watch YouTube TV? Do you want to take control of your TV and make YouTube TV the default app? Well, you can do just that with a few simple steps.
With a little bit of know-how, you can make YouTube TV the default app on your Samsung Smart TV and never have to worry about it switching again. You’ll be able to start streaming your favorite movies, shows, and videos in no time.
So, let’s get started and make YouTube TV the default app on your Samsung Smart TV.
Key Takeaways
What you will find in this article
Toggle- To make YouTube TV the default app on Samsung Smart TV, go to the menu, select Apps, and choose Apps and Features. Then, find the Support section and click on Reset TV to factory defaults using the reset pin 0000. After the reset, log in to YouTube TV to continue using it.
- If unable to access YouTube on Samsung TV, try cold booting the device by holding down the power button on the remote for 10 seconds. Alternatively, try streaming YouTube on another device or check the IP settings if the app is blocked by TV hardware.
- There are two ways to set a default app on Samsung Smart TV: choose the app from the Smart Hub home menu and add it to the home screen, or use the settings menu to enable/disable the default app.
- If the Samsung TV keeps switching to TV Plus, it may be due to a faulty device or connection. Try unplugging the TV cord and plugging it back in, or update the TV software if the problem persists.

Understanding Youtube TV
You can set YouTube TV as your default app on Samsung TV, so you don’t have to keep re-opening it every time you turn on your TV.
Comparatively speaking, YouTube TV has several advantages over cable TV. It has an expansive library of content, is cost-efficient, and offers more personalization.
Let’s take a closer look at these features and benefits to get a clearer picture of what makes YouTube TV so attractive.
YouTube TV comes with a wide variety of content, from movies to TV shows and even live sports. It also offers excellent convenience, with the ability to access content from anywhere, anytime, and on any device.
The cost-savings factor is also a huge benefit. Customers can save hundreds of dollars a year with YouTube TV.
Plus, YouTube TV is able to provide a personalized experience, with the ability to customize the home screen with your favorite shows and channels.
So, if you’re looking for an alternative to cable TV, YouTube TV is definitely worth considering. With its expansive library, cost-efficiency, and personalized experience, YouTube TV is a great option for your entertainment needs.
Now, let’s look at how you can set it up on your Samsung TV.
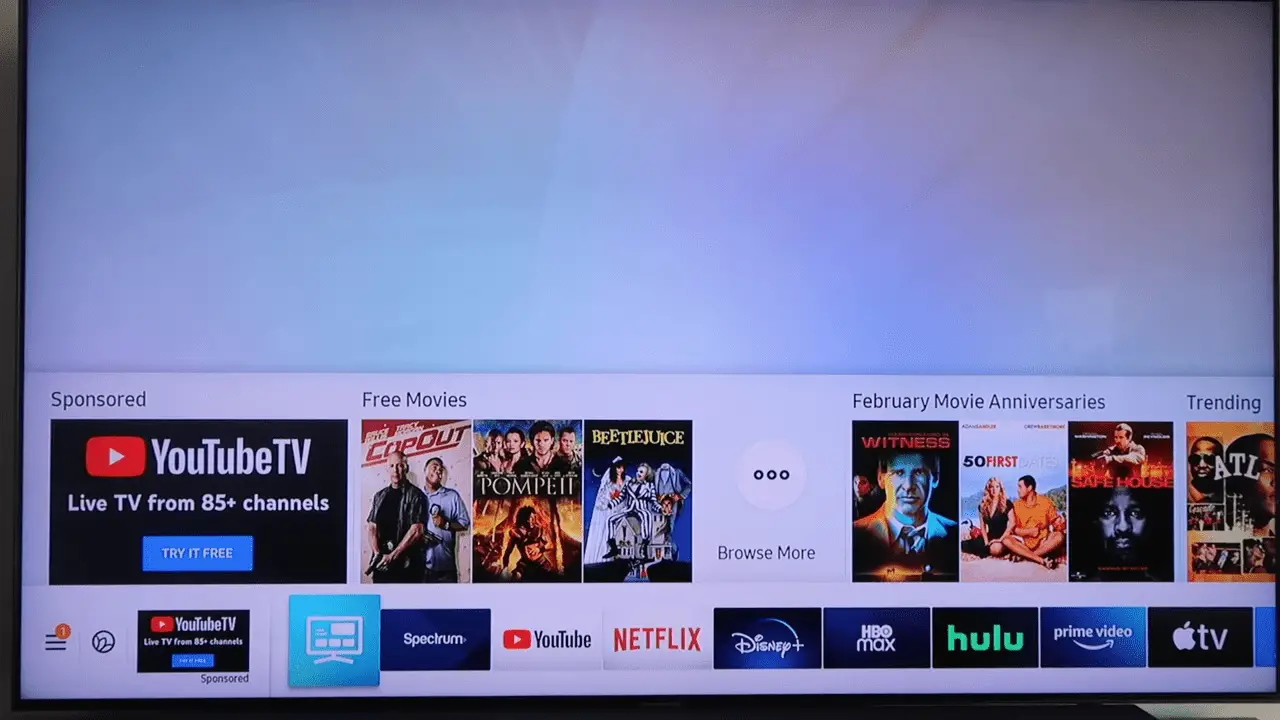
Setting Up Your Samsung TV
You’re just a few steps away from enjoying your favorite shows on your Samsung TV. Troubleshooting Smart Hub is easy with a few simple steps.
Firstly, reset your TV to factory settings by going to Menu > Support > Reset the TV. This will give you the latest updates and ensure your app is working properly.
Secondly, make sure the app is set to the default. Go to Apps > Settings > Auto Update and select the app you want to use.
Finally, restart the TV, and you’re done. You’re now in control of your TV and can enjoy your favorite shows.
Now, let’s take a look at connecting your TV to the internet.
Connecting Your TV to the Internet
Connecting your TV to the internet is easy, and it can open up a world of possibilities. With just a few clicks, you can access streaming services and enjoy movies, shows, and sports with the highest quality. Depending on your internet speed, you can enjoy streaming in 4K resolution with sound that’ll make you feel as if you’re in a cinema.
Plus, you can access YouTube TV for a more personalized TV experience. Setting up your internet connection can give you control over the content you watch and allow you to customize your viewing experience with streaming quality that’s tailored to your needs.
Get ready to enter a whole new world of entertainment and take control of your TV with an internet connection.
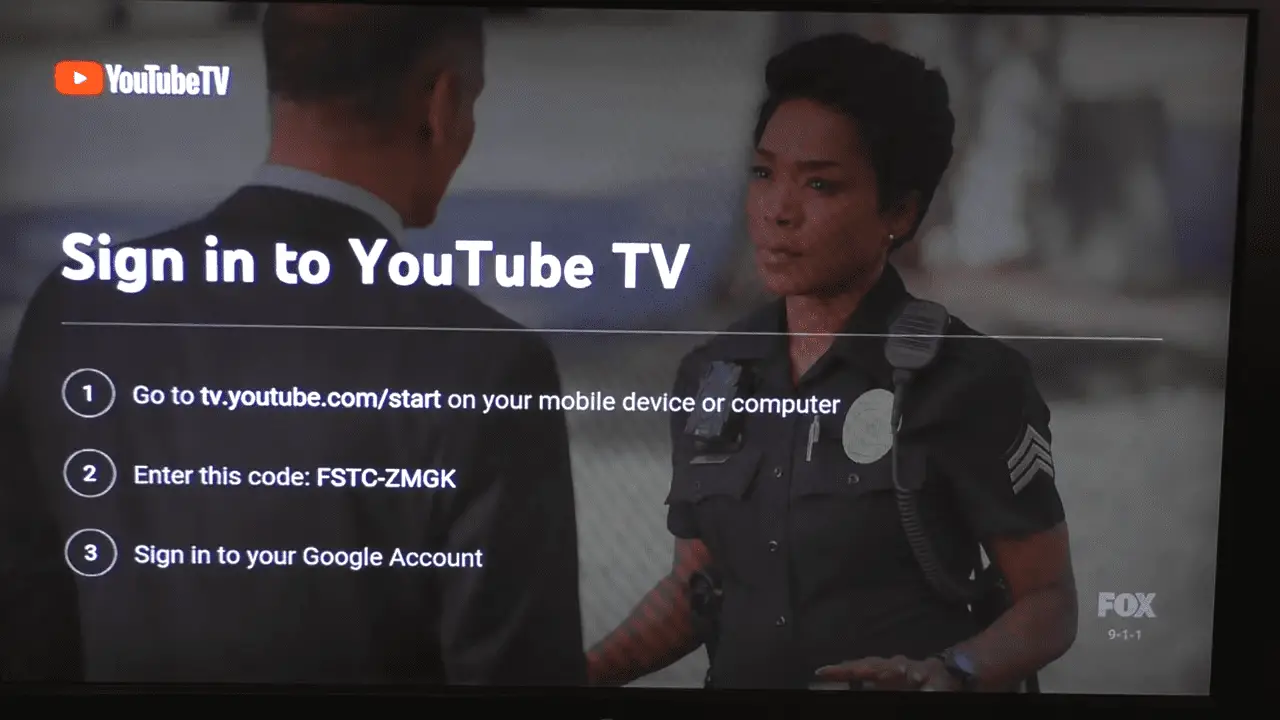
Signing Up for YouTube TV
Sign up for YouTube TV and gain access to a world of personalized entertainment. With YouTube TV, you can watch more of what you love with personalized recommendations and a simple, intuitive interface. Plus, you can cut the cord and say goodbye to expensive cable bills. Compare YouTube TV versus cable TV and see why switching is the right decision.
| YouTube TV | Cable TV |
|---|---|
| Easy to use | Complicated to use |
| Personalized | Limited channels |
| Cost efficient | Expensive |
YouTube TV puts you in control of your viewing experience. Enjoy the freedom to watch what you want when you want it. Take control of your entertainment and switch to YouTube TV today.
Accessing YouTube TV on Your Samsung TV
Take control of your entertainment experience by accessing YouTube TV on your Samsung TV. Get ready for an ultimate streaming experience like never before, with the latest technology and crystal clear picture quality.
With YouTube TV, you can enjoy access to more than 85+ live channels and unlimited cloud DVR. Compare YouTube TV to cable TV to find the best fit for your needs. Stream from multiple devices, including your Samsung TV. Receive the latest news, sports, movies, and more.
Make the switch to YouTube TV today and take control of your entertainment. You’ll be one step closer to experiencing the ultimate streaming experience.
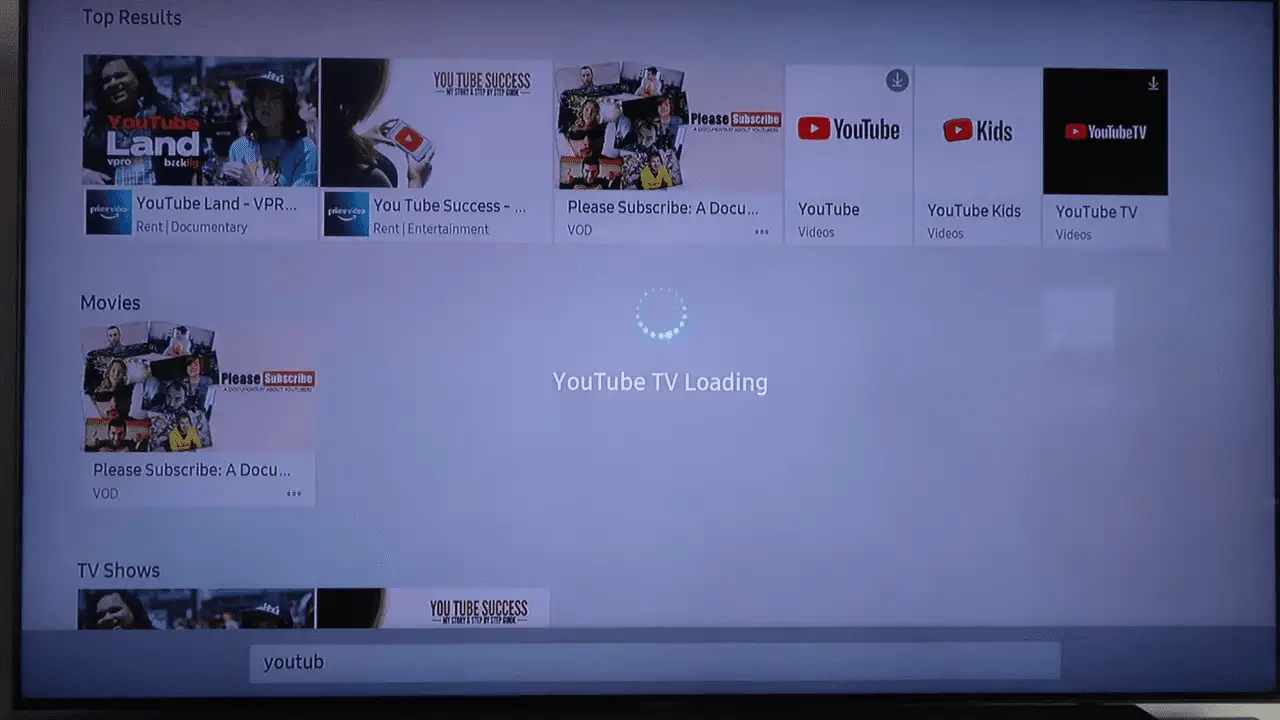
Downloading the YouTube TV App
Experience the freedom of streaming your favorite shows and movies on-demand with YouTube TV on your Samsung TV. With a comparison between YouTube TV and other streaming services, you can confidently choose the best option to customize your viewing experience.
| Service | Price | Ad-free |
|---|---|---|
| YouTube | $50/mo | No |
| Hulu | $55/mo | Yes |
| Netflix | $13/mo | Yes |
Enjoy more content and control over your entertainment with YouTube TV, giving you access to the latest shows and movies with no ads. Unlock the possibilities of streaming with the freedom to customize your viewing experience. Delivering content with no limits, you’ll have the power to choose the perfect show or movie for every moment. Letting you take control of your entertainment, YouTube TV is the perfect choice for your Samsung TV.
Ready to start streaming?
Adding YouTube TV to Your Samsung TV Home Screen
Now that I’ve installed YouTube TV on my Samsung Smart TV, I’m ready to add it to my Home screen! To make sure it’s always the first app I see when I turn on the TV, I’ll need to set it as my default. Here are two alternative ways of adding YouTube TV to my Home screen:
- From the Apps menu:
- Select the YouTube TV app and add it to my Home screen.
- Use the Settings menu to enable/disable the default app.
- From the Smart Hub:
- Choose the app from the Home screen menu and add it to the Home screen.
- Enable/disable the default app by using the Settings menu.
By adding YouTube TV to my Home screen, I can easily access my favorite streaming service whenever I want. I can also explore alternative streaming options for my Samsung Smart TV, such as Hulu, Netflix, and Amazon Prime Video.
Now that I have YouTube TV on my Home screen, it’s time to set it as my default.
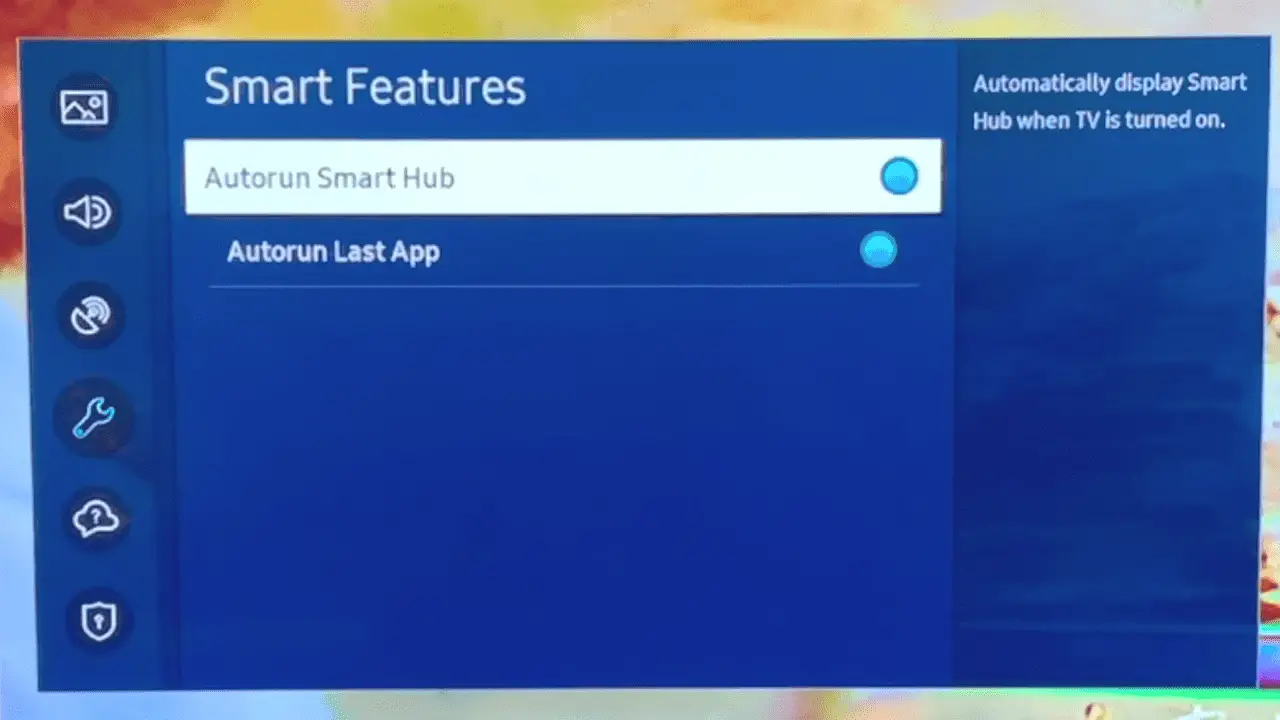
Setting YouTube TV as Your Default
With just a few simple steps, you can easily set your favorite streaming service as your go-to and never miss a moment of your favorite shows.
First, open the Settings menu on your Samsung TV. Under the Startup section, you can select either Autorun Smart Hub or Autorun Last App. Once you’ve selected the Autorun Last App, the TV will launch the last used app automatically every time you turn it on.
To make YouTube TV your default app, you can add it to your home screen and set it as the default. This way, you can enjoy the convenience and flexibility that comes with using streaming services like YouTube TV when compared to traditional cable TV.
To ensure a smooth transition, make sure to update the app regularly. And if any issues arise, troubleshooting will help you figure out the issue quickly.
With this, you’ll be able to make the most of your streaming experience.
Troubleshooting Issues with YouTube TV on Your Samsung TV
| If you’re facing any issues with your streaming service, troubleshooting can help you resolve them quickly. Streaming quality could be affected by a number of things, from connection speed to the age of your device. | Issue | Solution |
|---|---|---|
| YouTube TV app freezing | Reset TV to factory defaults and reinstall YouTube TV | |
| YouTube app not connecting | Connect Android device to Wi-Fi and launch YouTube TV app | |
| Autoplay not working | Turn off autoplay in YouTube app settings | |
| Smart Hub not working | Disable Autorun Last App in Smart Hub settings | |
| Take control of your streaming service and enjoy a smooth experience. With the right troubleshooting steps, you can get the best out of your Samsung TV. |
Conclusion
I’m now ready to enjoy YouTube TV on my Samsung Smart TV! It’s been a journey to get here, but it’s been worth it. I’m excited to explore all the amazing content YouTube TV has to offer. I’m looking forward to discovering new shows and creating my own customized TV experience.
With YouTube TV, I’m in control of my entertainment, and I’m thrilled to have this new level of freedom.
Let’s get streaming!
Frequently Asked Questions:
You can easily set up multiple YouTube TV accounts on your Samsung TV. With account sharing, you can control who has access to your content. Enjoy the freedom to watch what you want, when you want. Make the most out of your TV with account sharing and take control of your entertainment experience!
You can access YouTube TV on your Samsung Smart TV without a compatible device. Simply navigate to the Apps section, find YouTube TV and install it. You’ll be able to easily control your viewing experience and customize it for the best experience. Empower yourself with the freedom of YouTube TV on your Samsung Smart TV.
Take control of your Smart TV’s default app. Change it with ease using the Settings menu. Enable Autorun Smart Hub for automatic Home Screen display or Autorun Last App for the last used app to launch. Enjoy the power to customize your viewing experience.
If you uninstall the YouTube TV app on your Samsung TV, you will lose access to app security features. Be sure to review all settings and options before uninstalling to ensure you stay in control of your device.
Yes, you can disable Autorun Last App on your Samsung TV. Head to the Settings menu and select App selection to customize your startup app. Take control of your TV experience and make your favorite app the default when you turn on your TV.
More related content
Samsung TV Cracked Screen Repair?
How To Install Showbox On Samsung Smart TV?