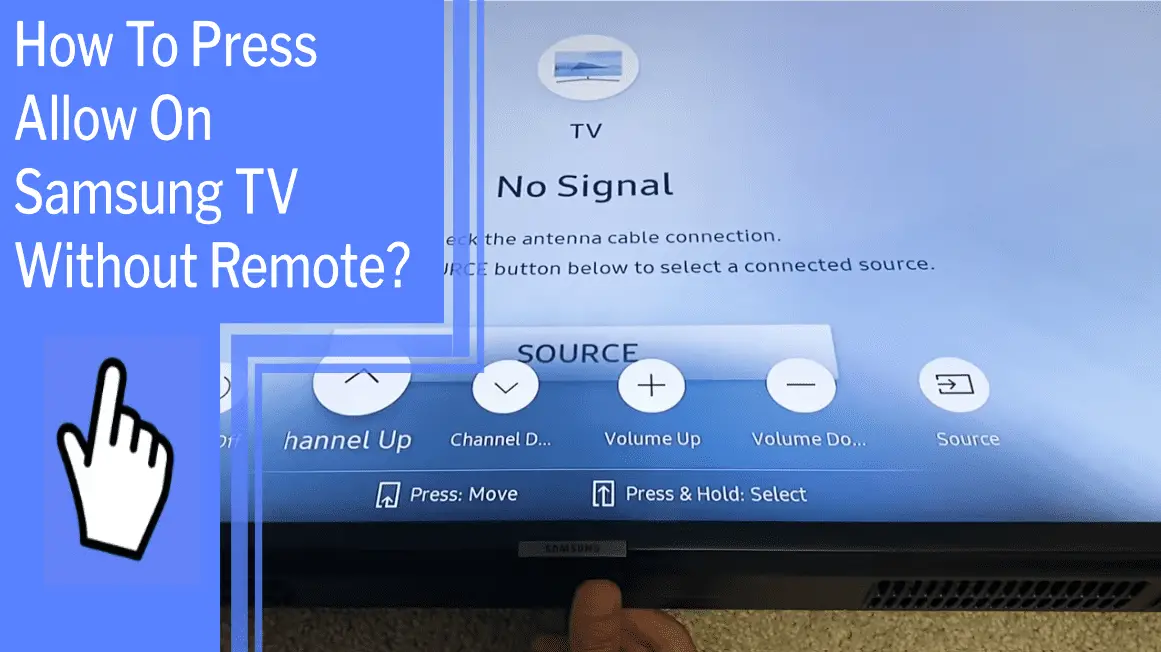Hey there, tech-savvy people! Do you have a Samsung TV and want to know how to press Allow without a remote? It’s totally possible, and I’m here to show you how!
With a few simple steps, you can take control of your TV and be able to watch whatever you want without having to rely on a remote. I’ll show you how to use the TV’s onscreen menu, buttons, an alternative remote, and even a wireless keyboard.
With the right knowledge, you’ll be able to turn your TV on and off without a remote in no time! So, let’s get started and take control of your TV!
Key Takeaways
What you will find in this article
Toggle- Samsung TVs without a remote can be controlled by pressing the Allow button in the settings menu.
- The OK button is used to save changes and select what to watch on a Samsung TV without a remote.
- To select Allow without a remote, look for the Source button in the settings menu and choose the signal source.
- The SmartThings app can be downloaded to control a Samsung TV without a remote and offers various functionalities like channel control, volume control, and accessing settings.
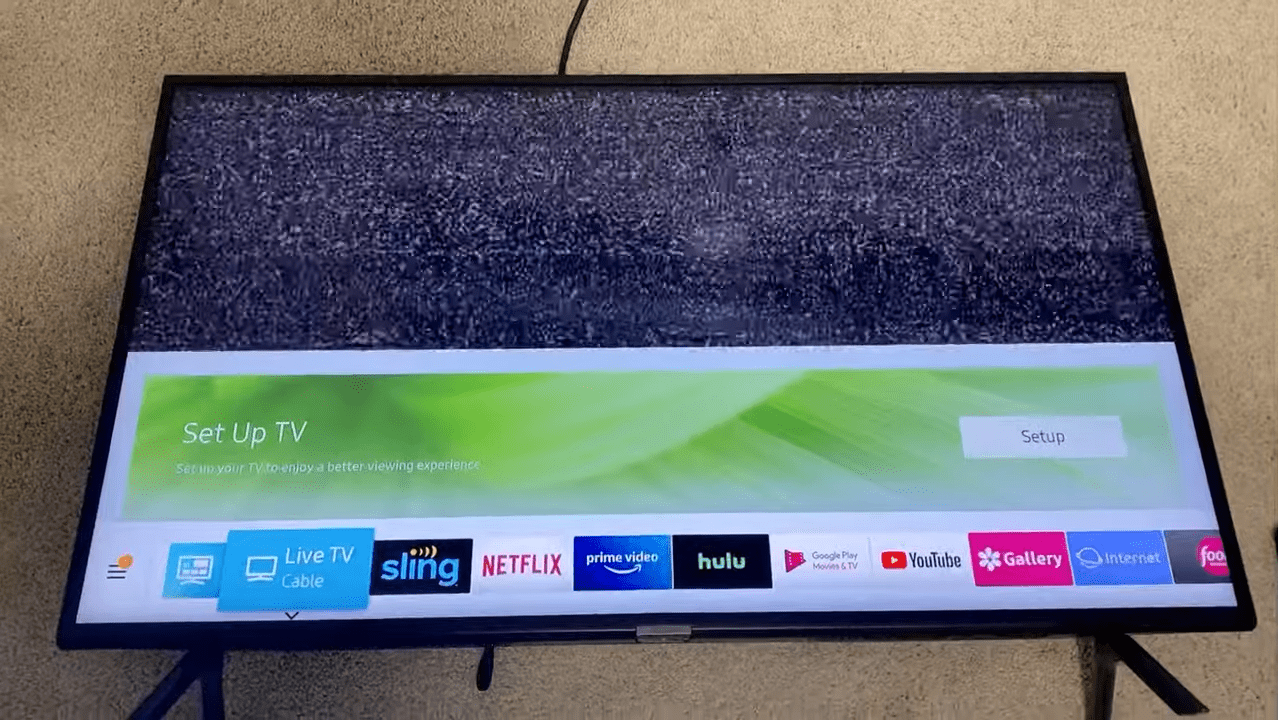
Preparing the TV
To gain control of your Samsung TV without a remote, you just need to press the Allow button in the settings menu – it’s so easy to get back in control!
With a few simple steps, you can be in complete control of your TV without ever needing to use a remote. Unlock the power of your TV with remote alternatives, like using the TV’s onscreen menu or the SmartThings app.
With the onscreen menu, you can easily navigate using the volume buttons and the OK button to save changes and select what you want to watch.
The SmartThings app is a great way to control the TV too – simply download the app, enter the connection code, and you’ll be in control.
With these remote alternatives, you can easily take back the control of your TV.
Using the TV’s Onscreen Menu
Navigating the onscreen menu of a TV without a remote can be tricky, but it’s possible! With alternative methods for controlling a Samsung TV without a remote, you can take control of your viewing experience.
Using the onscreen menu, you can access the Allow button, which turns the TV on and off and allows you to adjust the volume and select what to watch.
To access the Allow button, look for the Source button in the settings menu and choose the signal source. Then press the OK button to save changes and select what to watch.
With a few simple steps, you can use the onscreen menu to access the Allow button and take control of your TV. Now you can turn the TV on and off, adjust the volume, and select what to watch without a remote.
From here, you can move on to using the TV’s physical buttons to control the TV.

Using the TV’s Buttons
Controlling your Samsung TV without a remote doesn’t have to be a hassle! With the right knowledge and some patience, you can still get the most out of your viewing experience.
Here are some remote control alternatives:
- Use the physical buttons on the TV to navigate the menus.
- Connect a mobile device and use the SmartThings app to control the TV.
- Attach a Bluetooth keyboard to the TV and use it to make adjustments.
You don’t have to be tied down to one remote control device! With these alternatives, you can gain back the control you desire. Take the time to explore your options and find the best way to enjoy your viewing experience – sans remote.
Using an Alternative Remote
Losing your remote doesn’t have to be the end of the world – try an alternative! Mobile devices give you the ability to take control without relying on the traditional remote.
With the SmartThings app, you can use your phone to control your Samsung TV. Easily adjust the channels, volume, home, and settings with a few taps on your phone’s touchscreen. Pair your phone to the TV, download the SmartThings app, and enter the connection code.
You’ll be able to watch TV and make adjustments with just a few clicks. Don’t let a missing remote put an end to your entertainment – you can still enjoy your favorite shows and movies, even without the traditional remote. And with the SmartThings app, you can make it even easier to control your TV.
Next up, connect a Bluetooth keyboard.
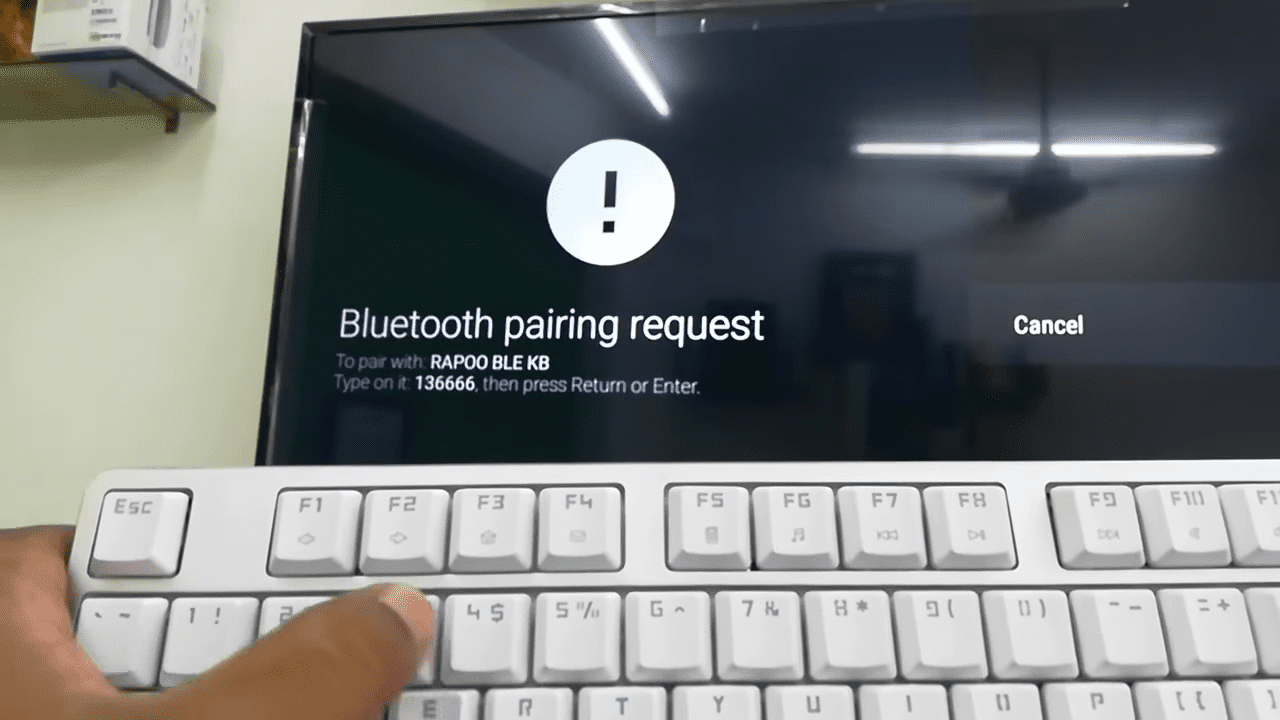
Connecting a Bluetooth Keyboard
If you’re looking for a convenient way to control your Samsung TV without a remote, connecting a Bluetooth keyboard can be a great solution. It allows you to control the TV without having to use the physical buttons on the television itself. Plus, many Samsung TVs are compatible with Bluetooth keyboards, making this a great option.
| Advantages | Disadvantages |
|---|---|
| No need to use physical buttons | Not compatible with all Samsung TVs |
| Easy to setup | Not as versatile as using a remote |
| Portable | Limited range |
Connecting a Bluetooth keyboard to your Samsung TV is an easy process, and it can be done in just a few steps. First, make sure your TV is compatible with Bluetooth keyboards. Then, turn on the Bluetooth keyboard and make sure it is in pairing mode. Finally, pair the keyboard with your TV, and you will be ready to control it without a remote.
This is a great way to enjoy the convenience of controlling your TV without having to worry about losing or misplacing the remote. Plus, Bluetooth keyboards are lightweight and portable, making them perfect for taking with you on the go. So, if you need a way to control your Samsung TV without a remote, Bluetooth keyboards are worth considering.
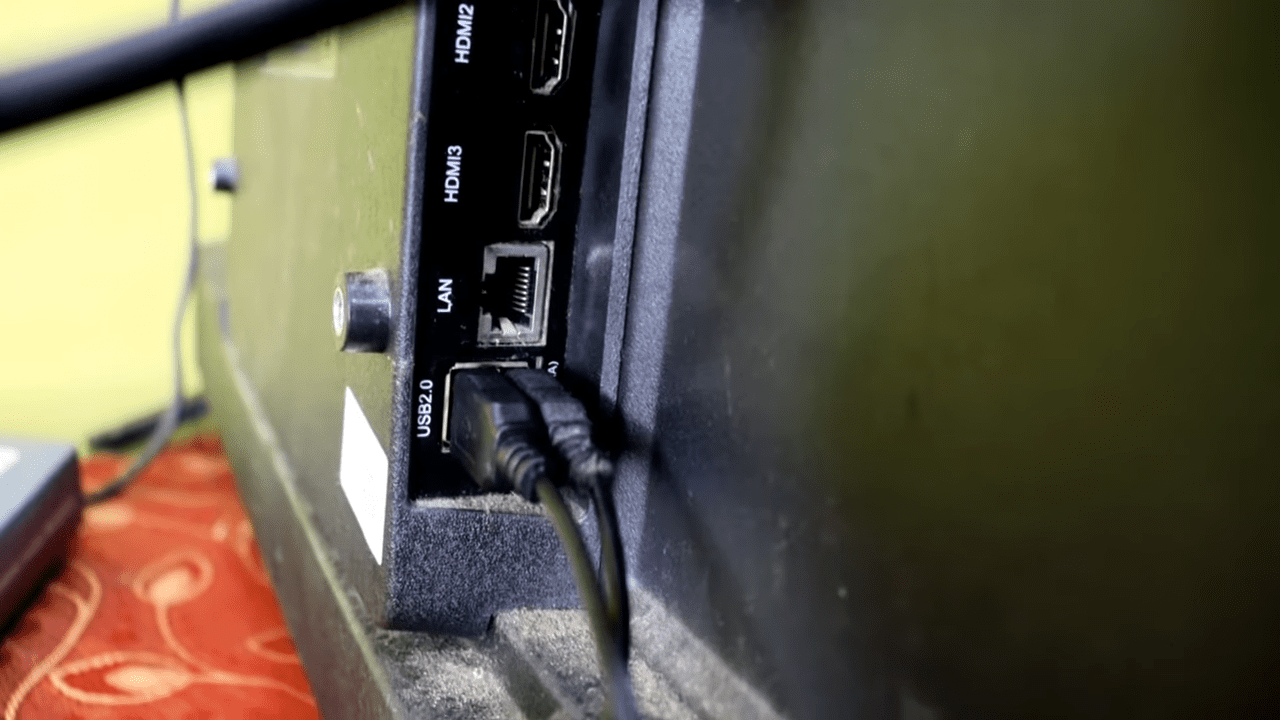
Connecting a Wired Keyboard
A wired keyboard is another great option for controlling your TV without needing a remote. With a wired keyboard, you can easily access all of the functions of your Samsung TV without needing a remote.
The keyboard’s compatibility with your TV will depend on the type of connection you have, but most wired keyboards will work with Samsung TVs. Not only will a wired keyboard allow you to easily navigate your TV without a remote, but it will also give you the freedom to customize your experience. You’ll be able to adjust the volume, control what you watch, and even access the settings menu with ease.
The keyboard’s compatibility and ease of use make it an ideal choice for those who want complete control of their TV. With a wired keyboard, you can easily turn your Samsung TV into the ultimate entertainment center.
And, transitioning into the subsequent section, you can take your control to the next level with a wireless keyboard.

Connecting a Wireless Keyboard
Going wireless is the next step for those looking to control their Samsung TV without a remote, and a wireless keyboard is the perfect solution. With a wireless mouse, the user can control the TV from anywhere in the room. | |
|—|—|—|
| Comfort | Convenience | Control |
| No Cords | Free Movement | Customizable |
A wireless mouse gives the user the power to adjust the volume, switch channels, and access the home menu with ease. It’s an ideal solution for people who want to be able to control their TV without having to move from their seat. With the added freedom of no cords, the user is free to move around the room without worrying about tripping on any cords. Plus, the customizable options allow the user to customize their experience to fit their specific needs.
Going wireless provides the perfect combination of comfort, convenience, and control. Whether the user wants to watch the latest show or adjust the volume, a wireless mouse is the perfect solution.
Connecting a Universal Remote
For an even more convenient way to control your TV, consider investing in a universal remote. With a universal remote, you’ll have the power of voice control at your fingertips, allowing you to control your TV with just your voice. This way, you can quickly and easily adjust the volume, select channels, and access all your favorite content.
Here are some benefits of having a universal remote:
- Easily access and switch between multiple devices
- Access voice control and hands-free operation
- Save time and energy by using one remote for all your devices
- Enjoy the convenience of controlling your TV from anywhere in the house
A universal remote can give you the power to take control of your viewing experience. With just a few clicks, you can be enjoying your favorite content with ease. With a universal remote, you can quickly and easily access the content you’re looking for and make adjustments in a snap. Now, you can take control of your TV and get the most out of your viewing experience.

Connecting an IR Blaster
Gaining control of your TV without a remote is now easier than ever with an IR blaster. With an IR blaster, you can use voice commands for quick and easy control of your TV.
| Emotion | Action |
|---|---|
| Inspire | Connect |
| Optimism | Automate |
| Vision | Take Control |
| Trust | Enjoy |
The IR blaster is a great way to gain access to all the features of your Samsung TV without needing a remote. It connects to your TV, allowing you to take control and automate various tasks. This way, you can enjoy the convenience of voice commands without the hassle of a remote. With the IR blaster, you can trust that you will have complete control of your Samsung TV.
Troubleshooting Common Issues
Having trouble operating your Samsung TV without a remote? Don’t worry; troubleshooting common issues is easy!
Here are four tips for creating shortcuts:
- Make sure your IR blaster is connected properly.
- Download the SmartThings app and use it to control your TV.
- Utilize Bluetooth keyboards or touchscreens.
- Create shortcuts with the Samsung Smart Hub application.
These solutions will help you take back control of your Samsung TV. With a few simple steps, you can create shortcuts and start enjoying your favorite shows, movies, and games without a remote. Take hold of the power and take back your TV!
Conclusion
By following these steps, you now have the power to control your Samsung TV without a remote. No matter what type of remote you have, you can now access all the features that your TV has to offer.
With the power of technology and your own creativity, you can now make watching TV easier and more enjoyable. So, press Allow and enjoy all the great features that your Samsung TV has to offer.
Frequently Asked Questions:
Yes, my Samsung TV has a touch-sensitive power button for easy remote access. With this feature, I’m in control of my TV experience, allowing me to make adjustments with just a tap. This intuitive power button gives me the freedom to watch my favorite shows from any room, anytime.
Yes, you can use your phone to control your Samsung TV without a remote. With the SmartThings app, wireless setup is easy, and you’ll be able to control channels, volume, home, and settings, giving you ultimate control. Download the app today and discover the freedom of a remote-less TV experience!
Replacing a lost Samsung remote is easy! Explore replacement options ranging from Bluetooth keyboards and smartphone touchscreens to GPS trackers that can locate the device even when it’s far from home. Enjoy control of your TV with greater convenience!
Yes! Voice activation is a great way to control your Samsung TV. With the SmartThings app, you can easily connect your device and use voice commands to adjust the volume, switch channels, and access settings. Enjoy the convenience of controlling your TV with just your voice!
Absolutely! With a Bluetooth keyboard, you can easily pair it with your Samsung TV and take control. Enjoy a seamless experience with effortless navigation, allowing you to adjust volume, switch channels and access settings with ease. Unlock the ultimate power of your Samsung TV with the perfect Bluetooth companion.
More related content
Samsung TV Cracked Screen Repair?
How To Install Showbox On Samsung Smart TV?