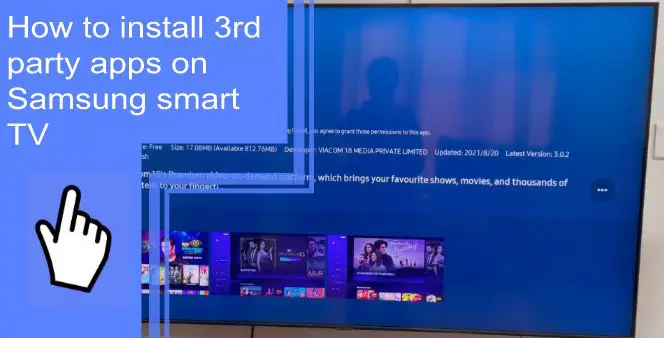Samsung’s Smart TV is packed with exciting features, and users can enjoy an all-new viewing experience across a wide range of TV genres. In addition, it allows users to access their favorite apps and stream online videos.
So, if you’re wondering how to install 3rd party apps on Samsung Smart TV in 2022 or how to install 3rd party apps on Samsung Smart TV model UN55MU6071, wonder no more. Installing 3rd party apps on a Samsung smart TV is easy and intuitive if you know the proper procedure.
Is There a Google Play Store on Samsung TV?
What you will find in this article
ToggleUnfortunately, Samsung Smart TVs do not support Google Play. Instead, an installation engine called Smart Hub can be used to download applications available for installation on Samsung Smart TV.
How To Install 3rd Party Apps on Samsung Smart TV [Full Guide]
Using the guides below, you can install third-party apps on your Samsung smart TV.
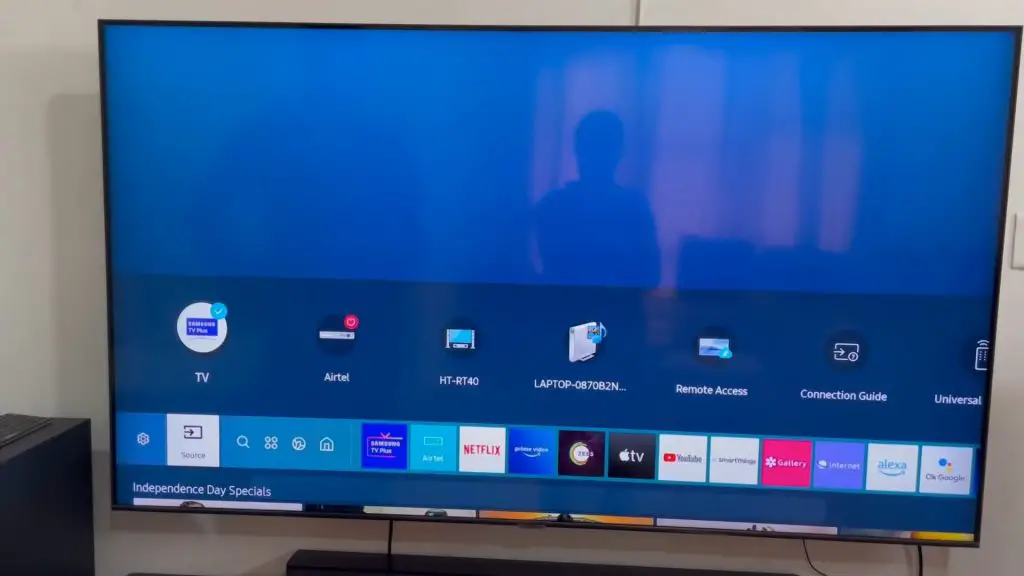
1. What Do You Need To Prepare?
The Tizen OS, used by Samsung Smart TV, prevents the free and straightforward installation of third-party Samsung smart TV apps. However, installing these apps from an external storage device is still an option, and we’ll also look at how to install a downloader app on Samsung Smart TV. These can be a USB flash drive or SD card.
But even if you successfully installed third-party applications on your Samsung Smart TV, they would likely encounter some errors when opening them.
2. Check Your Samsung Smart TV Type
Check its type to determine whether the USB drive file systems are compatible with your Samsung TV model. For example, FAT, exFAT, and NTFS file systems are supported by Samsung QLED Smart TVs and Samsung SUHD Smart TVs, allowing USB flash drives to store close to 9,000 folders and files.
FAT16, FAT32, and NTFS read-only files are supported by Samsung Full HD Smart TVs support, which allows USB flash drives to save approximately 4000 folders and files.
3. Prepare a USB Flash Drive With a Supported File System
A USB flash drive with a supported file system is required. The notes and instructions interface of your smart tv will display your USB device if it can work with your Samsung Smart TV.
Otherwise, you must ensure that your USB is formatted to a compatible file system. You can use formatting and partition tools available online. Depending on the type of your Smart TV, these tools will assist you in configuring your USB flash drive file system.
How To Install 3rd Party Apps on Samsung Smart TV
Consider the following methods when installing third-party apps on your Samsung Smart TV.
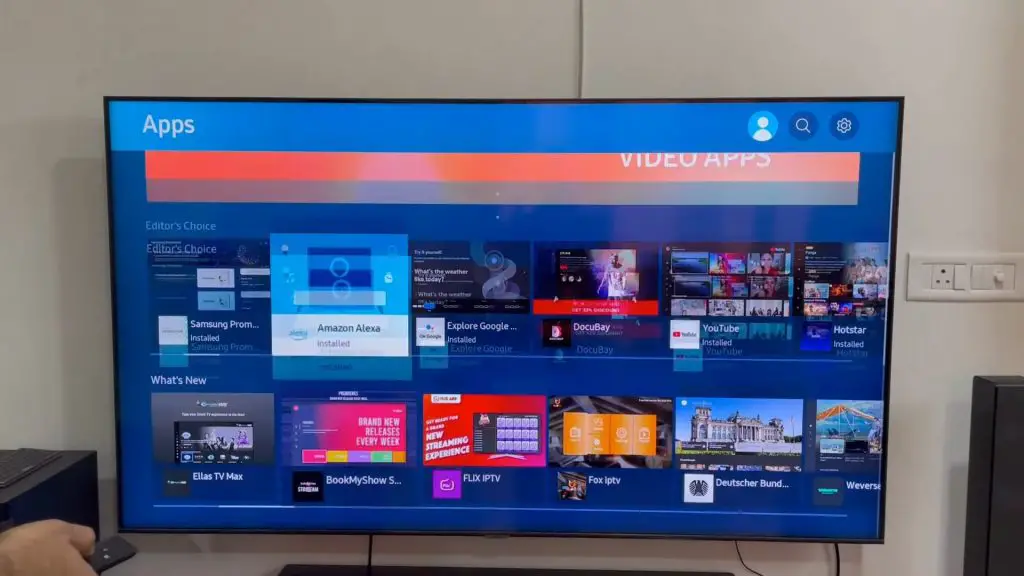
Part 1. Enable the Unknown Sources Feature on Samsung Smart TV
Your Samsung Smart TV’s Unknown Sources setting enables the installation of third-party programs without prohibiting them. Third-party apps are typically regarded as untrusted sources on your Smart TV. These are the steps to follow:
- Go to the Home Screen of your Samsung Smart TV.
- To access the Home screen, press the Smart TV remote control Menu button.
- Then select the System menu from Settings.
- Select the Add-ons tab from the System menu.
- Toggle the button on the Unknown Sources to enable the installation of the best 3rd party apps for Samsung Smart TV.
Part 2. Enable the Developer Mode on Samsung Smart TV
Since third-party apps can now be loaded on Samsung Smart TVs, you should activate the developer mode to download and modify a variety of your preferred third-party applications. The steps to enable it are as follows.
- Navigate to the Settings Menu from your Smart TV’s Home Screen.
- Go to the Apps section by selecting Smart Hub from the Settings menu.
- Enter the default code for all Samsung Smart TVs, 12345, as the pin after selecting the Apps section.
- The Developer Mode Configuration window may be accessed from the Apps section.
- Toggle the Developer Mode switch to On.
- When the Developer Mode is activated, you will be prompted to enter the host PC’s IP address and click OK to connect it to the Smart TV.
- Restart your Samsung Smart TV.
Part 3. Add Apps to Samsung Smart TV
After successfully enabling the Unknown Sources and Developer Mode, you can now try downloading and installing 3rd party apps on your Samsung Smart TV. To do this, you do two simple steps using your computer.
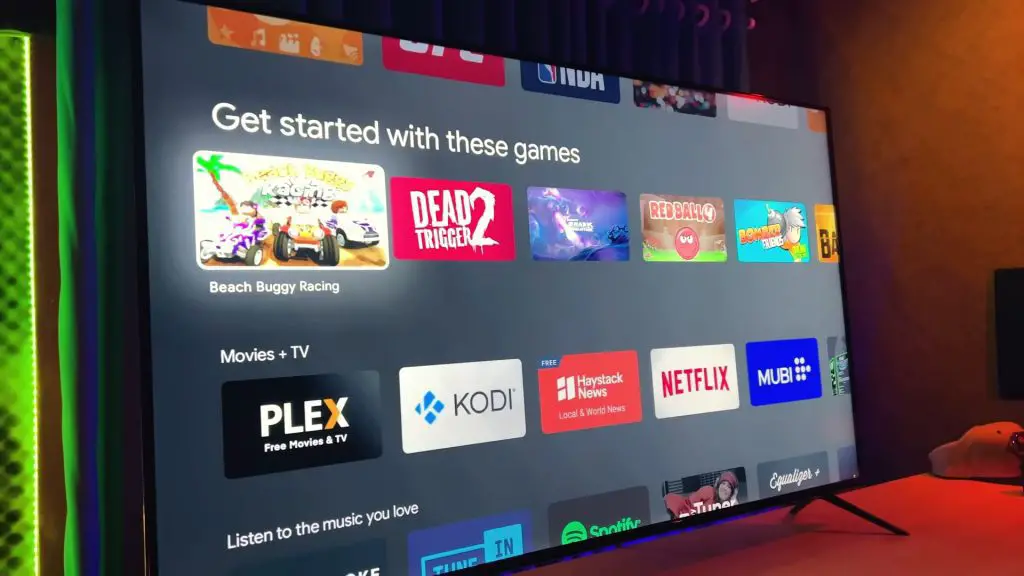
1. Via USB Flash Drive
A USB Flash Drive can be used to install third-party apps, like the Samsung TV remote app, allowing the computer to get them from trusted sources. These are the following steps to follow.
- Insert your USB Flash Drive into your computer
- Then open your computer’s web browser
- Search for the official website of the Samsung TV app you wish to download and install on your Samsung Smart TV
- From the download folder, copy the .apk file of the app, then paste it onto the USB Flash Drive.
- Remove the USB Flash Drive from your computer, then insert it into your Smart TV.
- Open the USB Flash Drive folder on your Smart TV and locate the .apk file
- Select the .apk file, then install it on your Smart TV
- You can launch and use the application on the TV after the installation is finished
2. Via Command Prompt
The other step is using the Command Prompt program on your computer. It’s crucial to remember that for this step to work, both your computer and Samsung 7 series Smart TV must be connected to the same network. Here are the steps to follow.
- Go to the Network Section from the Setting menu of your Samsung Smart TV
- Then press the Information option to open the details about your Smart TV IP address
- Copy or note down the IP address
- Go to your computer and type the Command Prompt on the search bar
- Once you’ve searched for the Command Prompt program, run it as administrator by right-clicking the icon
- Enter the command adb connect 192.168.1.39 and change it with the Smart TV IP address on the elevated command prompt.
- Then type and enter the “install D\install.apk” command.
- Wait until the installation is finished successfully
- After that, unplug the TV from the computer using the adb disconnect 192.168.1.39 command.
- To check if the app is successfully installed, go to the Smart Hub and open it.
3. Contact Support
If the steps for installing 3rd party apps don’t work, don’t hesitate to get in touch with Samsung customer support since there will be no other way to fix this issue. Their trained technician might help you install 3rd party apps on your Samsung Smart TV.
Things To Remember Before Starting To Install Third-party on a Samsung Smart TV
Enabling the Unknown Sources, activating the Developer Mode, and preparing the USB Flash Drive with a supported file system are some things that need to be considered before installing third-party apps on a Samsung Smart TV.
How To Install 3rd Party Apps on Samsung Smart TV Series 6?
- Navigate to the Apps by pressing the Home button on your Smart Remote.
- Choose an app to install, then click the Select button to proceed to the detailed information screen.
- Choose Install. When the installation is complete, a menu with the options to Open the app or Add to the Home will appear.
How To Install 3rd Party Apps on Samsung Smart TV 7 Series?
- On your remote control, click the Home button.
- Go to the Apps panel, then click on the Search icon at the screen’s top corner.
- Search and select an app to download and install
- Launch the app by pressing the Home button
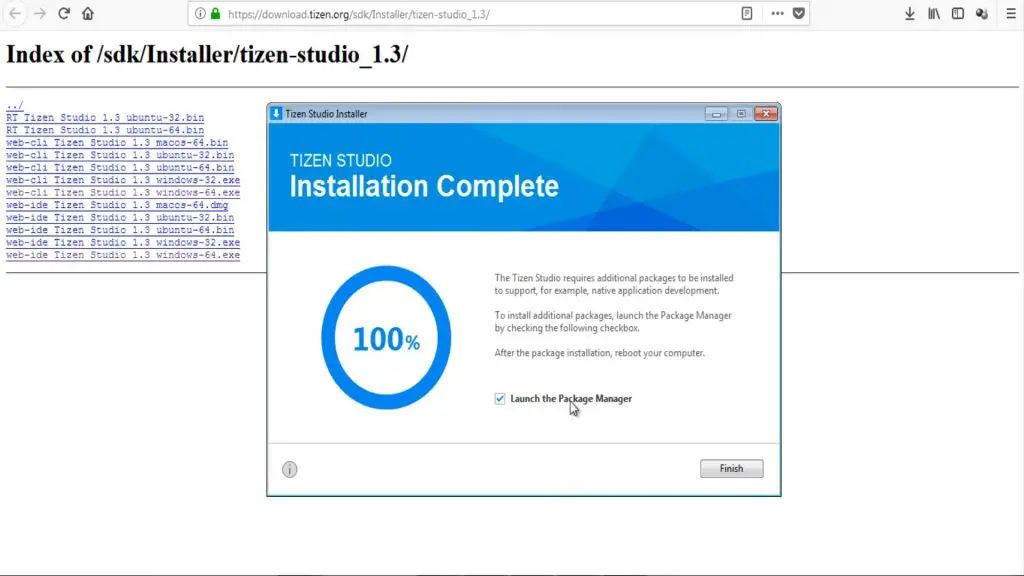
How To Install Apk on Samsung Smart TV From USB?
Find the APK file on the disk, right-click it, and choose Install, after which you plug the USB drive into your Samsung Smart TV. This also applies if you want to install APK on Samsung Tizen TV.
Where Can I Find the App Store on My Samsung TV?
The app store is located on the homepage of your Samsung Smart TV, together with other installed apps.
Can Android Apps Be Installed on a Samsung Smart TV?
Android apps cannot be freely installed on Samsung Smart TVs because of the Tizen OS, which may lead to incompatibilities.
Why Am I Unable To Locate an App Store on My Samsung Smart TV?
To access the App Store on your Samsung Smart TV, you must have Smart Hub installed; if not, install it and then download the app you prefer on your Samsung Smart TV.
If you have followed the above steps correctly, then you should be able to download and install your favorite apps that are compatible with your Samsung Smart TV.
Finally, if everything else fails, get in touch with customer service, who can help with the problem with third-party app installation on your Samsung Smart TV.
Frequently Asked Questions
Select the Settings menu at the top of the screen. Next, explore the ribbon menu and select the app you want to add. From the drop-down option, choose to Add to Home. The home ribbon menu automatically lists the app.
You can add your apps to Samsung Smart TV by selecting the Apps option from the home screen and clicking the Search button in the top-right corner. Then, choose Install after entering the app you want to download.
By using the specialized app store on your smart TV, you can install apps on your device without using Google Play. In the case of Samsung Smart TV, Smart Hub is available.
You can install the APK file after downloading the “Send files to TV” app from the Play Store and installing it on your phone and Smart TV. Then, open the Play Store and type the name into the search bar to install it on your Smart TV.
Yes, it is possible to jailbreak a Samsung Smart TV, but there are a few requirements, such as installing third-party software and turning on developer mode.