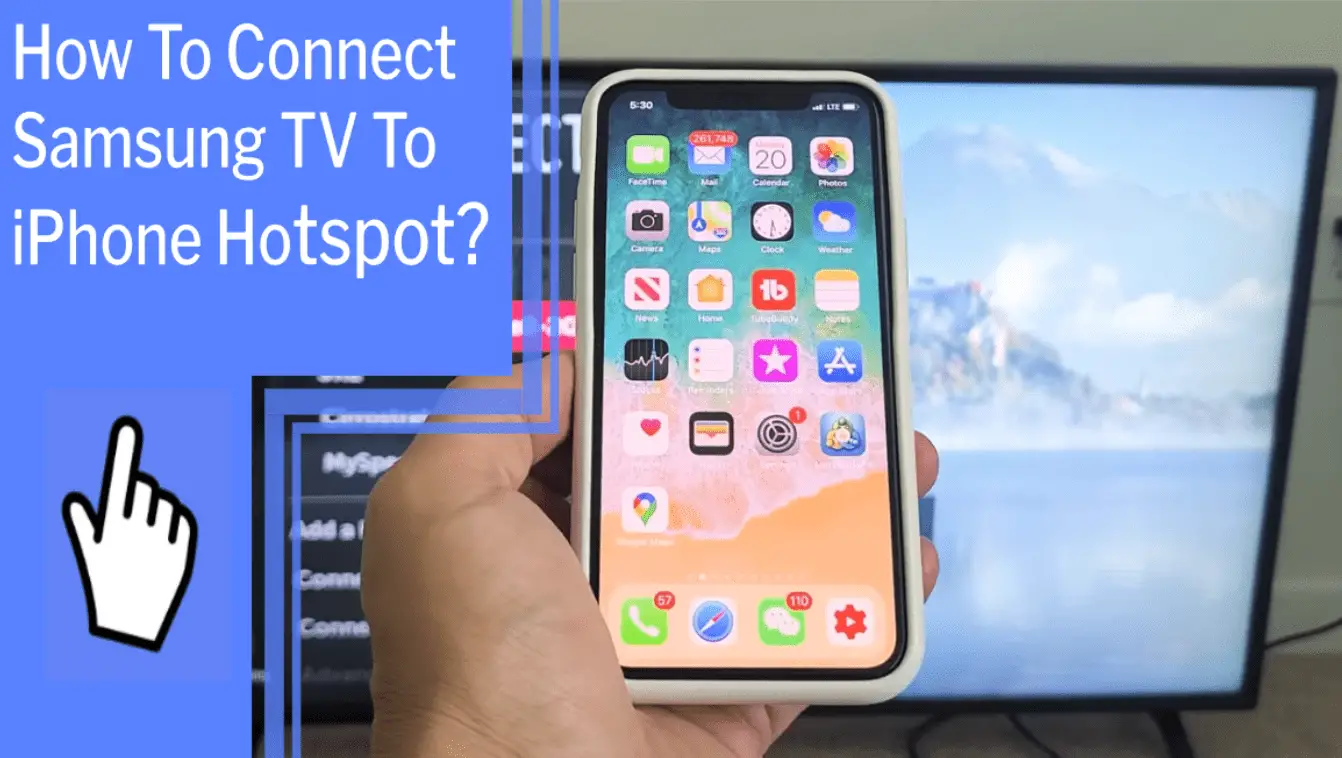Connecting your Samsung TV to an iPhone hotspot is a great way to extend your streaming capabilities and access the internet from your TV. With the right setup, you can enjoy a wider variety of content and apps on your TV with the convenience of your iPhone’s data plan.
And it’s surprisingly easy to do! In this article, I’ll walk you through the steps of connecting your Samsung TV to an iPhone hotspot and provide some troubleshooting tips to help you get the best connection possible.
So let’s get started and get your Samsung TV connected to your iPhone’s hotspot!
Key Takeaways
What you will find in this article
Toggle- A Samsung TV needs to be a smart TV with a wireless adapter to connect to an iPhone hotspot.
- Before connecting, ensure that the iPhone hotspot is enabled and the data plan supports the intended data usage.
- Connect the Samsung TV to the iPhone hotspot by finding the network name and entering the correct password.
- After connecting, run automated testing of the network status and strength on the Samsung TV to ensure a stable connection.
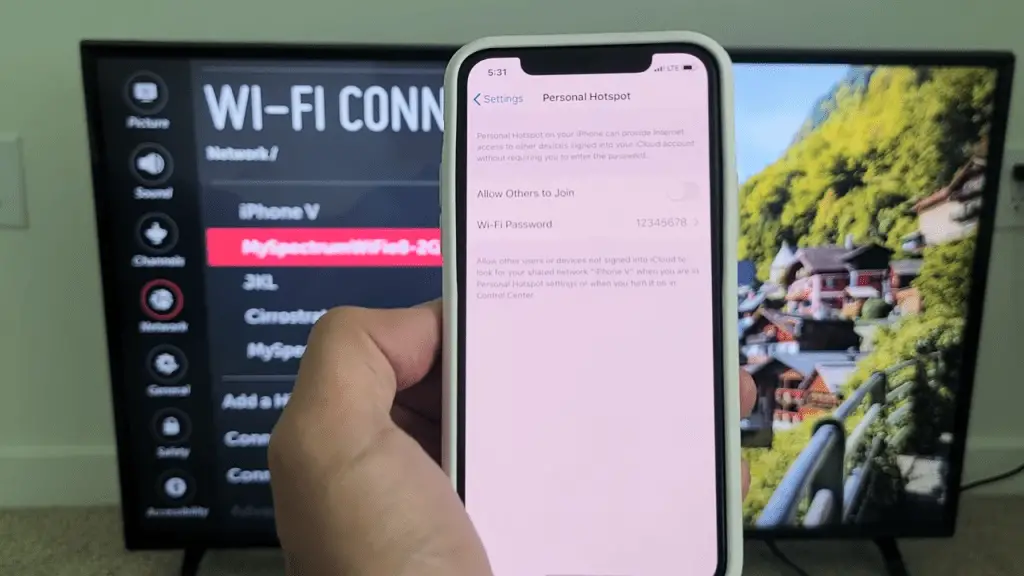
What You Need to Connect?
You’ll need a smart Samsung TV with a wireless adapter to connect to your iPhone’s hotspot, so make sure to check the owner’s manual and ensure your data plan supports the intended usage.
Attaching electronic devices to a mobile hotspot is a simple process, and with a few steps, you can enjoy the full potential of your Smart TV.
Create a personal mobile hotspot on your iPhone and secure it with a password. Then, connect your Smart TV to the hotspot by finding the network name and entering the password.
Make sure to place your mobile device in a central location for full signal strength, and avoid placing it near thick walls or corners. Keep it no more than 50 feet away from your TV.
If you’re having trouble with signal strength, consider purchasing a Wi-Fi repeater or extender.
Now, you’re ready to begin using your TV apps, streaming services, or browse the internet.
When you’re done, disconnect the Samsung TV from the mobile hotspot in the settings menu.
With these few steps, you can have complete control over your Smart TV and mobile hotspot connection.
Next, it’s important to check your mobile data plan to ensure it can support your intended usage.
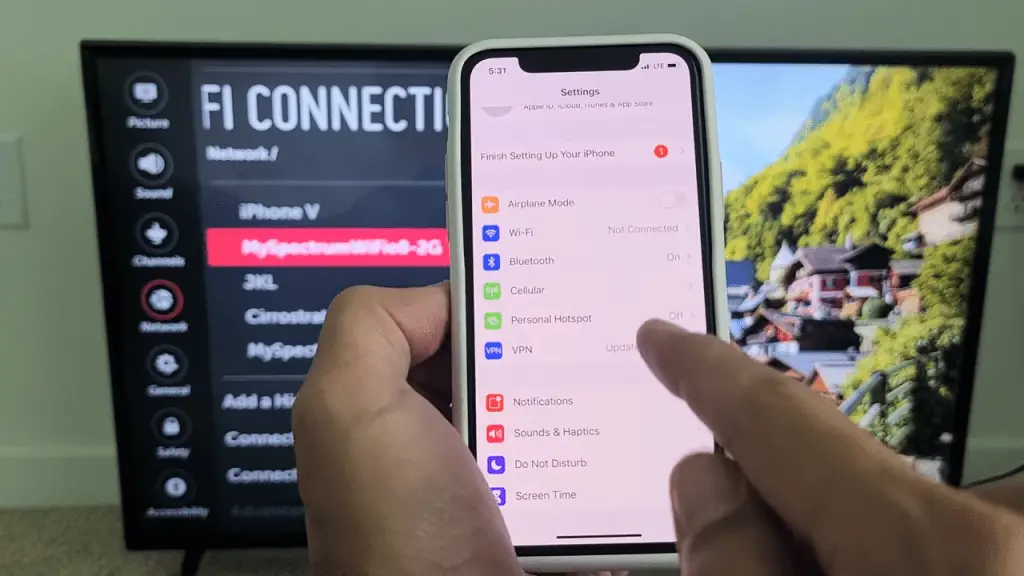
Check Your Mobile Data Plan
Before connecting your device, make sure your mobile data plan can support the intended usage. You need to make sure that you have enough coverage to maintain a solid connection. For the best experience, consider using a Wi-Fi extender or repeater to improve the signal.
| Activity | Description |
|---|---|
| Check data plan | Ensure your data plan supports intended data usage |
| Purchase extender | Consider buying Wi-Fi repeater or extender for better connection |
| Place device centrally | Consider buying Wi-Fi repeater or extender for a better connection |
| Avoid thick walls | Keep away from corners or thick concrete walls |
| Keep distance | Keep mobile device no more than 50 feet away from TV |
Having a reliable connection is key to making sure your Samsung TV is connected to your iPhone’s hotspot. Get the most out of your smart TV by taking the time to make sure you have the necessary coverage. With the right mobile data plan and quality signal, you can easily connect your Samsung TV to your iPhone’s hotspot. Now, it’s time to enable Wi-Fi hotspot on your iPhone.
Enable Wi-Fi Hotspot on Your iPhone
Once your mobile data plan is set up, you can quickly and easily enable your iPhone’s Wi-Fi hotspot and get your device connected. With a few taps, you’ll be ready to enjoy all the benefits of Wi-Fi connectivity.
Connecting to your iPhone’s hotspot is a great way to stay connected on the go, and it’s a convenient way to stay connected with your Samsung TV.
To start, open your iPhone’s settings and locate the mobile hotspot. From there, you can easily turn it on and then secure it with a password.
Once the hotspot is enabled, you’ll be ready for the next step: connecting your Samsung TV. Make sure to keep your iPhone in a central location with a good cellular signal so you can get the most out of your connection.
Then, you can get ready to enjoy all the entertainment and apps your Samsung TV has to offer.
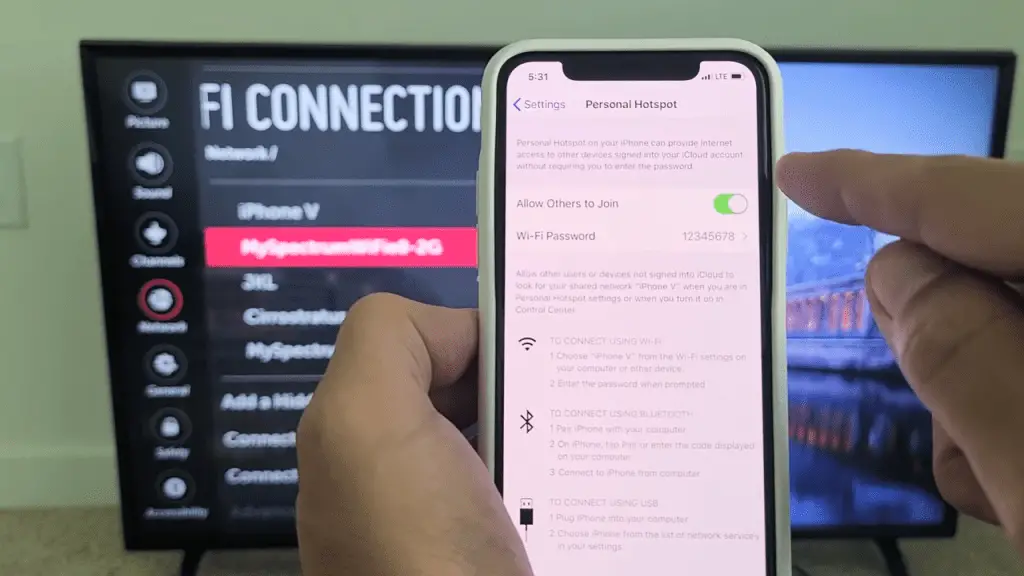
Connect Your Samsung TV to the Hotspot
To access the full potential of your smart device, you can link it to your personal mobile hotspot. With a secure mobile hotspot enabled, you can easily connect your Samsung TV to your iPhone’s hotspot. Make sure your data plan has enough bandwidth to support your intended usage.
Create a personal hotspot, find the network name, and enter the password to connect. Place your mobile device in a central location, free from walls and corners to ensure signal strength. You can also purchase a Wi-Fi repeater or extender for a better connection.
Automated testing will help you verify the network status and strength. Now, you can use all the apps and streaming services and browse the internet freely. As a final step, disconnect the hotspot from all devices. With these simple steps, you can take full advantage of your smart device.
Next, we’ll discuss troubleshooting tips for a seamless connection.
Troubleshooting Tips
If connection problems arise, troubleshooting tips can help you get back online quickly. Here are potential solutions:
- Check the owner’s manual for the wireless adapter and confirm if the Samsung TV is a smart TV.
- Move the mobile device to a central location to ensure a full cellular signal with no obstacles.
- Consider investing in a Wi-Fi repeater or extender for a better connection to cellular service and TV.
By following these steps, you can troubleshoot connection problems and make sure you get the most out of your Samsung TV’s potential. Take the time to ensure a secure connection, and you’ll be back online in no time!
Conclusion
I’m glad I could share this guide on how to connect your Samsung TV to an iPhone hotspot. Connecting a Samsung TV to an iPhone hotspot is a great way to stay connected and access a range of streaming services and apps.
With a little know-how, you can now easily make the most of your Samsung TV and your iPhone’s hotspot. Have fun streaming and exploring the internet with your Samsung TV!
Frequently Asked Questions:
A Samsung TV with a wireless adapter and smart features can connect to an iPhone hotspot. You’ll have the full potential of the smart TV with a secure and easy setup. With the right setup, you’ll be in control of your streaming services and internet browsing.
Yes, you can use a Wi-Fi extender to connect your Samsung TV to an iPhone hotspot. This can help ensure a strong, secure connection, giving you full control over your Wi-Fi security. With the right setup, you can enjoy your streaming services and internet browsing with confidence.
No, you don’t need to purchase a separate data plan for your Samsung TV. You can use your iPhone’s existing data plan to connect it to the hotspot. Sharing your data with your TV is easy and secure. All you have to do is follow the steps to set up the connection, and you’re good to go.
No, the TV does not need to be in the same room as the iPhone for a successful connection. Make sure your Wi-Fi security is strong and ensure that your mobile device is in a central location for the best cellular signal. With the right setup, you can enjoy secure, reliable streaming from anywhere.
The maximum Wi-Fi range supported by an iPhone hotspot is 50 feet. To get the best connection, keep the device in a central location and away from thick walls or corners. Consider a Wi-Fi extender to get the most out of your connection.
More related content
How To Turn Off Anynet+ On Samsung Smart TV?
How To Get Zeus On Samsung TV?