Are you a Samsung TV owner looking to take control of your viewing experience? Then you’ve come to the right place. With a few simple steps, you can easily change HDMI inputs on your Samsung TV.
By following the directions outlined in this article, you’ll be able to:
- Access the settings menu
- Select your desired HDMI input
- Adjust the picture and audio settings
You’ll also gain a better understanding of the benefits of HDMI inputs on your Samsung TV. So, don’t wait any longer – let’s get started and empower you to take control of your viewing experience!
Key Takeaways
What you will find in this article
Toggle- Changing HDMI input on Samsung TVs can be done by pressing the SOURCE button on the remote control and selecting HDMI or AV as the new source.
- The steps for changing HDMI input vary depending on the model of the Samsung TV. For models 2015 and older, the Source button needs to be located on the remote and the input sources need to be switched until the correct HDMI input is found. For models 2016 and newer, the Home button needs to be pressed, followed by launching Smart Hub and navigating to the Source option to select the HDMI input.
- HDMI ARC output ports on Samsung TVs allow connection to home theaters and soundbars. The steps for enabling HDMI ARC output also vary depending on the model. For models 2019 and newer, the Home button needs to be pressed, followed by selecting Settings, External Device Manager, and Anynet+ (HDMI-CEC).
- For models 2018 and 2017, the External Device Management option needs to be selected instead of External Device Manager. For models 2016, the System option needs to be chosen under Settings, followed by Expert Settings and Anynet+ (HDMI-CEC). For models 2015 and older, the Menu button needs to be pressed, followed by selecting System and Anynet+ (HDMI-CEC).
- HDMI UHD Color can be enabled on Samsung TVs by selecting the Home button, Settings, Picture, Expert Settings, HDMI UHD Color, choosing the HDMI input port, turning on the feature, and restarting the TV.
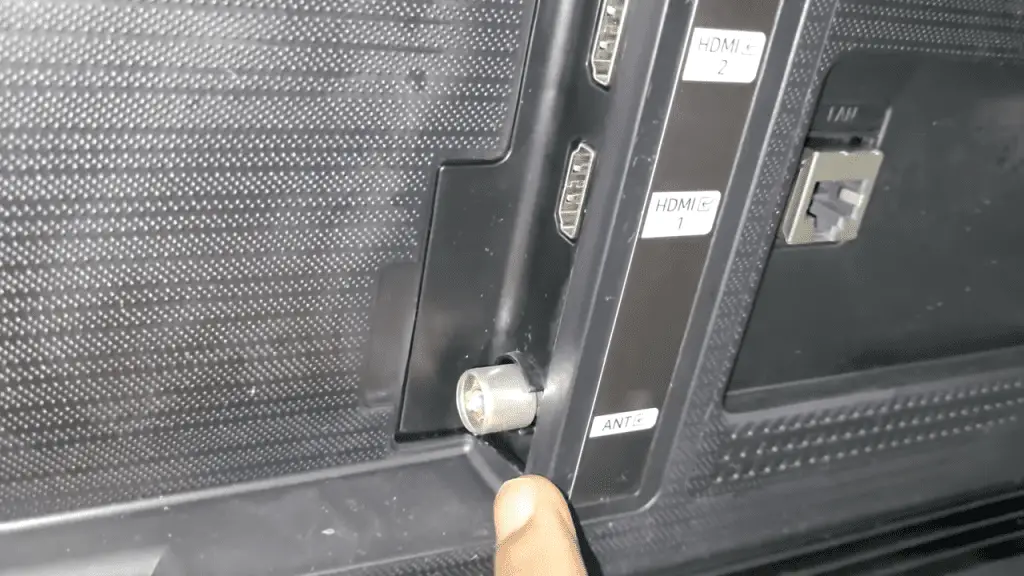
Identifying the HDMI Ports on Your Samsung TV
To identify the HDMI ports on your Samsung TV, first look for the ‘Source’ button on the remote, as this will allow you to easily switch through the input sources and find the correct HDMI port.
The connection troubleshooting process is quite simple and will give you the power to take charge of your entertainment experience. Start by pressing the ‘Source’ button and using the up and down arrows to select the HDMI input.
Once the HDMI port is located, you can connect your device with an HDMI cable and get ready to enjoy all the content your device has to offer. With a few simple steps, you can become an expert in HDMI port identification and connection troubleshooting on your Samsung TV.
Now, let’s move on to connecting an HDMI cable to your Samsung TV.
Connecting an HDMI Cable to Your Samsung TV
Plugging in an HDMI cable is a great way of connecting various devices to your flat-screen. It’s easy to do, but it’s important to follow the right steps to make sure everything is working properly.
To connect an HDMI cable to your Samsung TV, first locate the HDMI port on your TV. Make sure the cable is securely connected and that it’s the correct port. Cable management is key here, as it can prevent any potential damage to your cables or TV.
After you’ve connected the cable, turn on the device you’ve connected to your TV. You should be able to access your TV’s settings menu immediately, and you’ll be able to start watching your favorite content in no time.
Accessing the TV Settings Menu
Once the HDMI cable is connected, it’s time to access the TV’s settings menu and start watching your favorite content! Navigating the menu is a breeze, and you’ll be ready to go in no time.
Take control and troubleshoot any HDMI issues with ease. You’ll be able to select the HDMI input on your Samsung TV and start streaming your favorite movies, shows, or games.
You can also make adjustments to your TV settings to maximize your viewing experience. Get the most out of your TV by exploring all of the options. With a few simple steps, you’re ready for an amazing home theater experience.
Enjoy the ultimate control of your TV and HDMI troubleshooting. With this knowledge, you’ll be able to unlock the full potential of your Samsung TV.
Now, you’re ready to take your entertainment to the next level with the perfect viewing experience.

Selecting the HDMI Input on Your Samsung TV
Gain control of your TV’s entertainment experience by quickly selecting the correct HDMI input. Take charge of your TV’s performance with alternative methods to switch your HDMI input. Here’s how:
- For Samsung TV models 2015 and older, power up the TV and locate the Source button on the remote. Then, switch through the input sources and stop at the desired HDMI input.
- For Samsung TV models 2016 and newer, press the Home button on the remote, launch the Smart Hub, navigate to the Source option, and select the HDMI input.
- For Samsung TV models 2019 and newer, press the Home button, select Settings, choose External Device Manager, and select Anynet+ (HDMI-CEC).
- For Samsung TV models 2018 and 2017, press the Home button, select Settings, choose External Device Management, and select Anynet+ and HDMI CEC.
Take control of your home entertainment and switch your HDMI input with ease. Unlock the ultimate viewing experience with the right settings.
Changing the HDMI Input from the Home Screen
| Take charge of your TV’s performance and gain control of your entertainment experience by quickly and easily changing the HDMI input from the Home screen. With a few clicks of your remote control, you can select the HDMI input of your choice and start enjoying your favorite show or movie. | Remote Control Options |
|---|---|
| Source Button | Smart Hub Option |
| Up/Down Buttons | System Menu |
| HDMI Cable | Anynet+ (CEC) |
Unlock your TV’s full potential and have complete control over your viewing experience. Make sure you utilize all the options available to you – whether it’s using the Source button, up/down arrows, Smart Hub, System Menu, plugging in an HDMI cable, or enabling Anynet+ (CEC). So, go ahead and take control and get ready to be entertained! Step into the next section and learn how to set the priority of HDMI inputs on your Samsung TV.
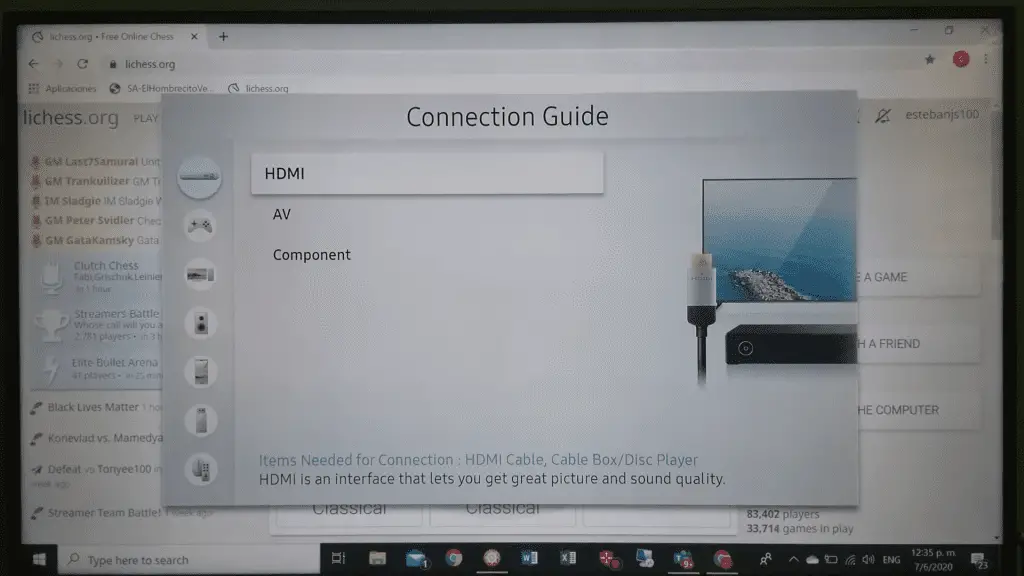
Setting the Priority of HDMI Inputs on Your Samsung TV
Don’t settle for a second-rate viewing experience. Take control of your Samsung TV and set the priority of your HDMI inputs to get the best quality for your entertainment.
With Samsung TVs, you have the power to choose which HDMI input is the primary source for your TV. This means that you can switch between your gaming console, set-top box, and streaming stick with ease. You can also set alternative methods for changing inputs, such as using the Source button on your remote or plugging in an HDMI cable while your TV is on.
Make sure to choose the right input to get the best quality of picture and sound for your entertainment.
Now you’re ready to adjust the picture and audio settings on your Samsung TV!
Adjusting the Picture and Audio Settings on Your Samsung TV
Now that you’ve set the priority of your HDMI inputs, it’s time to adjust the picture and audio settings on your Samsung TV. To ensure that your favorite show looks and sounds amazing, you need to check a few key settings. In the table below, you’ll find some of the sound settings you can adjust on your Samsung TV.
| Option | Description |
|---|---|
| Sound Mode | Choose from Standard, Music, Clear Voice, Movie, or Amplify. |
| Balance | Adjusts the sound between the Left and Right speakers. |
| Equalizer | Choose from a variety of sound profiles. |
| Adaptive Volume | Automatically adjusts volume levels, reducing sudden loudness changes. |
| Surround Sound | Choose from UHD Surround or Dolby Digital Plus. |
These sound settings can make a huge difference in your listening experience. With just a few clicks, you can make sure that your shows look and sound great. Now, take a look at the HDMI input status on your Samsung TV to make sure everything is working as expected.
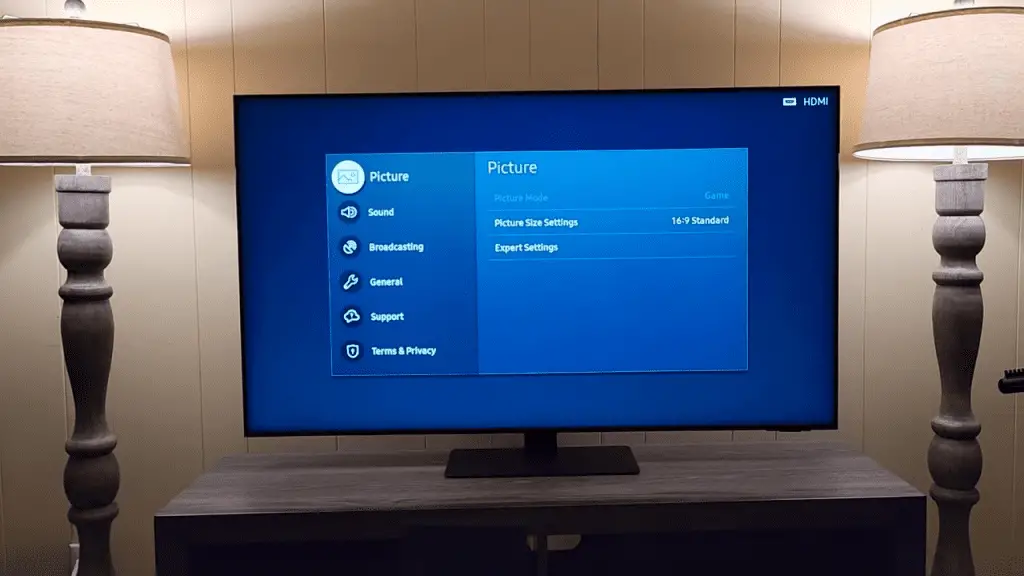
Checking the HDMI Input Status on Your Samsung TV
To ensure that all your devices are connected correctly, it’s important to check the status of your HDMI inputs. Here’s a quick guide to help you get started:
- Determine which HDMI port your device is connected to.
- Make sure the correct source is selected in the TV’s settings.
- Check if the TV supports HDMI 1.4 version or higher.
- Confirm that the HDMI cable is securely connected.
Taking the time to double-check these details will help you avoid potential connection issues. Plus, it’s a great way to maximize your devices’ potential and ensure they’re compatible with your older Samsung TV models. With this knowledge, you can ensure you’re getting the most out of your TV and devices!
Troubleshooting HDMI Connection Issues on Your Samsung TV
If you’re having trouble connecting your device to your Samsung TV, troubleshooting your HDMI connection can help get everything back in working order. To begin, start by ensuring all cables are securely connected from your device to the TV. Then, double-check that your device is compatible with your TV. Finally, adjust your TV’s HDMI input settings. | HDMI Troubleshooting Solutions | For Samsung TV Connectivity Issues
|————————————————————————————————————|
| Ensure all cables are securely connected. | Double-check device compatibility. | Adjust HDMI input settings. |
|————————————————————————————————————|
The key to successful HDMI troubleshooting is to stay calm and take your time. With a little patience and attention to detail, you can be back to streaming your favorite content in no time. Now, let’s take a look at the benefits of HDMI inputs on your Samsung TV!
Understanding the Benefits of HDMI Inputs on Your Samsung TV
Having the right connection is essential for a smooth streaming experience, and HDMI inputs offer a plethora of advantages for your Samsung TV. With HDMI inputs, you can enjoy increased potential for improvements to your overall experience. You also get access to the highest quality picture and sound. Additionally, HDMI inputs reduce cable clutter and give you more control over your streaming content.
In addition, HDMI inputs make it easier to connect a range of external devices, such as gaming consoles, streaming sticks, and home theatre systems, to your TV. HDMI inputs also offer the ultimate convenience, allowing you to switch from one device to another quickly and easily. With the power of HDMI, you can take charge and make the most of your Samsung TV.
Conclusion
Overall, changing HDMI inputs on a Samsung TV is not difficult once you understand the steps. With the right knowledge and the right cables, you can easily switch inputs and start watching your favorite shows and movies in no time.
You’ll also be able to take advantage of the many benefits offered by HDMI inputs, such as superior audio and video quality. With a few clicks of a button, you can be enjoying your favorite content in no time.
Frequently Asked Questions:
You can connect many devices to your Samsung TV via HDMI, such as set-top boxes, gaming consoles, streaming sticks, and more. With an HDMI setup, you can take control of your entertainment and enjoy a seamless viewing experience. So why wait? Get connected now and enjoy!
If you’re having HDMI troubleshooting issues, don’t worry! You can easily identify the HDMI port connected to your device by checking the labels on the ports. With the right knowledge, you can take back control and make sure you’re connected the right way.
I’m in control! HDMI ARC and UHD Color are different HDMI standards that offer different benefits. ARC allows connection to home theaters and soundbars, while UHD Color provides a sharper picture. Knowing which one is right for me can help me get the most out of my Samsung TV.
Yes, there is a limit to the number of HDMI inputs you can have on your Samsung TV. However, you have the power to optimize your device’s HDMI features, giving you full control over your viewing experience. With the right setup, you can enjoy the most out of your TV.
Yes, I can check if I have the latest firmware installed on my Samsung TV. I can use the settings menu to check for available updates and install the latest firmware. Taking control of my TV’s firmware updates gives me peace of mind and the power to ensure I’m always up to date.
More related content
How To Jailbreak Samsung Smart TV?
How To Sync Xfinity Remote To Samsung TV?
