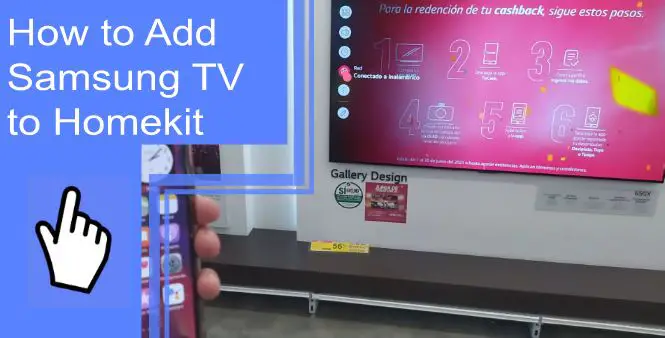You’ve seen the commercials where Apple users can control their entire home using only their voice and an iPhone. Can Samsung TV users join in on the home automation fun? Yes, you can add your Samsung TV to your Apple HomeKit system.
This blog post will show you how to do just that. We’ll walk you through the entire process of adding a HomeKit Samsung TV, step-by-step so that you can start controlling your Samsung TV with your HomeKit in no time.
Can You Connect Samsung TV to HomePod?
What you will find in this article
ToggleYes, you can connect Samsung TV to HomePod. First, you’ll need a compatible Samsung TV. When connected to an Apple TV device, the HomePod works with any TV. However, because HDMI is the only way to connect the devices, you must ensure that your TV has one. You will also need a stable internet connection to connect your HomePod to a Samsung TV.
How to Integrate Samsung TV with HomeKit?
Samsung TVs can be easily integrated with HomeKit using Homebridge. In addition, the HomeKit-enabled Homebridge works with existing smart gadgets and bridges the gap for those that don’t natively support the service.
To connect your Samsung Smart TV or another smart device to HomeKit, you can do one of two things:
- Getting Homebridge set up on your computer.
- Homebridge Hub setup.

1. What is Homebridge?
A community-based independent solution, Homebridge integrates various products with Apple’s HomeKit by leveraging thousands of Homekit-compatible plug-ins.
Homebridge allows users to control their connected devices through Siri, Alexa, Google Assistant, and Windows Cortana. Homebridge installation doesn’t require any special equipment.
2. Using Homebridge on a computer or a hub
If you want to add the Samsung TV to Homekit, you have two options: using Homebridge on your computer or installing Homebridge on a hub.
Homebridge is an open-source software application that allows you to control non-HomeKit-compatible devices with Apple’s HomeKit framework. Unfortunately, installing Homebridge on a computer requires technical skills and command-line knowledge. If you’re uncomfortable with that, we recommend installing Homebridge on a hub.
Installing Homebridge on a hub is much easier and doesn’t require any technical skills. We recommend using the homebridge. This will allow you to control your Samsung TV with Homekit.
3. Using HOOBS Homebridge Hub to connect Samsung TV to HomeKit
Many options are available for Homebridge hubs, but you can purchase HOOBS due to their simplicity.
The Smart Button doesn’t require coding and is an easily installable device. It works smoothly with HomeKit, making it an excellent option for those who don’t want to spend time on technicalities. In addition, HOOBS is an affordable and user-friendly alternative.
You don’t need to be a tech wizard to create connected objects and build a smart home quickly. All you have to do is give your home pause with 3 Minute Setup, and you’ll be able to integrate over 2000 products with HomeKit.
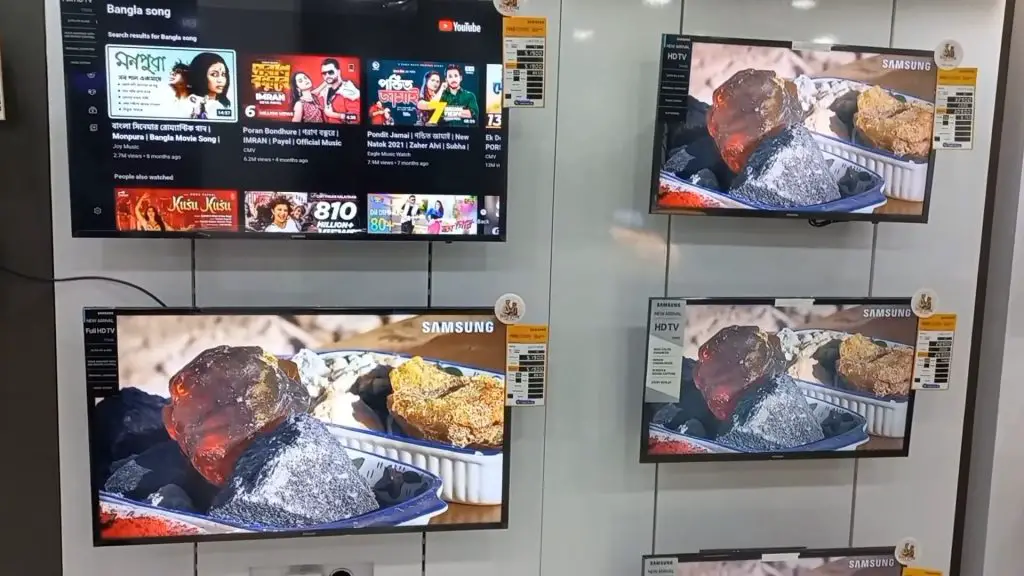
4. Why does HOOBS Connect Samsung TV With HomeKit?
HOOBS is the best option if you own a Samsung TV and want to connect it to the HomeKit system. HOOBS is an easy-to-use software that allows you to connect your Samsung TV to the HomeKit system without any complicated setup. In addition, with HOOBS, you can control your Samsung TV using Siri. You can also use the HOOBS app to manage your Samsung TV from anywhere in the world.
- Open Source
- Requires no Coding
- Over 2000+ device plugins
- Beginner-Friendly
- Control Samsung SmartThings seamlessly
How to Set Up HOOBS For Samsung TV-HomeKit Integration?
To set up HOOBS for Samsung TV-HomeKit integration:
Step 1: Set up HOOBS on your home network
A source of power is required to power the HOOBS device. Set it up on your home network after it has been turned on. You can connect the device via Wi-Fi or the Internet wire included in the box.
Step 2: Launch the HOOBS interface on your browser
Create an account using your credentials via the HOOBS website, https://hoobs.local, on the browser. Your screen will display QR codes once you have created the account. The service can be launched via your smartphone by scanning it.

Step 3: HOOBS Samsung Tizen Plugin
After you log in, you’ll see the Homebridge menu on the left. Go to ‘Plugins’ and look for homebridge-Samsung-Tizen.
You will need to wait for a while for the installation process to complete. In most cases, however, you just have to wait because the process is usually automated.
Step 4: Set up the Samsung Tizen plugin
You will be prompted to update your configuration file after installation.
You will need to give the smart TV a name, IP, and MAC address for the smart TV to appear in the HomeKit app. When using HomeKit, commands can be sent to the TV using this information.
HomeKit must be paired with the TV once it has been configured. Turn on your TV once your Homebridge server has been started. You will be prompted to pair with HomeKit once the operating system is up. Allow the request.
Step 5: Integrate the TV into the Home app
With a Samsung TV and the Home app, you can add it to your home in a few simple steps. Here’s how:
- Open the Home App.
- Click on Add accessory.
- Select ‘Don’t have a code or can’t scan?’
- There will be an option to add the TV to the nearby accessories list.
- Continue with the steps after selecting it.
- For the Home setup, you will need to enter your PIN. That information can be found on the HOOBS Dashboard.
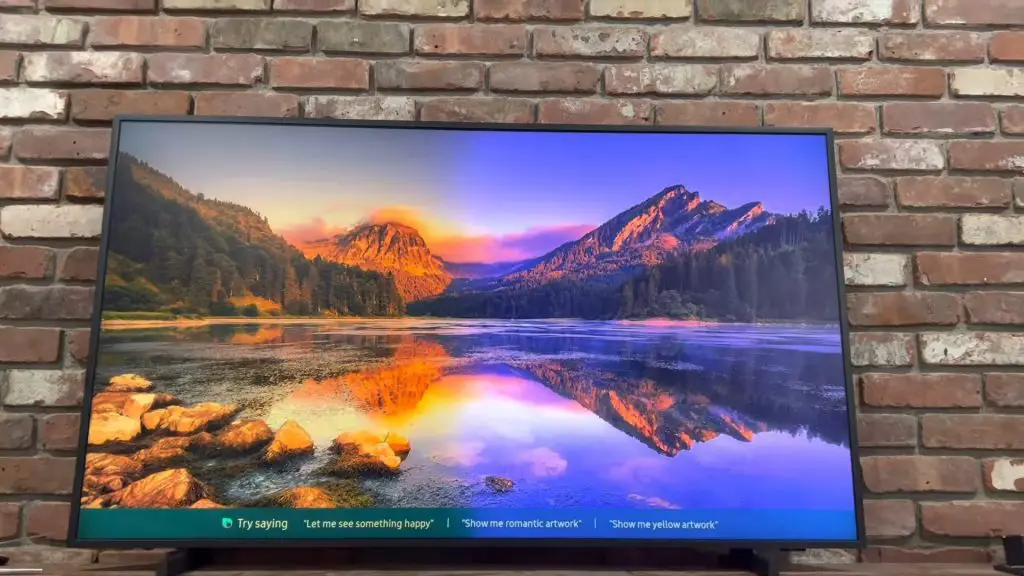
What Can You Do with Samsung TV-HomeKit Integration?
Now that you have added your Samsung TV to HomeKit, you can control it using Siri. With Siri and your Samsung TV, you can do the following:
1. Customized Commands
Adding a Samsung TV to your HomeKit setup is a great way to get the most out of your smart home. In addition, you can use Siri to control your TV and customize commands to make things even more accessible.
2. Set Modes
Your TV can also be set to different modes. For example, it is possible to incorporate your smart TV into your routine for good morning and goodnight. It is perfect for getting ready for work, watching your favorite show, or listening to your favorite music.
3. Send commands
Assuming you have already set up your Samsung TV and Homekit-enabled devices, your TV is ready to receive commands.
-Turn on/off your TV
-Change the channel
-Change the volume
-Play/pause/stop whatever is playing on your TV
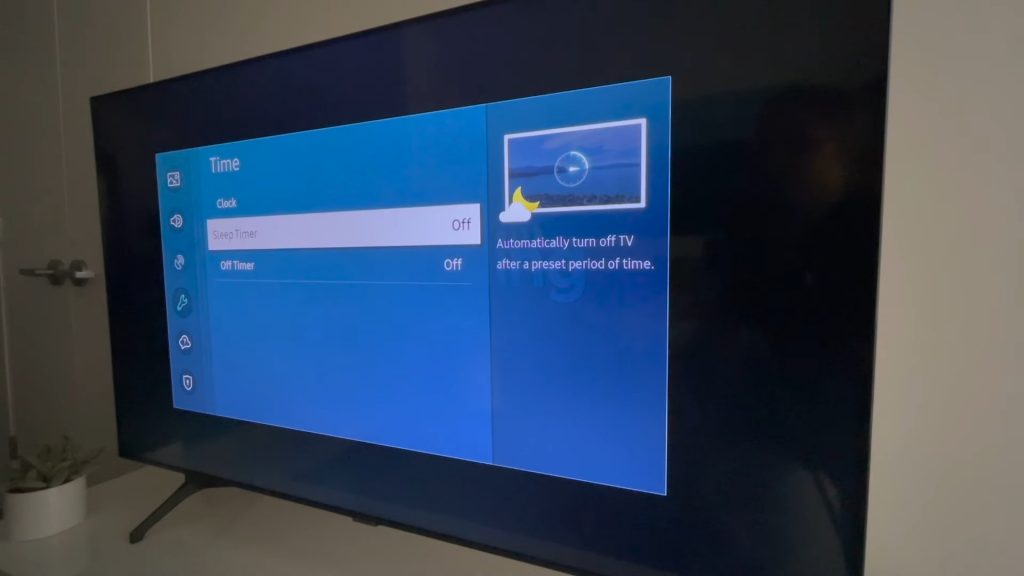
Samsung TV apple Homekit code
On the back of the tile is a HomeKit Code that can be scanned by the Home app during setup, next to the HomeKit icon. You can also find the code under the serial number. For HomeKit setup, the Master tile code is all that is needed.
Can Siri Turn On Samsung TV?
Siri can turn on your Samsung TV if it’s connected to HomeKit.
Is there an app to control my Samsung TV?
Yes, there is an app to control your Samsung TV! The Samsung SmartThings app is free on the App Store and Google Play. This app allows you to manage your Samsung TV from anywhere in your home.
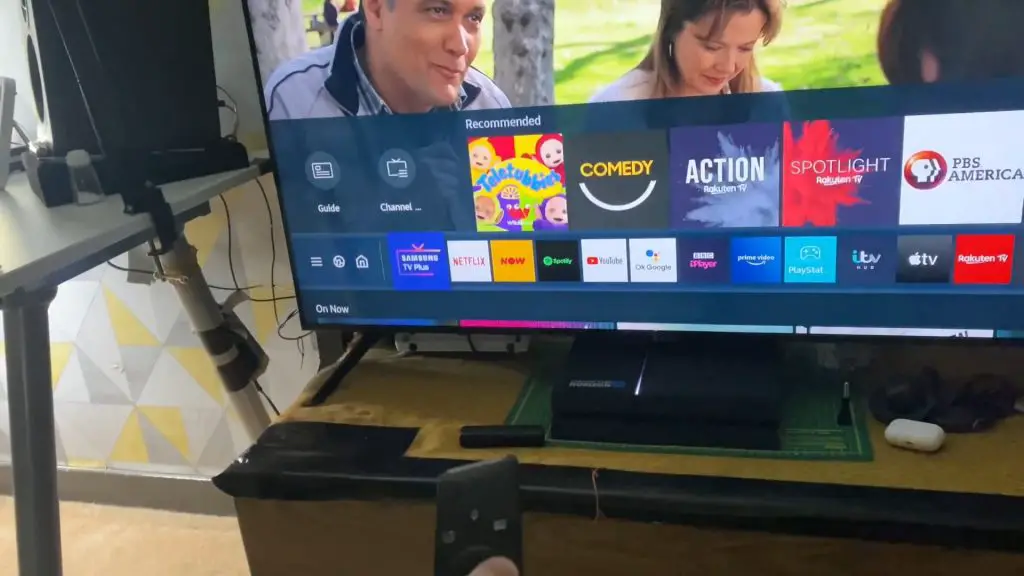
Can you turn a Samsung TV on without a remote?
Yes, you can turn on your Samsung TVs without a remote. However, you can still access your TV through the Samsung SmartThings app to HomeKit if you don’t have a remote.
The Samsung HomeKit is an excellent tool for controlling your Samsung TV from anywhere. So if you’re looking for a new smart device, consider adding a Samsung TV to your home.
In conclusion, adding a Samsung TV to Homekit is a great way to control your TV with your voice. If you have any questions about how to do this, feel free to ask in the comments below.
Frequently Asked Questions:
Yes, Samsung TV is compatible with HomeKit. You can use the Homekit on your iPhone, iPad, or iPod touch to control your Samsung TV. You’ll need a Samsung TV and Homebridge hub to add your Samsung TV to the Home app.
By using Homebridge, you can add your Samsung TV to HomeKit easily. It works with existing smart gadgets and bridges the gap for those who don’t support HomeKit. Smart TVs and other smart devices can be connected to HomeKit in two main ways:
-Getting Homebridge set up on your computer.
-Homebridge Hub setup.
Almost every modern smart TV will work with HomeKit. However, some older models may not be supported.
Yes, you can connect your Samsung TV to HomePod. When connected to an Apple TV device, the HomePod will work with any TV. It is, therefore, essential to ensure your TV has an HDMI port since this is the only way for your devices to be connected. You will also need a stable internet connection to connect your HomePod to a Samsung TV.
An Apple TV app is available on select Samsung Smart TVs, Lifestyle/QLED/4K, and 8K TVs. In addition, various streaming devices, including Apple TV, Roku, and Amazon, are available.