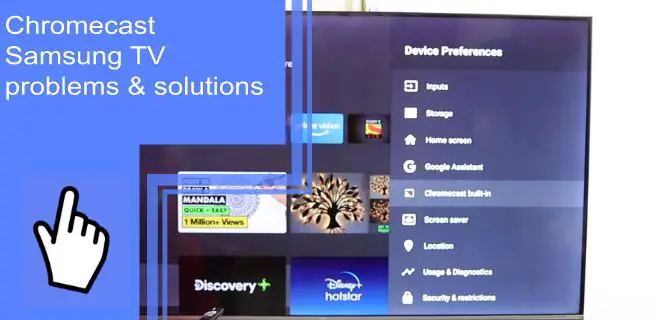Several specific factors cause most Chromecast Samsung TV problems. The most common reasons are outdated software, device incompatibility, slow internet, weak signals, and devices not connected to the same network. This results in Chromecast not working or not supporting, black screens, no sound, no signals, etc.
In this article, we’ll take a look at all the problems with Chromecast and how you can try to fix those issues. Let’s now look at the solutions to Chromecast Samsung TV problems.
Why is Chromecast not working on my Samsung TV?
What you will find in this article
ToggleThe Chromecast is not working on your Samsung TV, maybe because the device does not recognize it.
Ensure your TV and the Chromecast device are connected to the same wireless network. Also, other devices connected to the same network can cause weak signals and slow internet speed.
Outdated firmware can be another reason, as the latest version of Chromecast software won’t support outdated Samsung TV software. Rebooting your Chromecast is the quickest way to fix whatever the problem is.
Samsung TV Chromecast Not Working: Solutions
Is Chromecast not working on Samsung TV? Here are some solutions:
1. Chromecast not Recognized by Samsung TV
Chromecast not working on Samsung TV is often caused by Samsung TV not recognizing Chromecast. Ensure the Chromecast is directly plugged into a power outlet and reboot the Chromecast if the TV displays a black screen.
2. Check the Wi-Fi connection
Chromecast and Smart TV need to be connected to the same internet network to work. When there are multiple Wi-Fi connections saved on the TV, it can easily switch between them.
3. Reduce Network Congestion
The load weakens the signal when multiple devices are connected to the same wireless network. In this case, any other devices currently not in use should be disconnected from the network. Using Chromecast requires a strong signal, which is limited by other Bluetooth devices and wireless networks, causing interference.

4. Make Sure the Router Works
Chromecast cannot connect to the network when the router broadcasts a frequency that is incompatible. You will need to reboot your router in that case. Unplug it from the power outlet, let it sit for 30 seconds, and finally plug it back in.
5. Update Your Firmware
Chromecast firmware is usually updated automatically, but you can also check the latest version on Google’s Chromecast Support Page. You’ll need the Google Home app on your TV, and the Chromecast turned on.
To update Chromecast automatically:
- On the Google Home app, press the Chromecast icon.
- Next, select the gear icon and go to device settings.
- Scroll down to see the current Cast firmware version.
- Compare the firmware on your device with Google’s latest version. If same, then your software is up-to-date.
If you don’t have the latest version installed, you must update the firmware manually. To do so:
- Open the Chromecast app again.
- Next, tap on the three dots located at the top right of the screen.
- Select Reboot.
- Chromecast will update automatically now when a new update is available.
6. Reset Your Device
A Chromecast’s factory reset restores its default settings and reboots it. To reset the Chromecast, proceed as follows:
- Launch the Google Home app.
- Tap on the Chromecast device.
- Select the Settings option.
- Select the three dots located at the top right of the screen.
- Select Remove the device.
- Select Factory Reset.
- Confirm the reset.
7. Ask For Help
If your Chromecast on Smart TV is still not working, you need to get in touch with Chromecast support. They’ll be able to provide more detailed troubleshooting solutions. In addition, they can assist you in finding out whether your Chromecast has manufacturing defects.
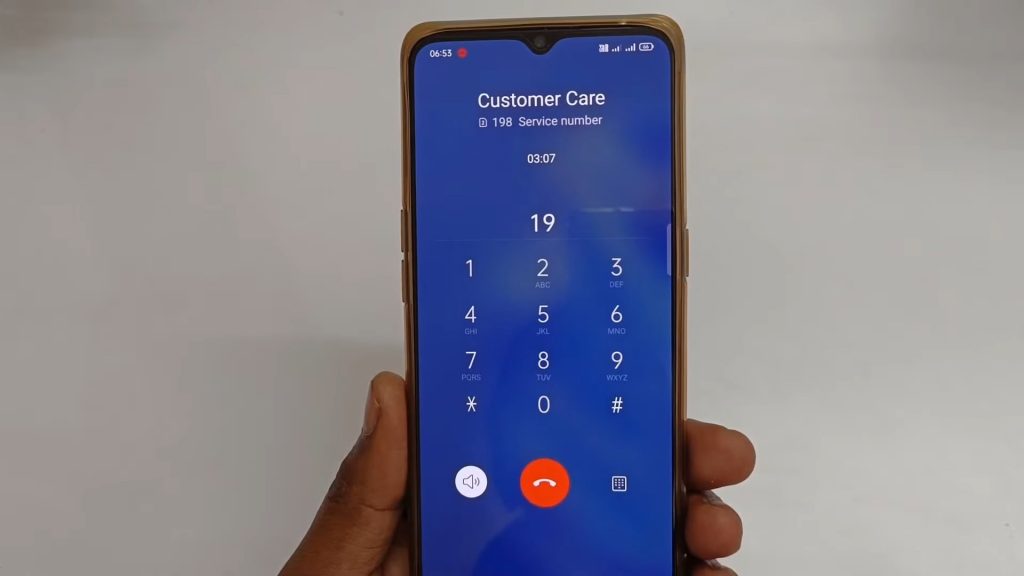
Samsung TV Chromecast No Sound
If your Chromecast displays pictures, but there’s no sound, check to ensure it’s plugged in tightly. Check the audio settings on the TV as well. Your TV can be connected to another audio outlet; thus, there is no sound from the Chromecast. Even though it’s the simplest solution, don’t forget to check the remote. You may have accidentally pressed the mute button.
Samsung TV Chromecast No Signal
If there is no signal coming from the Chromecast on Samsung TV, nothing will appear on the screen. To ensure Chromecast is working correctly:
- Plug the power cable and the adaptor, which came along with Chromecast, directly into the wall outlet.
- On the Chromecast, check the LED light. If it light ups, that means it is functional and receiving power.
- Make sure your TV is plugged into the right HDMI port. Then, press the remote’s Menu, Input, or Source button to check the HDMI setting.
- Consider restarting the Chromecast if no other methods work.
Chromecast Samsung TV Black Screen
For having a black screen on your Chromecast Samsung TV, try the following troubleshooting steps:
- Check Your HDMI Setting: Press the button for either Input, Source, or Menu options on the remote and check if the TV is plugged into the correct HDMI setting.
- Try Rebooting: For a soft reboot, unplug your TV for about a minute, reconnect it to the power source, and then turn it on.
- Check The USB Port: If the USB port is not working, connect another device to test whether it’s getting power.
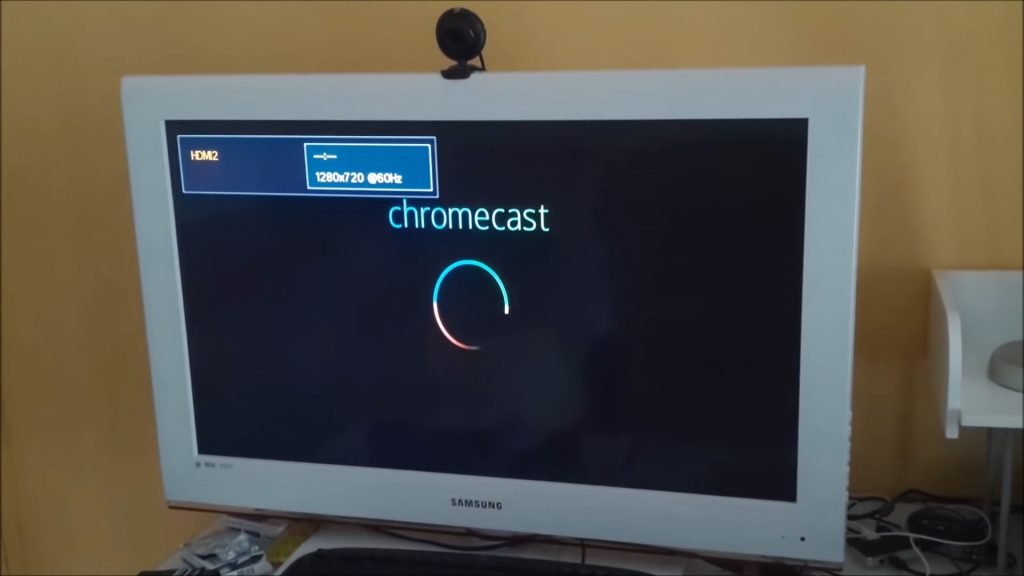
Samsung TV Chromecast Not Supported
When Samsung TV keeps showing Chromecast isn’t supported, there are several fixes you can try. The easiest is to ensure the smart device and your TV are connected to the same wireless network.
- Check Your Router: Consider rebooting the router if it’s malfunctioning. And for slow internet speed, contact your ISP for a fix.
- Increasing Memory Capacity: Delete unused apps and clear the cache to increase memory capacity. First, head to Settings> Device Care> Manage Storage to clear the cache on Samsung TV. Then select the Chromecast app and select View Details>Clear Cache.
- The Smart Device Is Outdated: Newer app version of Chromecast won’t support the outdated Samsung TV operating system. You need to update the firmware to the latest version for Chromecast to work.
How to Setup Chromecast on Samsung TVs?
As the Chromecast isn’t preinstalled, the Samsung TV Chromecast setup process is the same for every model.
1. Plugin the Chromecast
Plug the Chromecast directly into your TV’s HDMI port. The Micro-USB side of the Chromecast should be plugged into the charging block, and the charging block should be plugged into a power source. After turning on the TV, check if the source input is correct. If not, then select the right HDMI option for the Chromecast.
2. Download the Google Home App
To download the Google Home app on your Smart TV, first, you need a Google account to use the app. Then go to the Google app and follow the steps:
- Select “+”.
- Select Set Up Device.
- Select New Device.
Now the Google Home app will search for Chromecast automatically. Then enter your network information and follow the instructions. Remember to connect the Chromecast and the TV to the same internet network. The Chromecast will be ready to use now. Select your TV by clicking on the cast icon of the app you want to stream.
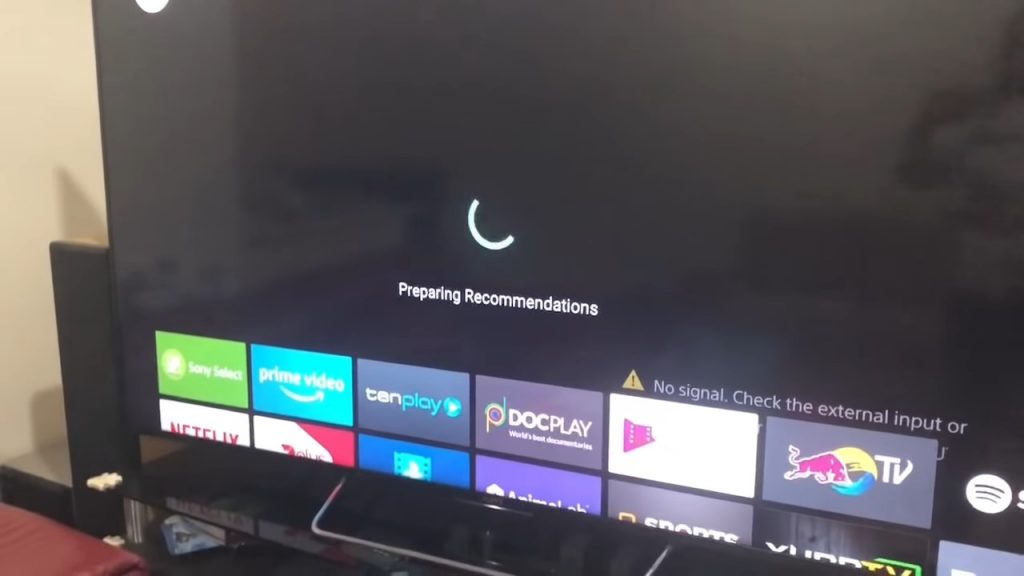
Troubleshooting Tips
If you have Samsung TV and Chromecast problems or the Samsung TV cast is not working, there can be some issues or errors that need fixing.
Check out these troubleshooting tips:
- Check Your Internet Connection: Correctly enter your login information on the Google Home app. And make sure the Wi-Fi signal is strong enough to stream media and that your device and TV are connected to the same network.
- Check that your Chromecast is on: Check if the Chromecast is plugged in correctly and turned on. Use another charging block or cable in case there’s any issue. Then, reset your TV and the Chromecast to restore the settings.
- Keep Chromecast Plugged into the Port: Chromecast must be tightly plugged into an HDMI port always. If your TV doesn’t have HDMI ports, you’ll need an HDMI to AV converter to use Chromecast. Insert the HDMI end of the Chromecast into the converter and plug the converter into the back of your TV.
Getting Chromecast working with Samsung TV isn’t difficult if you know how. As with Chromecast Samsung TV problems, fixing them is simple if you can figure out what’s causing them. Most of these issues can be resolved by updating software, rebooting, checking the internet connection, or doing a factory reset. However, contact customer support and seek assistance if you cannot do so.
Frequently Asked Questions
If Chromecast is not showing up on your Smart TV, first be sure both the TV and Chromecast are powered on and connected to the same Wi-Fi network. Then restart your router or boost the Wi-Fi signal if you have a weak signal. You should also update the latest version of the app software. And reset Chromecast to restore its settings.
Many Smart TVs from Sony, Phillips, Toshiba, etc., have Chromecast built-in already. Even though Chromecast works with Samsung TVs, you’ll need a dongle to use Chromecast on your TV. You can connect Chromecast to your Samsung TV with an HDMI port.
To reset Chromecast, you can either factory reset it through the Google Home app or the reset button. Press the reset button on the side of the Chromecast and hold it down for about 25 seconds till the LED light starts flashing. Your Chromecast will turn on automatically after resetting. On the other hand, to reset Chromecast on Google Home, first, open the app. Next, select the Chromecast device, then choose Settings> Remove the Device> Factory Reset and Confirm to finish the reset.
Setting up a standard Chromecast on the Samsung Smart TV is simple and easy. First, insert one end of the USB cable into the Chromecast device and the other end into the power adaptor it came with. Next, plug the Chromecast device into an HDMI port on the TV. Finally, plug the power adaptor into the electric outlet. And now you’ll be able to use Chromecast on your TV.
Casting refers to real-time sound and image transmission through an internet connection. All models of Samsung TV allow casting in a sense. So even if you don’t have a Samsung Smart TV, you can cast content on your old TV using third-party casting devices Such as Amazon Firestick or Chromecast. As long as your TV has an HDMI port, you’ll be able to plug in the Chromecast device and stream content.