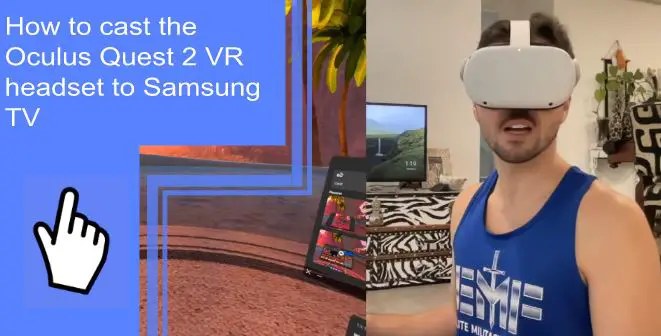Playing games on Oculus Quest 2 is fun and exciting. Unfortunately, it can be a lonely experience as well. Only one person can wear the headset at a time. So if you’re trying to show off your new headset to friends, they can get bored while waiting their turn.
Casting the Oculus Quest 2 to a TV solves this problem. Others in the room can enjoy the show on television while you and your friends experience VR. So whether you are wandering a haunted mansion or fighting zombies, letting your friends join in on the fun makes it a better experience.
If you own a Samsung Smart TV, you can easily cast your Oculus Quest 2 to the television. Today, we’ll cover how to launch your VR headset on your Samsung TV and Oculus app and solve some common problems that occur during connection.
Can You Cast Your Oculus Quest 2 to Your Samsung TV?
What you will find in this article
ToggleYes, you can easily connect and cast an Oculus Quest 2 to a Samsung TV. Depending on which model Samsung TV you own, you can either use the installed Chromecast device, attach a Chromecast device, or use the Samsung SmartThings app to watch Oculus Quest 2 on your TV.
Some users also use airplay to cast the Oculus Quest 2 to the smartphone and stream it to the television.
Some streaming methods involve casting the Oculus to your phone or other devices first. While these methods work, you may notice latency or reduced resolution while streaming content.
How To Cast Your Oculus Quest 2 to Your Samsung Television Using Your Headset?
You won’t have to worry about running cables between your VR headset and your television. Your WiFi network makes connecting an Oculus Quest 2 to any smart television easy.
You also have a wide range of connection options depending on which TV you own.
- Samsung TVs with pre-installed Chromecast can stream VR content.
- Use an external Chromecast device to connect your Oculus to the TV.
- Connect Oculus through Airplay and the Oculus app on your smartphone or tablet.
- Use the Samsung SmartThings app on your Samsung smart device to connect Oculus to the TV.
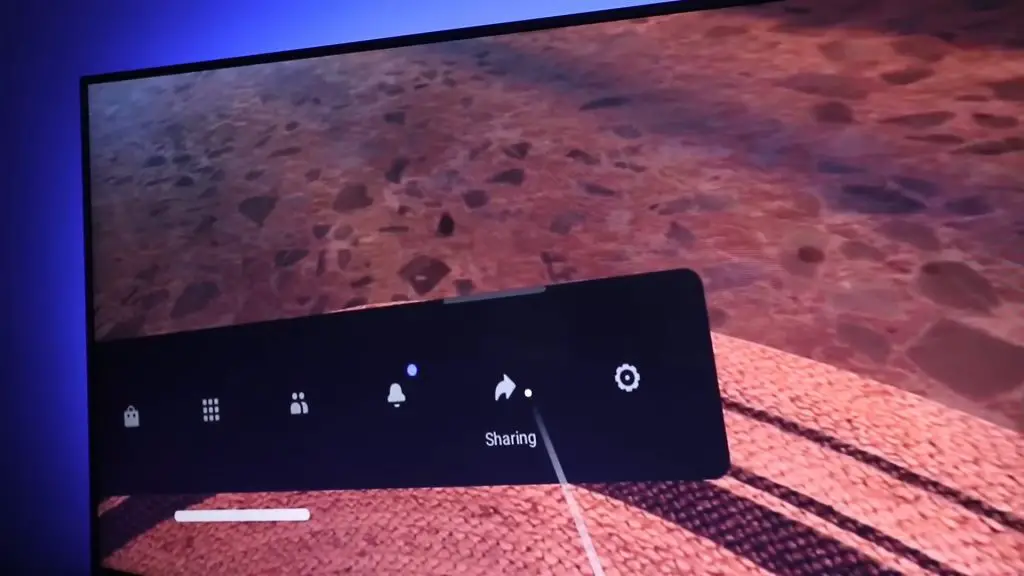
How To Cast Your VR Headset to Your Samsung Television Using Your Phone?
You can use your smartphone or tablet to cast your VR headset on your Samsung Television. This streams the content to the phone before sending it to the television. Since there is a second device in the stream, you should expect a slight latency between the Oculus and the streamed content.
Depending on which devices you own, you can use several methods to cast your VR headset to your Samsung television using your phone or other smart devices. We’ll cover how to cast content using each method later in the article.
- You can use Airplay to stream VR content from the headset to the phone and then to the television.
- Samsung phone owners can use the SmartThings app to stream content from Oculus to the phone and then to the television.
How To Cast Oculus Quest 2 to a Samsung TV With Airplay?
Don’t worry if your TV isn’t Chromecast-ready. You can still cast your Oculus Quest 2 to a Samsung TV with AirPlay. However, you will need your smartphone or tablet to cast using this method.
- Click the Oculus Logo on your controller to access the menu.
- Select the Share icon.
- Select Cast and choose the Oculus app.
- The headset should connect to the Oculus app.
- Select Screen Mirroring on your smart device.
- From the drop-down menu, select Samsung TV.
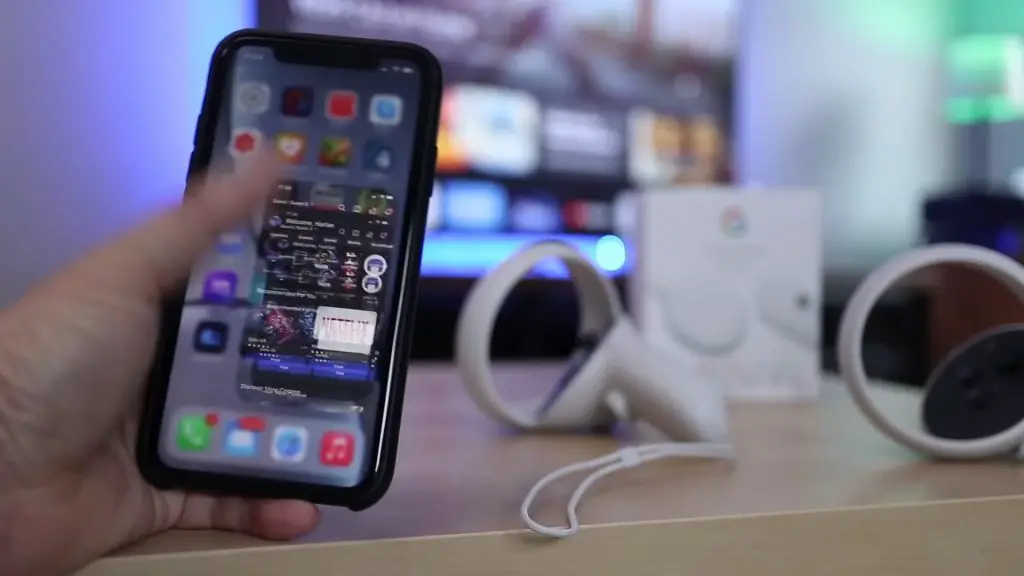
How To Cast Oculus Quest 2 to a Samsung TV With Chromecast?
Using a Chromecast to connect the devices lets you stream the Oculus content with the best resolution, minimal latency, and best frame rate. Many modern Samsung TVs have Chromecast built into the television. If you have an older TV, you can purchase an external Chromecast and attach it to an HDMI outlet on your television.
Before casting, you’ll need to ensure both the Oculus and Chromecast are using the same WiFi network. Once they’re on the same network, you’re ready to start Oculus casting. You can also go to oculus.com/casting for more information.
- In your Oculus headset, go to the menu by selecting the Oculus logo.
- From the menu, select the Share icon.
- From this menu, select Cast from the Chromecast device.
How To Cast Oculus Quest 2 to a Samsung TV With the SmartThings App?
Owners of Samsung smartphones and tablets can also use the Samsung SmartThings app to cast their Oculus Quest 2. Once you download the app to your device, follow the instructions below to cast your Oculus Quest 2 to a Samsung TV.
- Once you open the app, it will search for other Samsung devices.
- Select your Samsung TV from the devices list.
- Go to Screen Sharing on the Connection Guide menu.
- The app will ask you to ensure both devices are on the same network.
- From the phone app, add your TV to the connected devices list.
- Your TV will ask you to allow sharing. Select Yes.
- Once everything is connected, you can choose Smart View to start casting.

Can’t Cast Oculus Quest 2 to a Samsung Smart TV?
Are you having problems casting your Oculus Quest 2 to a Samsung Smart TV? We have solutions to these problems. Below, you’ll find solutions to the most common problems related to casting between an Oculus Quest 2 and Samsung Smart TV.
1. The App Does Not Support Casting
Unfortunately, not every Oculus app supports Oculus casting. If you are having issues casting a specific app to your TV, you should check the app’s documentation to see if it supports casting between the Oculus Quest TV and Chromecast or Airplay.
2. All Devices Are Not on the Same Wireless Network
Your Oculus Quest 2 needs to use the same wireless network as your Samsung Smart TV. If you’re unsure what WiFi network the devices are on, you can check the settings for each device.
For Oculus Quest 2
- Select the Oculus Logo to go to the universal menu.
- Go to Quick Settings in the universal menu.
- Go to WiFi.
- Here it will show the WiFi you are using.
- If you are on the wrong network, choose the correct WiFi Network and click Connect.
- Input the password to connect to the correct WiFi.
For Samsung TV
- From the Home menu, choose Settings, then General, then network.
- On the network tab, locate Network Status to find which network your TV is using.
- If it doesn’t match the Oculus, change the WiFi to the same network as Oculus Quest 2.
- Input the password to connect to the correct WiFi network.
3. You Haven’t Set Your TV Up For Chromecast
If you haven’t already, you may need to set your TV up to work with Chromecast. Here’s how to set up your Chromecast.
- Install the Chromecast on your TV
- Download and open the Google Home App on your smart device.
- Select Add from the menu.
- Next, choose Set Up Device and New Device.
- Follow the onscreen prompts to finish setting up your device.
4. Your Oculus Quest 2 Isn’t Turned On
While it may be obvious, you’ll want to ensure your Oculus Quest 2 is turned on before attempting to cast to your Samsung TV.
To activate the Oculus Quest 2, you need to push the power button on the right side of the headset. Once activated, the headset will illuminate with a white LED light.
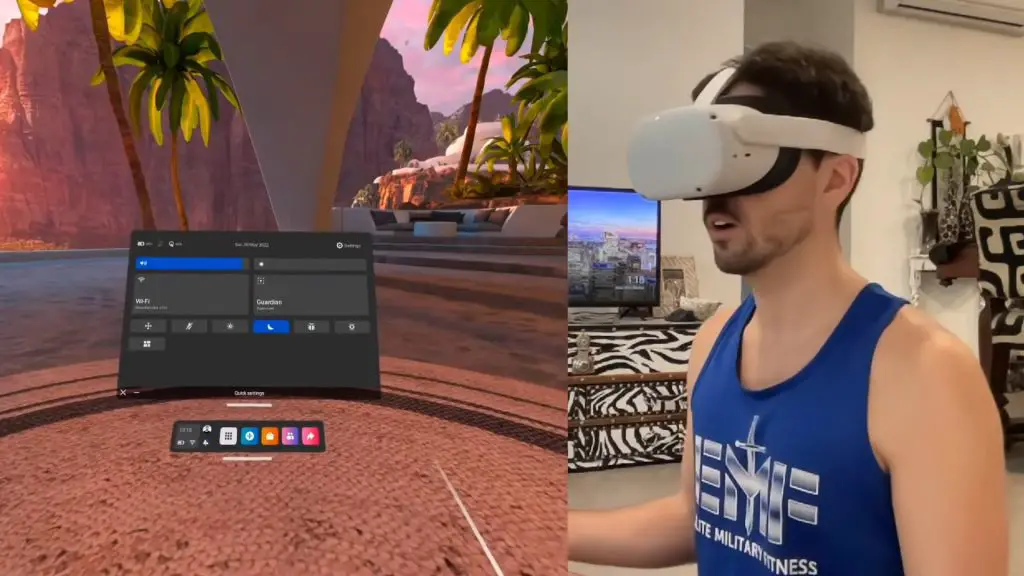
Cast Oculus to Samsung TV Without Chromecast
Don’t worry if your Samsung TV does not have Chromecast. You can still connect your Oculus to the television and enjoy streaming VR content. As long as your TV and headset are on the same WiFi network, you should have no issues connecting without using Chromecast.
- Turn your Samsung TV and Quest 2 ON.
- Go to settings in your Samsung TV and enable casting.
- Select Cast To from the Oculus menu in the headset.
- You should see a list of devices. Select your Samsung TV.
- Once selected, your Oculus will stream content to the television.
Does SmartThings On a Samsung TV Work for Streaming Oculus Quest 2?
You can use Samsung’s SmartThings app to connect and stream an Oculus Quest 2 to your Samsung TV. As long as both devices are on the same WiFi network, you should have no problem connecting and casting content from your Oculus Quest 2.
Now that you’re streaming, which game will you try first?
As you can see, you can easily cast Oculus to a Samsung TV by using Chromecast, Airplay, or SmartThings. Each is easy to set up and lets your friends and family join in on the VR fun.
Did we miss anything in our overview, or did you experience other issues while trying to connect your Oculus to a Samsung TV? Let us know, and we can find a solution.
Frequently Asked Questions
Yes, you can. Follow these steps: Put both the Oculus VR headset and Samsung TV on. The Samsung TV must be enabled for casting for the Oculus VR headset to detect it. To cast to Oculus Quest 2, select Utilities > Cast To.
Tap Menu, then Casting in the Oculus app. Next, cast to your desired device by tapping your headset. Finally, tap Other Devices to find an available device if your screen doesn’t appear.
Casting is as follows:
-Launch the app.
-In the upper right corner, tap Cast. A Wi-Fi symbol is in the corner of the Cast button, which looks like a headset.
-To search for other network devices, tap Allow if prompted.
-You can stream to any device you choose.
-Start by tapping Start.
Open the SmartThings app on your smartphone or tablet and select the TV. Next, select the Mirror screen (Smart View) from the TV’s settings page (the three vertical dots). If your device needs access to your TV, click Start now.
-Press the HOME button on the remote control.
-Click on Settings.
-Choose Apps → View all apps → Show system apps → Google Chromecast built-in → Enable.