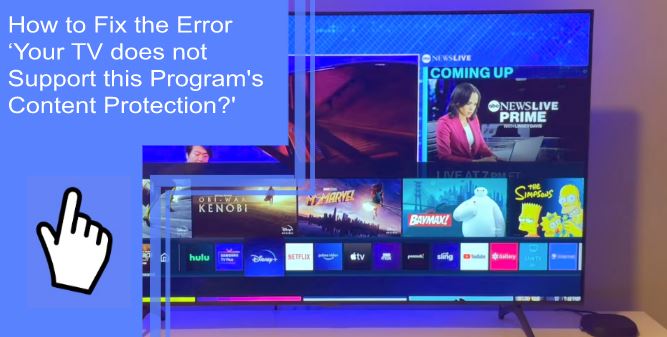One of the biggest complaints among TV watchers is when they’re watching something and get that annoying error message on their screen, saying, “Your TV does not support this program’s content protection Samsung.”
If you see this error every time you try to watch a video on your TV and are wondering what it means, then read this article. It explains the error message, how to fix it, and what can cause it in the first place.
What is TV content protection?
What you will find in this article
ToggleContent protection (sometimes called copy protection) is any method that prevents unauthorized duplication and distribution of copyrighted content, movies, music, or other material. In addition, content protection is a method to prevent digital data from being copied or illegally distributed.
Many of our channels feature HDCP, a copy protection protocol to prevent digital video and audio content interception via DVI or HDMI cables.
What causes the Error message ‘Your TV does not Support this Program’s Content Protection’?
There are several reasons why your TV may not be able to support the content protection for this program”. Here are just a few of the possible culprits:
1. You don’t have the right cable attached to your TV.
2. Your TV is in an error state.
3. Your TV is in the wrong resolution setting.
4. Your TV doesn’t support the required encryption.
5. Your TV doesn’t recognize the required authentication key.
6. Your TV isn’t connected correctly.
7. Your TV supports a lower resolution than the channel you’re trying to view.
8. Your TV requires a newer version of the software.
9. The network server is down.
10. Your ISP has blocked the channel you’re trying to access.
11. Your TV is not configured correctly.
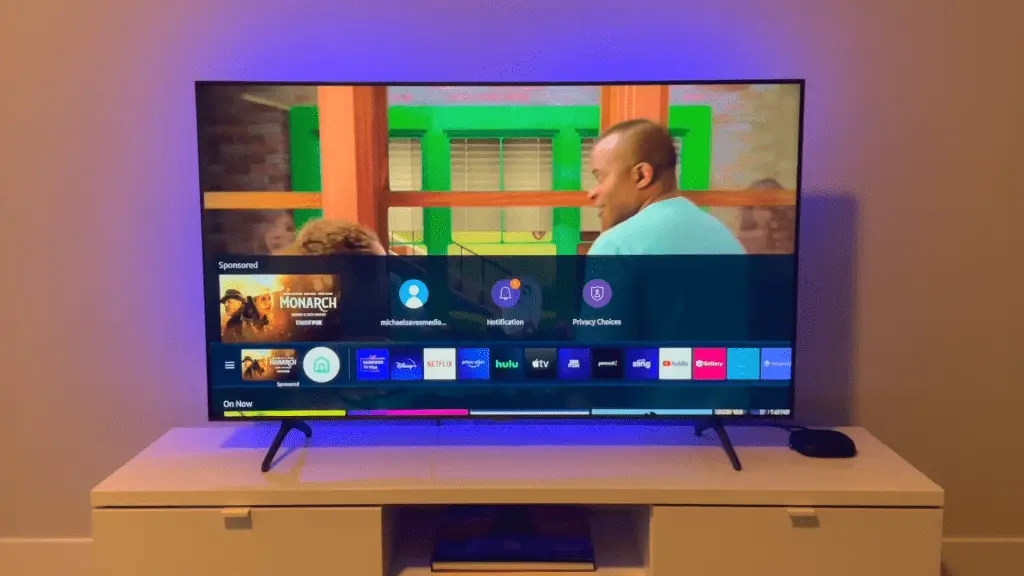
How to Fix the Error ‘Your TV does not Support this Program’s Content Protection?’
The following steps will help you resolve the issue if you see the error message “Your Tv does not support this program’s content protection” on your television.
1. Power cycle your TV and Receiver
To combat the problem, you should first power cycle everything. This will refresh your receiver and TV to combat corrupt settings or bad configs. This is a fairly common situation; rebooting usually solves the problem easily. To ensure you don’t lose any work, ensure you’ve saved any unfinished work first.
- First, shut down the TV and receiver by pressing the power buttons. Once they are turned off, unplug both devices from the power cables.
- Keep pressing and holding down the power button for about four to five seconds. You will be able to drain all of the static electricity from your device by doing this.
- Let your devices sit idle for three to five minutes. Then, verify that the problem has been resolved by powering the devices again.
2. Checking Your Server
While this is a very unlikely scenario, we still encounter situations where the broadcaster’s broadcast server is down. In cases like this, there won’t be any way to get past the handshake, and you’ll be unable to view or read any show.
If you’re experiencing issues, you could go to the web and check if other people are also dealing with the same problems. If many people on different websites report the same issue, there’s probably an error on the server, not your connection. Try to check back in a few hours to see if it’s been fixed.
3. Replacing your Connecting Cable
Check the connecting cables whenever power cycling does not work, regardless of whether HDCP is supported. Sometimes, the handshake operation can unexpectedly stop on its own due to the cable. Whatever you try, you will receive an error message. The cable can be diagnosed and checked for damage in this situation.
Your component cable appears to have some issues, even though HDCP cables are extremely finicky and may stop the handshake process even with a small loss of signal.
If you have another component cable with you that you are willing to try, try connecting it to see if this will solve the problem. If not, we recommend you plug into an HDMI cable to see if this solves it. You should not proceed with the next solution before ensuring that your HDMI cables work for other devices and that you have tested them on another system.

4. Changing Resolution Settings
Alternatively, if you still receive an error message on the TV even after trying all the above methods, you might have to change your receiver’s resolution to support 1080p. Most channels are either 1080i or 720p.
A 1080p video differs from a 1080i video in the scanning technologies. There is no difference in resolution between the two: 1920 x 1080. 1080P utilizes progressive scanning, while 1080i utilizes interlaced scanning. 1080i is an interlaced signal with double passes of 540 lines. A picture on a 1080p TV has more than two million pixels.
For those who care about quality images and video clarity, this format is best for providing excellent picture quality. However, if you care only about resolution, there is little difference in choosing between the two formats.
When you’re unhappy with your video, there could be several reasons. First, you can change the resolution from the DVR/Receiver setup to see if that helps.
5. Updating Your TV’s Firmware
As TVs progress to HD, the technology is constantly updating. One of these updates includes implementing security to help protect copyrighted material.
If your TV’s software is out-of-date, it is likely that there will be a good chance you’ll experience an issue in this area since HDCP security will be obsolete and not updated timely. To ensure you can edit correctly, we recommend saving all your work and having Internet connectivity.
We’ll show the steps to update firmware on a Samsung Smart TV, but they will vary depending on which TV you own and how it is set up. You’ll find the Update Options near the top whenever you open a menu.
- The settings bar, represented by a gear, can be accessed by selecting it.
- To find the latest update for your Samsung TV, click on Support and then Software update.
- Simply click on Update Now to automatically update your software and push the latest features, or choose Auto Updates so that all updates are automatically installed as they’re released.
6. Contacting Support
If you cannot get TV channel support, contact support representatives through chat, email, social media, or phone. You’re eligible for assistance whether you’ve fallen behind on your monthly payments or just purchased a new receiver and need help setting it up.
In this article, we showed you how to fix the error ‘Your TV does not Support this Program’s Content Protection?’.
We also explained content protection and why keeping your TV up-to-date with the latest firmware is important. Contact us in the comments section below if you have any other questions or concerns. Thanks for reading!
Frequently Asked Questions:
If you have a TV with HDMI Cables, you have to replace them with component cables so that you can watch the program when they try to go to any stream or channels. The error is related to HDCP and is a recent one.
If the message “not supported” appears on your TV and no media appears, you must change the resolution of the source device, i.e., Xbox, DVD player, or cable box. Typically, 1920 x 1080 resolution is used, also called 1080p. You would do this by changing settings through the control panel on that device.
The video stream can be compromised by devices that do not support HDCP. For example, you can’t watch videos on old HDTV that won’t accept HDCP-protected content.
-We recommend using an HDMI cable.
-Plug one end of the cable into the HDMI port on your TV. Afterward, go to the other end and plug it into the HDMI port on your receiver.
-Plug one end of the cable into the HDMI port on your TV, and then plug the other end into the slot on your device.
-INCORRECT: Make sure you have the correct input for your TV.
CORRECT:
-Ensure you have selected the correct TV input source (for example, HDMI 1 and HDMI 2).
-Make sure your TV resolution is set to 1080i or 720p.
This error message is displayed if your HDTV doesn’t respond to our content protection request. For example, it could appear that your HDTV doesn’t support this program’s content protection. After rebooting your TV and receiver, unplug them for a few minutes and plug them back in; this problem should be resolved.